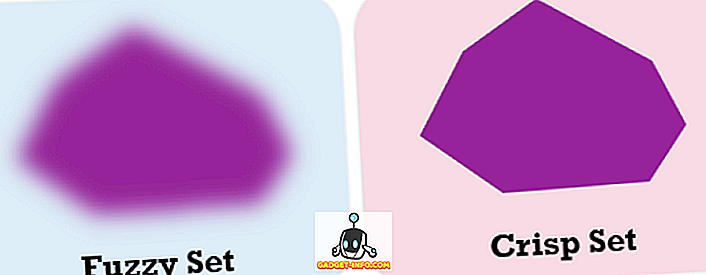Če ste že kdaj uporabljali Linux ali poznate nekoga, ki uporablja Linux, potem ste verjetno slišali za ukaz sudo. Ukaz je kritična komponenta za skoraj vsako distribucijo Linuxa in omogoča, da zaženete ukaz kot drug uporabnik, predvsem root uporabnik. Na nekaterih distribucijah Linuxa se lahko prijavite kot root uporabnik s pomočjo ukaza su, vendar se to šteje za zelo tvegano in nihče ga ne dela.
Pravzaprav je tako nevarno, da je privzeto onemogočen na Linux distribucijah, kot je Ubuntu. Namesto tega morate uporabiti ukaz sudo, če želite zagnati ukaz kot root uporabnik. Kaj pa Windows? Na žalost je večina ljudi prijavljena v Windows kot skrbniki, kar je enako kot root uporabnik v Linuxu. Vendar pa je Microsoft poskušal zmanjšati nevarne učinke, da ste prijavljeni kot skrbnik, tako da omogočite nadzor uporabniškega računa ali UAC.
Na ta način, tudi če ima uporabnik upravne pravice, aplikacije, ki se izvajajo v tem računu, ne bodo podedovale teh privilegijev, razen če jih uporabnik ročno ne pooblasti. Tako preprečite, da bi zlonamerna programska oprema in vohunska programska oprema okužila uporabnika sistema Windows, ki je prijavljen kot skrbnik.
Torej, medtem ko imajo uporabniki Linuxa ukaz sudo, kaj imajo uporabniki Windows? Ali obstajajo alternative, ki jih lahko uporabniki Windows uporabljajo za izvajanje ukazov s povišanimi pravicami? Ali obstaja ukaz za sudo za Windows? V tem članku bom govoril o petih možnostih za ukaz sudo za uporabnike operacijskega sistema Windows.
Opomba : Nekatera od teh orodij so zdaj precej stara, zato lahko delajo ali ne delujejo z najnovejšimi različicami sistema Windows.
Ukaz Windows Runas
Windows ima ukaz runas, ki je neposredna protipostavka sudu na Linuxu. Z ukazom runas lahko izvajate skript, program ali ukaz kot drug uporabnik ali kot skrbnik. Celotna sintaksa za ukaz runas je:
runas [/ profile] [/ env] [/ netonly] [/ pametna kartica] [/ showtrustlevels] [/ trustlevel] / uporabnik: program UserAccountName
Če želite odpreti skrbniški ukazni poziv, lahko vnesete naslednje:
runas / noprofile / user: skrbnik cmd

/ noprofile ne bo naložil trenutnega profila uporabnika. To lahko odstranite, če potrebujete dostop do spremenljivk uporabniškega okolja. Če ste želeli odpreti besedilno datoteko s programom Notepad s skrbniškimi pravicami, lahko uporabite ta ukaz:
runas / user: Administrator "notepad my_file.txt"
Če želite več informacij o tem, kako jo uporabljati, lahko pregledate stran Technet na runas-u.
Upoštevajte, da se pri uporabi ukaza runas, če namestite program ali spremenite nastavitve itd., Spremenijo uporabniški račun, v katerem izvajate ukaz. Recimo, da imate uporabnika X, ki je običajen uporabnik in uporabnik Y, ki je skrbnik. Če se prijavite v X in nato izvedete runas s skrbniškimi poverilnicami, bodo spremembe spremenjene v skrbniške nastavitve, ne za uporabnika X.
Če namestite aplikacijo tako, da z desno tipko miške kliknete datoteko EXE in izberete Zaženi kot skrbnik, jo namestite v vgrajeni uporabniški profil skrbnika, ne pa v tisti, v katerega ste prijavljeni. Če želite resnično povišane privilegije, kot je sudo brez težav s profilom, si oglejte naslednjo možnost.
Sudo za Windows - Sourceforge
Sudo za Windows je brezplačen program, ki ga lahko namestite in vam omogoči enako izkušnjo z ukazom sudo na Linuxu za Windows. Edina razlika je, da Sudo za Windows »ohranja uporabniški profil in lastništvo ustvarjenih objektov«, kot je navedel razvijalec. To je zelo priročno, če želite uporabljati povečana dovoljenja za nameščanje aplikacij ali spreminjanje uporabniških mest, kot so Moji dokumenti itd.
To vam bo dalo skrbniške pravice, vendar bo ohranilo vse spremembe v trenutnem profilu namesto računa, ki ga uporabljate za izvajanje ukaza z. Program zahteva .NET različico 2.0, ki je ne morete prenesti posamično. Da bi dobili 2.0, morate namestiti .NET Framework 3.5, ki vključuje 2.0.
Ko namestite Sudo za Windows, morate dodati uporabniške račune, ki jih dovolite, da imajo povišana pooblastila za določeno skupino, ki jo je ustvaril program, imenovan S udoers . Z desno miškino tipko kliknite Moj računalnik ali Ta računalnik in kliknite Upravljanje . Nato razširite Uporabnike in skupine in kliknite Skupine . Videti morate enega, ki se imenuje Sudoers .

Dvakrat kliknite Sudoers in kliknite gumb Dodaj .

V naslednjem pogovornem oknu kliknite gumb Dodatno in nato kliknite Najdi zdaj . To bo prikazalo seznam vseh uporabnikov in skupin v sistemu. Dvokliknite uporabnika, ki ga želite dodati.

Ta korak ponovite za veliko uporabnikov, ki jih želite dodati. Nato kliknite V redu in videli boste člane, navedene na zgornjem seznamu Seznam članov . Kliknite V redu in zdaj bi morali imeti možnost uporabljati sudo GUI in ukaz. Če kliknete z desnim klikom na program, se prikaže možnost Sudo .

Odprete lahko tudi ukazni poziv in vnesite ukaz sudo za zagon z višjimi dovoljenji.

Na splošno je precej eleganten in deluje zelo dobro. Upoštevajte, da je ta program res koristen za zagon programov ali procesov z desnim klikom ali z ukaznim pozivom, vendar ni namenjen zagonu aplikacij ukazne vrstice. Na primer, če želite narediti sudo mkdir “c: Program Files new”, to ne bo delovalo s pomočjo Sudo za Windows. Za to funkcionalnost obstaja še en program, ki se imenuje ista stvar, vendar ga je razvil drug razvijalec. Preberite spodaj.
Sudo za Windows - Luke Sampson
Obstaja še en razvijalec, ki je napisal še en Sudo za Windows, ki vam omogoča tudi izvajanje aplikacij ukazne vrstice. Nazaj na primer o ustvarjanju nove mape v C: Programske datoteke. Tega ne morete narediti privzeto.

Zgoraj uporabljam PowerShell, vendar boste tudi z ukaznim pozivom dobili isto napako. Vendar, ko namestite Sudo za Windows, dodajte besedo sudo na začetek ukaza in deluje brez napak!
Če ga želite namestiti, morate odpreti PowerShell in nato vnesti naslednje ukaze, da bi:
iex (new-object net.webclient) .downloadstring ("// get.scoop.sh") set-executionpolicy neomejeno -s cu -f scoop install sudo Če je vse v redu, morate v PowerShell-u po vsakem ukazu videti naslednje:

To je to! Zdaj lahko začnete vnašati ukaze in dodajte sudo spredaj. Edina neprijetna stvar pri tem programu je, da se okno UAC še vedno pokaže in kliknete Da, da deluje. Tudi s to rahlo motnjo so koristi vredne.
Dvigni
Elevate je program, ki deluje z UAC in ne deluje natanko tako kot sudo. S funkcijo Elevate bo spremenil izvršilnega uporabnika na skrbnika, kot je ukaz runas. Vendar pa je uporaben za delo v ukazni vrstici ali s paketnimi datotekami.

Glavni namen dvigala je, da se ne premaknete z UAC, temveč začnete proces v povišanem stanju iz ne povišane lupine in nato nadaljujete kot običajno tudi po zaključku ukaza. Elevate je uporaben za skriptiranje, ker vam ni treba skrbeti, da boste skenirali celoten desni klik in zagnali ukazni poziv kot proces skrbnika.
Elevatorji PowerToys za Windows
Za tiste med vami, ki veliko dela na ukazni vrstici ali delate s skripti in paketnimi datotekami, ima stran Elevation PowerToys za Windows kar nekaj uporabnih orodij in skriptov.

Igrače za nadgradnjo skripta so bile ustvarjene, da bi premagale frustrirajuče vidike UAC, ko so poskušali dvigniti program iz ukazne vrstice ali zagnati skripte kot skrbnike.
Upajmo, da je dovolj orodij in programov, da se boste počutili, kot da dejansko uporabljate sudo v operacijskem sistemu Windows. Za to ni popolne zamenjave, vendar obstaja kar nekaj možnosti, ki so blizu. Če uporabljate kaj drugega za dvig programov, ukazov ali skriptov v sistemu Windows, nam to sporočite v komentarjih. Uživajte!