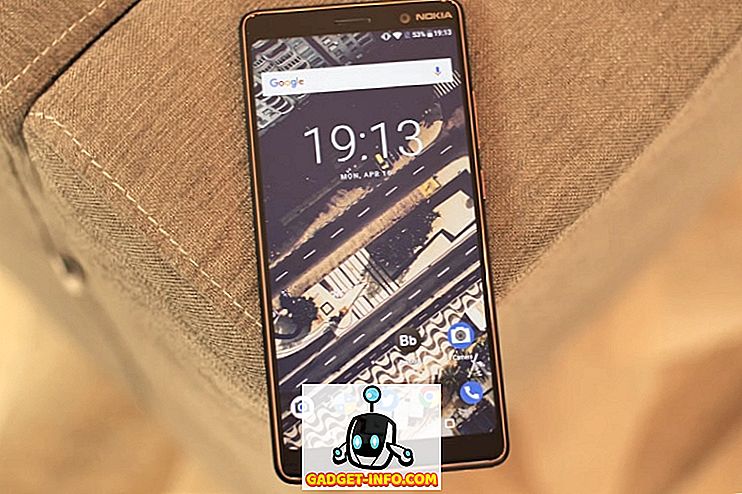Apple je že nekaj časa uvajal javne (in razvijalčeve) verzije iOS 10 in z vsako novo ponovitvijo so se pojavile nekatere spremembe. Medtem ko je večina teh sprememb popravki hroščev iz prejšnjih beta ali sprememb pri zasnovi na podlagi (kar mislim, da je) povratnih informacij uporabnikov, so nekatere spremembe odlične nove funkcije.
Neusmiljeno sem brskal po internetu za vse spremembe, ki so jih ljudje odkrili, in jih primerjal z lastnimi ugotovitvami in jih preverjal na iOS 10 Public Beta 2, ki je v času pisanja najnovejša javna Beta, ki jo je izdal Apple. Obstaja veliko sprememb. V tem članku bom delil 7 najboljših trikov za iOS 10.
1. Prehod v sili v stikih
Vsi vemo ta občutek, ko smo po dolgem času, ko smo bili na "Ne moti", izvlekli naš telefon, da bi našli samo milijon neodgovorjenih klicev od naših staršev, ki jim običajno sledi mini srčni napad. No, nekdo na oddelku za programsko opremo Applea očitno ni želel, da bi njihovi otroci uporabili izgovor "moj telefon je bil nastavljen, da ne moti", naslednjič, ko niso uspeli odgovoriti na klic, in rezultat v iOS 10, je možnost za omogočanje obvoznice v sili na podlagi posameznega stika.
Če ste za določen stik omogočili obhod za nujne primere, bo vaš iPhone poklical za klice s te številke, tudi če je bil vaš iPhone nastavljen na Ne moti. Nič več izgovorov, fantje.
Če želite omogočiti prehod v sili za določen stik, sledite spodnjim korakom:
1. Pojdite v aplikacijo Stiki in izberite stik, ki ga želite omogočiti za nujno premostitev.
2. V zgornjem desnem kotu tapnite »Uredi« .

3. Pojdite na možnosti zvonjenja .

4. Omogočite » Pomoč v sili«.

2. Označite videoposnetke in fotografije v sporočilih iMessages
iMessage dobiva nekaj res kul funkcij v iOS 10, zaradi česar je konkurenčen bolj priljubljenim (in večplastnim) aplikacijam, kot sta WhatsApp in Snapchat, od katerih ima vsaka svoj niz sladkih trikov. Že prej smo pokrili trike WhatsApp in Snapchat.
Med množico sprememb, ki prihajajo na iMessage, je vsekakor tisto, ki izstopa, to je možnost beleženja videoposnetkov in fotografij. Funkcija, ki jo je Snapchat dolgo hvalil. Označeni videoposnetki in fotografije olajšajo opozarjanje na določene dele videoposnetka / fotografije in so v obeh smereh zabavni.
Če želite beležke fotografij v iMessage, sledite spodnjim korakom:
1. Odprite »Sporočila« na vašem iPhoneu.
2. Odprite pogovor, kamor želite poslati označen videoposnetek / fotografijo.
3. Dotaknite se sive puščice na levi strani polja z besedilom.

4. Izberite gumb Digital Touch Message ( Digital Touch Message ) (v obliki srca).

5. Odpre se majhen zaslon, kjer lahko tapnete in pošljete sporočila z digitalnim dotikom. Dotaknite se puščice »razkritje« v spodnjem desnem kotu.

6. Dotaknite se ikone videoposnetka v spodnjem levem kotu, da omogočite kamero.

7. Kliknite sliko, ki jo želite označiti.

8. Zdaj lahko sliko označite s katero koli barvo, ki je na voljo v paleti na vrhu.

9. Dotaknite se modre puščice v spodnjem desnem kotu, da pošljete označeno sliko prejemniku.
Cool Fact: Opomba na sliki se animira, ko sprejemnik odpre sporočilo.
Označevanje videoposnetkov v storitvi iMessages je zelo podobno, le da je treba opombo opraviti med snemanjem videoposnetka. Preberite spodnje korake, da ugotovite, kako to deluje:
1. Odprite »Sporočila« na vašem iPhoneu.
2. Odprite pogovor, kamor želite poslati označen videoposnetek / fotografijo.
3. Dotaknite se sive puščice na levi strani polja z besedilom.
4. Izberite gumb Digital Touch Message ( Digital Touch Message ) (v obliki srca).
5. Odpre se majhen zaslon, kjer lahko tapnete in pošljete sporočila z digitalnim dotikom. Dotaknite se puščice »razkritje« v spodnjem desnem kotu.
6. Dotaknite se ikone videoposnetka v spodnjem levem kotu, da omogočite kamero.
7. Dotaknite se gumba za snemanje, da začnete snemati videoposnetek.
8. Videoposnetek lahko zapišete kot zapis.
- Tukaj ne morem priložiti video posnetka, iMessages pa ne shrani videoposnetka v fotografije, zato ga tudi ne morem pretvoriti v GIF, vendar sta dva zaporedna posnetka zaslona, ki prikazujeta, kako se video predvaja, medtem ko pripis animira na njem.

3. Dodajte Nalepke v Sporočila, ki ste jih prejeli / prejeli prej
Druga res kul sprememba v iMessage, da mnogi morda ne zavedajo, je, da lahko prekrivajo nalepke na sporočila (besedilo, fotografije itd), ki so že bili poslani. Nalepke lahko prekrivate tudi na prejeta sporočila. To je vsekakor nekaj!
Čeprav se to lahko obravnava kot novost, je lahko zabavno. Opozorilo: v prevelikih količinah postane ta funkcija dovolj zasvojen, da boste to počeli na vsakem sporočilu, kar bo morda motilo prejemnika, hkrati pa bo vašo produktivnost pri delu spuščalo po pečini.
Sledite spodnjim korakom, da poskusite to funkcijo sami:
1. Odprite pogovor iMessages, na katerem želite to narediti.
2. Dotaknite se sive puščice na levi strani polja z besedilom.
3. Izberite ikono »App Store« .
- Če nimate nalepk, ki ste jih prenesli na vaš iPhone, tapnite štiri elipse na spodnji levi strani, tapnite ikono plus z oznako »Trgovina« in prenesite eno od nalepk.
4. Tapnite in pridržite nalepko in jo preprosto povlecite in spustite na sporočilo, ki ga želite prekriti.

5. To je to, prejemnik bo tudi videl spremembo v svojih sporočilih.
Bonus: na eno sporočilo lahko dodate toliko nalepk, kot jih želite, dokler se ne izprazni prostor v sporočilu.

4. Uredite številke pred izbiranjem
Ena izmed najbolj motečih domislic telefonske aplikacije na iPhoneu je bila, da ste med izbiranjem številke, če ste naredili napako, morali izbrisati vse številke, ki so mu sledile, da bi prišli do njega in ga zamenjali. iOS 10 to končno popravi. Številke na številčnici lahko sedaj urejate na enak način, kot lahko urejate besedilo v katerem koli polju za besedilo.
Enostavno se dotaknite številke in jo držite, tako da boste dobili znani pogled objektivov, ki poveča besedilo takoj pod prstom. S prstom potisnite levo ali desno, da nastavite kurzor in uredite telefonsko številko tako, kot bi morali vedno. Nazadnje, hvala Appleu.

5. Barvni filtri v dostopnosti
Zavihek za dostopnost znotraj nastavitev ima končno nastavitve za prikaz nastanitve, ki lahko barvnim slepim osebam olajšajo uporabo svojih telefonov iPhone. Barvni filtri imajo tudi nastavitev sivine, kar bi lahko prihranilo nekaj baterije na vašem iPhoneu, če lahko živite s kompromisom popolnoma črno-belega zaslona na vašem iPhoneu.
Če si želite ogledati barvne filtre, pojdite na Nastavitve -> Splošno -> Dostopnost -> Prikaži namestitev -> Barvni filtri

6. Zaprite vse zavihke v brskalniku Safari
Zapiranje zavihkov v Safariju je vedno pomenilo bolečino. Še posebej, če ste nagnjeni k odprtju zelo velikega števila zavihkov. Prevzemanje vseh lahko hitro postane dolgočasno in dolgočasno. Vendar iOS 10 končno izvaja metodo za zapiranje vseh kartic Safari v samo dveh pipah.
1. V Safariju tapnite in zadržite gumb »preklopnik zavihkov« .
2. Kontekstni meni, ki se prikaže, ima zdaj možnost » Zapri vse zavihke «.

Opomba: Možnost dejansko glasi »Zapri zavihke«, za poenostavitev in jasnost sem uporabil »Zapri vse zavihke«.
7. Izvozi Safari strani v datoteke PDF
Safari ima tudi novo funkcijo, s katero lahko hitro izvozite spletne strani, odprte v Safariju v datoteke PDF, ki jih lahko delite z vsemi veljavnimi metodami skupne rabe.
To naredite tako:
1. Odprite spletno stran v brskalniku Safari.
2. Dotaknite se gumba Skupna raba .

3. V možnostih izberite »Natisni«.

4. Na strani Printer Options (Možnosti tiskalnika) izvedite povečavo z uporabo dveh prstov na predogledu spletne strani.
5. Dotaknite se ikone Deli v spodnjem levem kotu.

6. Datoteko PDF lahko zdaj delite neposredno z eno od razpoložljivih možnosti ali pa jo shranite v iCloud Drive .

Tukaj je naš video na 7 cool iOS 10 Tricks in skrite funkcije: -
Veliko dobrodošlih sprememb v iOS 10
V celoti sem našel več kot sto novih funkcij in sprememb v sistemu iOS 10. Ni treba posebej poudarjati, da je iOS 10 lahko največja (in verjetno najboljša) posodobitev za iOS v zadnjih nekaj letih, ko pride, to jesen. Ja, obstaja nekaj sprememb, ki jih osebno ne maram, vendar to velja za vsako večjo posodobitev v bistvu za vsak večji operacijski sistem.
Ste že uporabljali javno i beta 10? Če še niste, vendar želite, si lahko preberete naš članek o tem, kako namestiti javno i beta različico 10 na vašo napravo iOS, da se naučite, kako lahko do končne izdaje doživite iOS 10. Če ste uporabili iOS 10, bi radi slišali vaše mnenje o novi iteraciji za operacijski sistem. V spodnjem razdelku za komentarje pa lahko tudi delite nove funkcije, spremembe ali trike, ki ste jih odkrili.