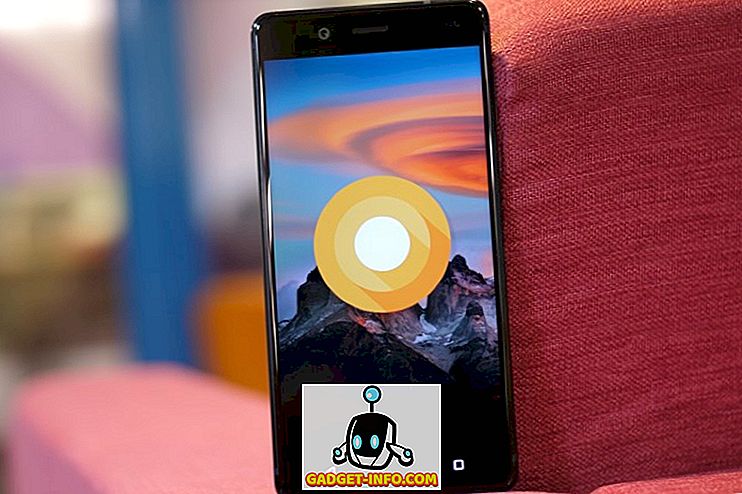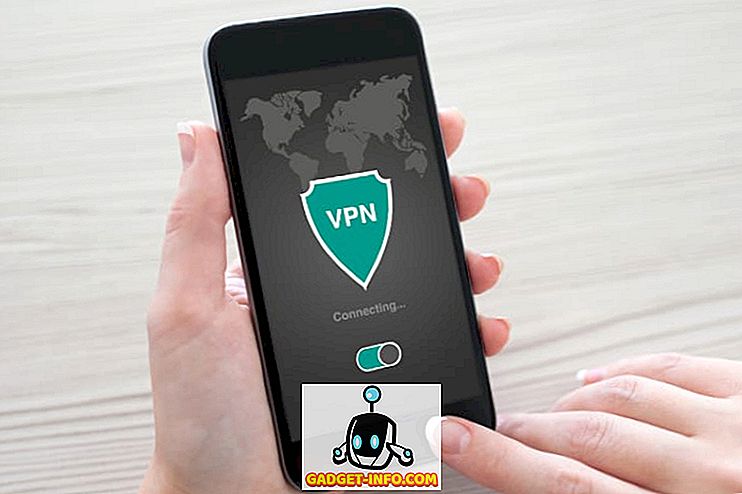Povsem običajno je, da pomotoma izbrišete pomembno datoteko in jo potem končate v tem trenutku. Ne glede na to, ali ste izbrisali pomembno datoteko, ko ste bili v načinu brisanja-vse-junk-datoteke, ali ste morali popolnoma formatirati trdi disk, morda ne bo konec sveta. Še vedno obstaja možnost, da boste lahko izbrisane podatke obnovili, če boste sledili pravim korakom in uporabili ustrezna orodja.
Za obnovitev izbrisanih podatkov lahko uporabite orodje za obnovitev podatkov tretje osebe ali celo storitev za obnovitev podatkov. V tej objavi vam bomo pokazali, kako lahko obnovite izbrisane datoteke v sistemu Windows 10 z dvema različnima metodama.
Opomba: Spodaj navedena navodila delujejo v vseh različicah sistema Windows, zato jih lahko uporabljate tudi, če imate različno različico sistema Windows.
Zakaj so podatki obnovljivi?
Morda boste pomislili, da bodo vsi vaši podatki izbrisani takoj, ko ga izbrišete, v resnici pa so podatki označeni kot »izbrisani« in OS mislijo, da jih ni. Podatki so še vedno na voljo na trdem disku, vendar se s časom, ko dodajate več podatkov, prepišejo. Če ni prepisana, lahko orodje za obnovitev izvleče te podatke in vam omogoči, da jih obnovite. Morda se sprašujete tudi, ali se to zgodi tudi vsem vašim zasebnim podatkom? Odgovor je pritrdilen, zato uporabite programsko opremo za drobljenje datotek za trajno brisanje zasebnih podatkov.
Poiščite izbrisano datoteko
Preden začnemo »obnavljati« podatke, je bolje zagotoviti, da so podatki dejansko izbrisani in da varnostnih kopij ni na voljo. Postopek obnovitve je težji in bolj tvegan, zato bi bilo bolje, če bi datoteko dobili s katerim koli drugim pomenom. Spodaj smo našteli nekaj pogostih mest, kjer se vaša datoteka skriva.
Preverite Recycle Bin: Morda se zdi malo očitno, vendar nekateri ljudje, ki so manj tehnološko pametni, še vedno ne vedo o košu. Ko izbrišete datoteko, gre neposredno v koš, namesto da se popolnoma izbriše. Recycle bin mora biti na namizju Windows 10, samo odprite koš in poiščite datoteko tam. Če jo najdete, z desno miškino tipko kliknite nanjo in izberite »Obnovi«, da obnovite datoteko.


Preverite varnostne kopije: če uporabljate vgrajeno funkcijo za varnostno kopiranje Windows ali orodje za varnostno kopiranje drugega izdelovalca, preverite zunanji pogon za varnostno kopiranje in preverite, ali lahko tam najdete svojo pomembno datoteko.
Preverite shranjevanje v oblaku: če je bila vaša pomembna datoteka shranjena v mapi za shranjevanje v oblaku, kot je OneDrive ali Google Drive, obstaja velika verjetnost, da je še vedno na voljo v košu. Preprosto dostopajte do storitve za shranjevanje v oblaku in preverite, ali je vaša pomembna datoteka na voljo v mapi »Smeti«. Večina storitev za shranjevanje v oblaku ohrani vaše izbrisane datoteke varno do 60 dni, zato ukrepajte hitro.
Poiščite ga: obstaja možnost, da ste datoteko izgubili ali pa jo je nek drug uporabnik na vašem računalniku premaknil nekje drugje. V tem primeru v iskalno vrstico vnesite točno ime datoteke, Windows 10 pa vam jo bo pokazal.
Obnovi izbrisano datoteko
Prav tako se zdi, da ste datoteko izbrisali zagotovo in da je ni mogoče varnostno kopirati. No potem začnimo obnoviti vaše dragocene podatke s pomočjo orodja za obnovitev podatkov. V ta namen je Recuva odlično orodje, ki je preprosto in zelo močno. Ima tako brezplačno in plačano različico, vendar plačana različica ponuja samo podporo za virtualni trdi disk, samodejne posodobitve in vrhunsko podporo strankam. Ni omejitev glede funkcij brezplačne različice, zato je pametno uporabljati brezplačno različico in obnoviti podatke (razen če morate obnoviti podatke iz navideznega trdega diska).
Recuva je mogoče uporabiti na dva načina za obnovitev podatkov, hitrejši in varnejši način.
Stvari, ki jih je treba ohraniti v mislih pred obnavljanjem podatkov
Spodaj je nekaj stvari, ki jih morate upoštevati, ko obnovljate podatke:
- Podatke iz magnetnega trdega diska lahko obnovite samo, SSD-ji popolnoma izbrišejo podatke, programska oprema za obnovitev pa ne bo delovala na njih.
- Poskusite, da ne boste dodali več podatkov na trdi disk, da zagotovite, da vaša pomembna datoteka ne bo prepisana.
- Programska oprema za obnovitev lahko povrne tudi prepisane datoteke, zato še vedno obstaja možnost, da boste lahko obnovili nekatere dele datoteke.
Metoda # 1: Varnejša metoda za zelo pomembne datoteke
Če je datoteka, ki jo želite obnoviti, izredno pomembna in ne želite izkoristiti nobenih možnosti, potem izklopite računalnik in preberite to sporočilo iz druge naprave. Bolj ko uporabljate računalnik, več je podatkov zapisanih na trdem disku. Tudi med brskanjem dodajate podatke na trdi disk, kot so lokalni predpomnilnik, začasne datoteke in datoteke za prenos itd. Podatki se pišejo naključno, tako da lahko celo, če se prepiše en del datoteke, datoteka poškoduje.
To bo tvegano, če prenesete Recuva neposredno na trdi disk, ki vsebuje vašo pomembno datoteko, lahko pa prepiše podatke o datotekah. Tukaj lahko prenesete prenosno različico Recuve na zunanji pogon in jo uporabite za obnovitev podatkov. Prenesite Recuva Portable verzijo na drug računalnik in jo premaknite na zunanji disk, kot je USB pogon (najprej ga boste morali izvleči).
Zdaj priključite zunanji pogon na osebni računalnik, ki vsebuje vašo pomembno datoteko, in sprostite Recuva prenosno različico iz zunanjega pogona. Čarovnik Recuva se bo zagnal, vodil vas bo skozi celoten postopek obnovitve in vam olajšal obnovitev podatkov, kliknite tukaj za začetek postopka.

Na prvi strani boste morali izbrati vrsto datoteke. Če želite, da orodje lažje in hitreje najde vašo datoteko, je najbolje, da izberete kategorijo vrste datoteke, v katero spada vaša datoteka. V nasprotnem primeru lahko tukaj izberete tudi »Vse datoteke«, da poiščete vse datoteke (dobro tudi za več vrst izbrisanih datotek).

Ko izberete vrsto datoteke, boste pozvani, da izberete točno lokacijo, od koder ste izbrisali datoteko. Izberete lahko koš, dokumente, pogone in celo zunanje pogone. Če niste prepričani o natančni lokaciji, izberite »Nisem prepričan« in kliknite »Naprej«.

Na naslednji strani boste videli možnost »Omogoči globoko skeniranje« in začnite skeniranje. Priporočljivo je, da uporabljate samo »globinsko skeniranje«, če hitro skeniranje ne more obnoviti izbrisane datoteke. Deep Scan traja veliko časa (celo ure), zato je bolje, da najprej poskusite s hitrim skeniranjem. Ne da bi omogočili globoko skeniranje, kliknite »Start« in Recuva bo začela skeniranje.

To bo trajalo le nekaj sekund, da se bo skeniranje končalo in videli boste vse obnovljene datoteke v vmesniku Recuva. Poleg vsake obnovljene datoteke bi morali videti krog, ki kaže, ali jih je mogoče obnoviti ali ne.
Zeleni krog: pomeni, da je datoteka povsem obnovljiva in da podatki niso prepisani.
Oranžni krog: pomeni, da so nekateri podatki prepisani, vendar se lahko datoteka še vedno obnovi in prav tako dobro deluje.
Red Circle: To pomeni, da je večina podatkov prepisana in je zelo malo verjetno, da boste lahko obnovili datoteko ali jo uporabili.
Označite potrditveno polje poleg datotek, ki jih želite obnoviti, in kliknite gumb »Obnovi« spodaj, da jih poskusite obnoviti. Če želite več možnosti, lahko kliknete tudi na gumb »Preklopi na napredni način«.

V naprednem načinu lahko poiščete datoteko z imenom in tudi znova preverite različne lokacije s popolnim nadzorom. Lahko tudi spremenite osnovne nastavitve s klikom na “Možnosti” v zgornjem desnem kotu.

Če hiter pregled ne prikaže izbrisane datoteke, ponovite postopek in tokrat izberite »Omogoči globoko skeniranje«. To bo trajalo veliko časa, vendar bo zagotovo prikazal vašo datoteko za brisanje (tudi če je ne more obnoviti).
Metoda # 2: hitrejša metoda, vendar lahko prepiše vaše pomembne podatke
Če niste v razpoloženju, da bi šli skozi dolg proces, omenjen v prvi metodi, lahko tudi neposredno prenesete Recuva in začnete postopek obnovitve. Pri tem boste brskali po spletu, prenesli Recuva in ga nato namestili. Če podatki iz katerega koli od teh korakov prepišejo pomembno datoteko, jo lahko poškodujete. Vendar pa so tudi možnosti zelo nizke in če ste pred kratkim izbrisali datoteko, najverjetneje ne bodo prepisani s podatki. Uspelo mi je celo obnoviti podatke, stare kot 2 leti, tako da obstaja velika verjetnost, da ne boste imeli težav (vendar je tveganje tam). Preprosto prenesite namestitveno datoteko in jo namestite. Zaženite datoteko in ostali koraki so enaki, kot je navedeno v prvi metodi.
Nasvet: Če datoteke z zgoraj opisanimi metodami ne morete obnoviti, lahko dobite tudi pomoč pri strokovni storitvi za obnovitev podatkov, na primer DriveSavers. Morda so zelo drage, vendar v večini primerov lahko povrnejo celo popolnoma prepisano datoteko.
Zaključek
Za zdaj je Recuva morda shranil vaše podatke in vam dovolil, da ponovno uporabite datoteko. Obnovitev podatkov temelji na sreči, če kateri koli novi podatki prepišejo vašo datoteko, se lahko poškoduje. Zato je najbolje, da vedno imate varnostno kopijo vseh pomembnih datotek, tako da vam nikoli ni treba biti odvisen od orodja za obnovitev. Lahko uporabite Windows vgrajeno rešitev za varnostno kopiranje ali poskusite številne rešitve varnostnih kopij drugih proizvajalcev za zaščito vaših pomembnih podatkov.
Ali ste lahko z uporabo Recuve obnovili vaše pomembne podatke? Delite svojo zgodbo z nami v komentarjih spodaj.
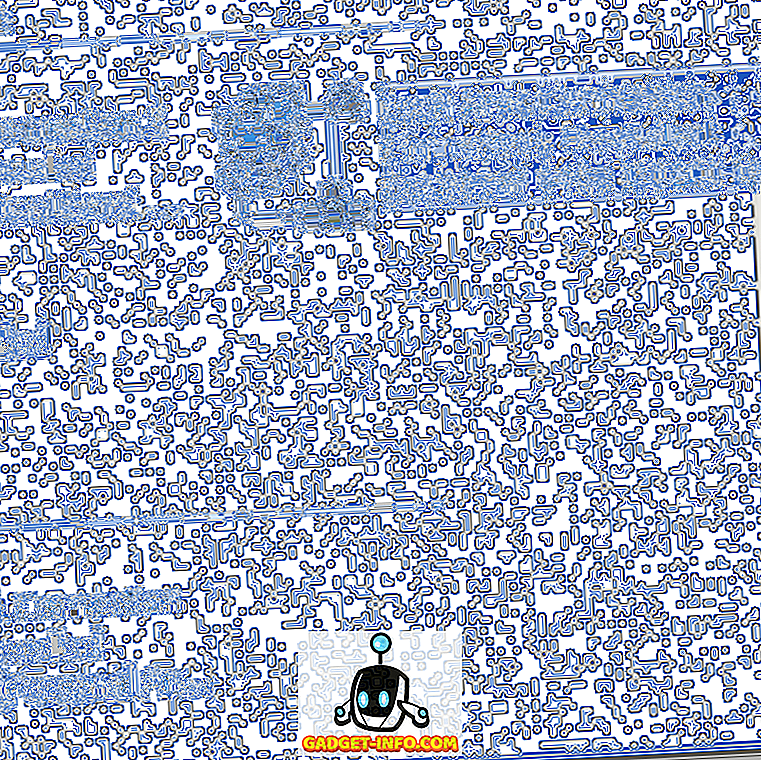
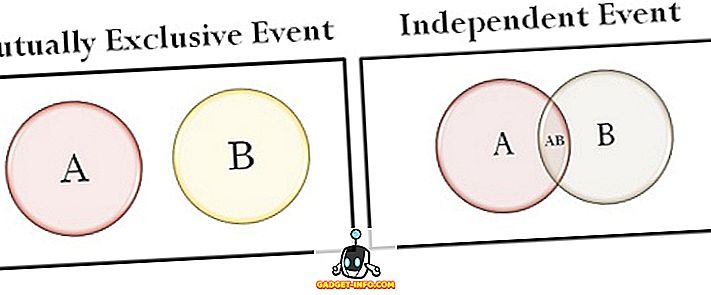
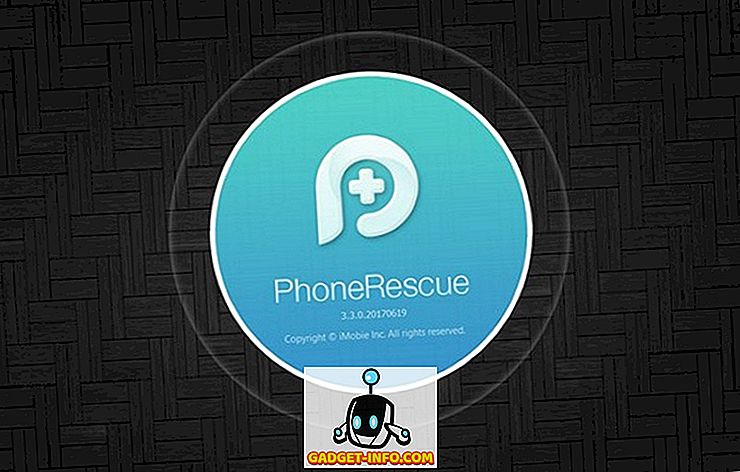

![Amazon - notranja zgodba [Infografika]](https://gadget-info.com/img/best-gallery/698/amazon-inside-story.gif)