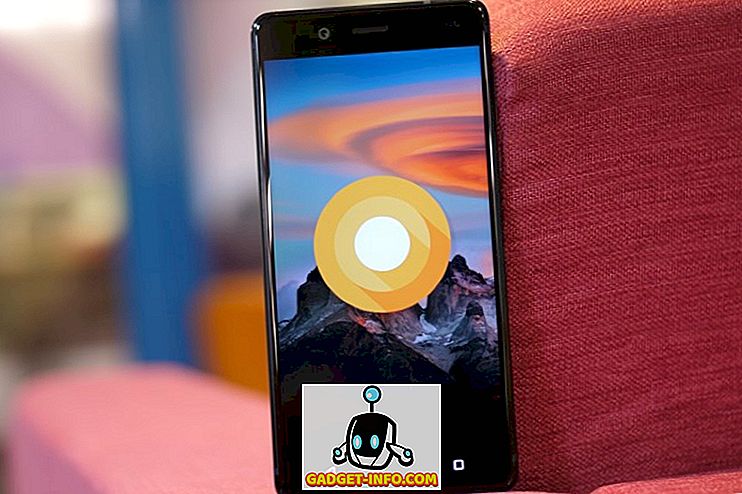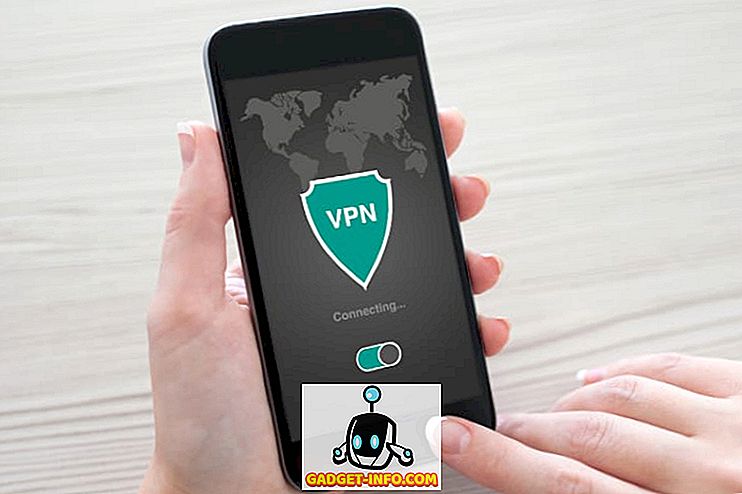Bilo je pozno zvečer. Po opravljanju ene od teh rutinskih posodobitev sem ponovno zagnal računalnik Mac. Potem sem spoznal, da je stroj zagozden v zagonskem zaslonu. Večkrat sem ga poskusil ponovno zagnati in čakal, vendar se nič ni spremenilo. Kaj storiti? Najzgodnejši sestanek s tehnikom bi bil ponedeljek, in raje nisem čakal tako dolgo, da bi odpravil težavo. Hitri Googling je kasneje pokazal, da lahko za Mac odpravite težave z različnimi možnostmi ponovnega zagona.
Priprave
Menim, da imam srečo, da sem pred tragedijo imel svoj sistem podprt, tako da sem lahko v kratkem času spet zagnal svoj računalnik Mac in ga z lahkoto ponovno zagnal. Ampak razmislite, kako dolgo bi trajalo, če ne bi imela tiste podpore. Dolga leta sem izgubila podatke in me naučila, da ne moreš dobiti preveč varnostnih kopij.
Torej, prvi korak pri odpravljanju težav z računalnikom je redno varnostno kopiranje pred težavami, ki jih obiščete. Mac OS X ima rezervne možnosti. Do njega lahko dostopate preko System Preferences - Time Machine.

Morda obstaja hitrejši način za rešitev moje težave: znova namestite sistem. Lahko bi namestil OS nad prejšnjo namestitvijo, ali pa bi lahko čisto ponovno namestil, če ni možna nobena druga možnost. Kakorkoli, lahko bi to naredil, če bi imel namestitveni disk / USB. Torej morate imeti tudi namestitveni disk OS / USB. Uporabniki Mac-a lahko preprosto ustvarijo preprosto uporabo orodja Diskmaker X.

In še ena stvar, ali je število tehnikov Mac pripravljeno . Samo v primeru, ko vse drugo ne uspe.
Zdaj, ko smo pripravljeni, si poglejmo nekatere možnosti za zagon.
Priljubljene možnosti
Naslednje možnosti so kategorizirane kot prijaznejše, ker se boste še vedno ukvarjali z grafičnim uporabniškim vmesnikom (GUI) in še vedno lahko opravite večino opravil s točkovnimi in kliknimi napravami.
1. Hitro zagon v različne nameščene operacijske sisteme s funkcijo QuickBoot
Ta ni ravno način za odpravljanje težav, ampak ker govorimo o možnostih zagona, je vredno omeniti. Če morate zagnati enega od pogonov ali namestitev sistema Windows v vašem Mac računalniku, vam bo QuickBoot prihranil težave pri zagonu: čaka na zagonski zaslon, ga prestreže in izbere drug pogon za zagon.
Odprite QuickBoot, izberite pogon, s katerim želite zagnati Mac, in ga znova zaženite. Vaš sistem se bo samodejno zagnal v izbrani pogon za ta čas. Ko boste naslednjič zagnali sistem, se bo vrnil s privzetim pogonom.

2. Za prvo pomoč uporabite način za obnovitev
Mislim, da je Recovery Mode prva stvar, ki jo morate poskusiti odpraviti podobne težave kot moja. Možnost je na voljo, če je vaš OS X Lion (različica 10.7) ali novejša. Do tega lahko dostopate po ponovnem zagonu računalnika Mac, tako da hkrati pritisnete tipke Command + R, ko slišite zagonski zvočni signal, in jih zadržite, dokler se ne prikaže logotip Apple.
Ta način vam omogoča dostop do varnostnih kopij sistema na zunanjem pogonu, možnost namestitve ali ponovne namestitve OS X s particije za obnovitev, možnost preverjanja in popravljanja pogona z orodjem Disk Utility ter spletno pomoč, če je računalnik povezan z internetom.

3. Uporabite Startup Manager za izbiro zagonskega pogona
Startup Manager je način za dostop do različnih pogonov za zagon vašega sistema. To je uporabno v več situacijah, na primer, ko ima vaš sistem več pogonov, in želite zagnati enega od njih, želite zagnati računalnik s sistemom Boot Camp, ga želite zagnati z zunanjega pogona ali želite namestiti / ponovno namestiti. OS X z namestitvenim diskom.
Za dostop do programa Startup Manager, znova zaženite računalnik Mac in držite tipko možnosti, ko slišite zagonski zvočni signal. Nato uporabite miško ali puščične tipke in Enter, da izberete enega od pogonov.

4. Bare Essential naložite v varnem načinu
Z zagonom v varen način bo vaš sistem naložil samo najmanjše možne gonilnike in programsko opremo, ki bo omogočal delovanje. S tem načinom lahko zožite potencialne vzroke težav in konfliktov programske opreme.
Če želite vstopiti v varni način, znova zaženite računalnik Mac in držite Shift, takoj ko slišite zagonski zvočni signal, držite gumb, dokler se ne prikaže siva vrstica napredka pod logotipom Apple. Če želite izvedeti, ali ste v varnem načinu ali ne, odprite System Information (Informacije o sistemu) in obiščite poleg System Software Overview - Boot Mode .

Več naprednih možnosti
Zdaj pa preidimo na svet, kjer vladajo ukazne vrstice. Ne bo znane točke in kliknite in GUI. Če niste pripravljeni prečkati črte, ustavite tukaj in pokličite eno od številk tehničnega osebja Mac za pomoč.
5. Naredite Apple Diagnostics / Hardware Test
Če sumite, da je težava povezana s strojno opremo - kot so logična plošča, pomnilnik ali brezžične komponente; lahko naredite Apple Diagnostics (za Mac iz leta 2013 ali novejšega) ali Hardware Test (za Mac 2012 ali starejše).
Za dostop do diagnostičnih orodij odklopite vse zunanje naprave, razen tipkovnice, miške in zaslona. Znova zaženite računalnik Mac in držite gumb D, in Apple Diagnostics se bo samodejno zagnal. Ko bo postopek končan, bo prikazal rezultate in vse potrebne korake.

6. Opazujte zagonski postopek v podrobnem načinu
Za večino tipičnih Mac uporabnikov je postopek zagona identičen s skoraj praznim zaslonom z logotipom Apple in vrstico za nalaganje. Nevarni zaslon je lahko posledica tega, da Apple meni, da večina uporabnikov ne potrebuje in ne želi vedeti, kaj se skriva za zaveso.
Ampak, če morate opazovati zagonski proces, da zožite možne vire vaših težav z računalnikom Mac, lahko to storite tako, da greste v podroben način.
Če se želite premakniti v podroben način, med procesom ponovnega zagona pritisnite in držite tipke Command + V, ko boste slišali zagonski zvočni signal. Potem boste videli vrstice besedil, ki se pojavijo ena za drugo. To je podobno kot zaslon BIOS, ki ga dobite, ko zaženete operacijski sistem Windows ali Linux.

7. Zaženite sistem Root Shell z enim uporabniškim načinom
Opozorilo: Ta način uporabite samo, če ste seznanjeni z ukazi UNIX. Sicer ne pomisli, da bi poskusil. Menite, da ste opozorjeni.
Če želite vstopiti v način za enega uporabnika, med ponovnim zagonom pritisnite in držite tipke Command + S. Ta način je podoben podrobnemu načinu, vendar se ne bo naložil v običajni OS X GUI. Na koncu postopka boste dobili besedilni terminal, kjer lahko izvajate ukaze UNIX. Začnete lahko, ko vidite zaslon root # .
Če se želite vrniti na standardni OS X zaslon, vtipkajte reboot in pritisnite Return .

Z malo pomoči iz drugega Mac-a
To možnost lahko uporabite le, če imate dostop do drugega Mac računalnika s priključkom FireWire ali Thunderbolt. Če boste to storili, nadaljujmo.
8. Pretvorite vaš Mac v preprost zunanji pogon s ciljnim diskovnim načinom
Pojdite v Target Disk Mode tako, da držite tipko T med ponovnim zagonom, ko slišite zagonski zvočni signal. To lahko storite tudi pred ponovnim zagonom sistema, tako da greste v System Preferences - Startup Disk - Target Disk Mode .
V tem načinu bo vaš Mac viden kot drug zunanji pogon in ga obravnavate kot tako. Glavni Mac lahko uporabite tudi za zagon s povezanim računalnikom Mac, da diagnosticirate in odpravite težave. Ko končate postopek, ne pozabite odstraniti priključenega računalnika Mac.

Ali ste uporabili eno od teh možnosti za zagon, da popravite vaš problem Mac? Delite svoje izkušnje z komentarjem spodaj.




![Amazon - notranja zgodba [Infografika]](https://gadget-info.com/img/best-gallery/698/amazon-inside-story.gif)