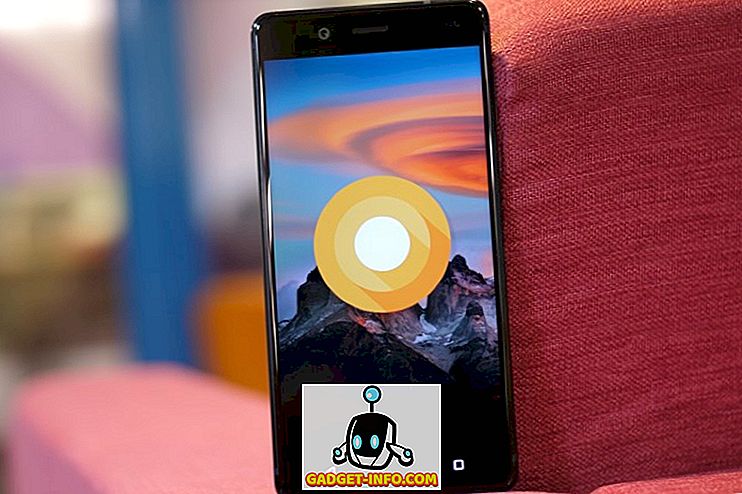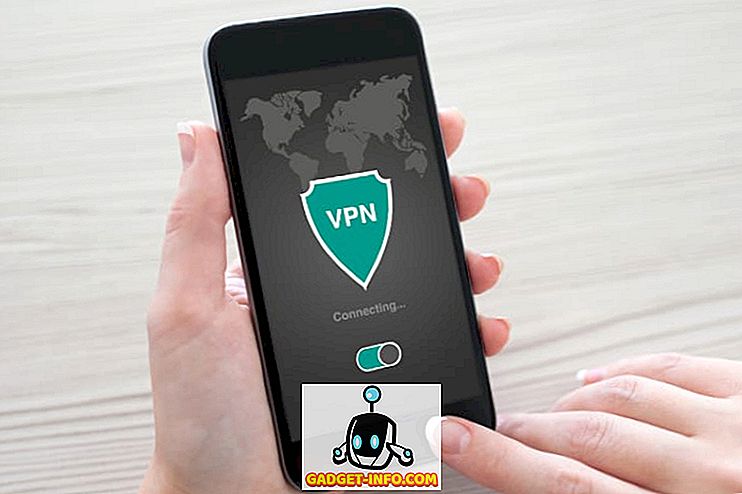Navdušenje za zaslone visoke ločljivosti se povečuje vsak dan. To je 2017 in ljudje so pripravljeni ponuditi adieu na 1080p monitorje in narediti prehod na QHD in 4K zaslone. Vendar, če čakate, da se bodo cene teh zaslonov znižale, boste še kar nekaj časa obešali na svoje dobre stare plošče Full HD. Kljub temu pa boste morda še vedno želeli izkusiti, kako se počutite, če želite imeti zaslon z višjo ločljivostjo, kajne? Tudi nekateri drugi ljudje morda želijo znižati ločljivost zaslona, tako da bodo igre uspešnejše. No, lahko prilagodite ločljivosti za svoj zaslon. Torej, brez nadaljnjega odlašanja, si poglejmo o ustvarjanju prilagojenih resolucij za Windows 10:
Stvari, ki jih boste potrebovali
Odvisno od grafične kartice, ki jo uporabljate, lahko izbirate med enako dobro programsko opremo, ki vam omogoča dodajanje prilagojenih resolucij na vaš monitor:
- Nadzorna plošča NVIDIA je programska oprema, ki je privzeta po namestitvi grafičnega gonilnika NVIDIA neposredno iz uradne spletne strani NVIDIA. To deluje samo na strojih z grafičnimi karticami NVIDIA.
- Programska oprema Custom Resolution Utility lahko namestite na kateri koli stroj, ne glede na GPU, ki ga uporabljate, vendar ga uporabniki večinoma raje uporabljajo z grafičnimi procesorji AMD / Intel. Programsko opremo lahko prenesete od tukaj.
Opomba: Ne odgovarjam za kakršno koli škodo, ki jo lahko povzročite monitorju ali sistemu med tem postopkom. Torej nadaljujte s tem vodnikom z največjo previdnostjo.
Ustvarjanje ločenih nastavitev z uporabo nadzorne plošče NVIDIA
Uporabniki z grafičnimi procesorji NVIDIA lahko odprejo nadzorno ploščo s preprostim klikom na namizje -> Nadzorna plošča NVIDIA, da odpre programsko opremo. Ko ste odprli, ustvarite ločljivost po meri, tako da sledite spodnjim korakom:
- Kliknite » Spremeni resolucijo « v meniju Display v nadzorni plošči NVIDIA. Nato se pomaknite navzdol in kliknite » Prilagodi «. Zdaj se bo na zaslonu pojavil meni.

- Označite polje, v katerem piše » Omogoči ločljivosti, ki jih zaslon ne prikaže «, in kliknite » Ustvari ločljivost po meri «.

- Zdaj vnesite želeno ločljivost v Vodoravne piksle in Želene linije. Če želite ustvariti prilagojeno ločljivost QHD (2560 x 1440), vnesite 2560 v vodoravne piksle in 1440 v želenih linijah, ali če ste si prizadevali za 4K ločljivost, vtipkajte 3840 v horizontalne piksle in 2160 v želene črte . Če želite, lahko izberete tudi nižjo ločljivost kot izvirno ločljivost zaslona.

- Kliknite » Test « preverite, ali sprememba resolucije deluje. Če ne deluje, se lahko vrnete na prejšnjo resolucijo.

Izberete lahko tudi katero koli drugo resolucijo, vendar se prepričajte, da je razmerje stranic enako kot pri monitorju, kar je običajno 16: 9, razen če imate izjemno širok zaslon. V nasprotnem primeru se bodo ikone in druga besedila začela videti raztegnjena.
Nastavite prilagojene ločljivosti s pripomočkom po meri
Postopek za izdelavo ločenih resolucij s pripomočkom Custom Resolution Utility je precej podoben načinu nadzorne plošče NVIDIA. Ko prenesete in namestite pripomoček za ločljivost po meri, lahko sledite spodnjim korakom, da ga nastavite:
- Odprite datoteko CRU.exe iz namestitvenega imenika, da zaženete pripomoček po meri. Nato v meniju Podrobne ločljivosti kliknite »Dodaj« .

- Pojavil se bo meni, kjer lahko v poljih zraven polja » Aktivno « vtipkate vodoravne pike in navpične črte. možnost. Ne spreminjajte drugih parametrov . Zdaj kliknite V redu, da zaprete pojavni meni in ponovno pritisnite OK, da zaprete programsko opremo.

- Ko končate, znova zaženite računalnik .
Ko znova zaženete, pojdite na Nastavitve zaslona -> Napredne nastavitve zaslona in preverite razpoložljive ločljivosti . Če se ločljivost, ki ste jo izbrali v programski opremi, prikaže v spustnem meniju, jo kliknite in pritisnite » Uporabi « spremenite ločljivost monitorja. No, to je precej. Zaslon bo zdaj prilagojen ločljivosti po meri, ki ste jo pravkar nastavili.

Kako delujejo po meri?
Da ne bo pomote, zagotovo ne boste videli kakovosti 4K na 1080p zaslonu, ker je to omejitev strojne opreme in ne morete povečati števila točk na monitorju s programsko opremo. Nastavitev ločljivosti zaslona po meri v bistvu prilagodi zaslon glede na resolucijo, ki ste jo ustvarili, da vam omogoči več nepremičnin za ogled vaše vsebine, kar običajno vidite na zaslonih z večjo ločljivostjo.
GLEJ TUDI: Kako zrcali zaslon Windows za Android, iOS in Mac
Izberite želeno ločljivost po meri
No, kot vidite, je bil proces daleč od težkega. S to programsko opremo lahko izberete katero koli resolucijo, ki jo morda potrebujete. Torej, ali ste pripravljeni to preizkusiti in prilagoditi ločljivost zaslona glede na vaše osebne potrebe, namesto da bi bili omejeni na privzeto ločljivost, ki jo je določil proizvajalec? Če je tako, nam sporočite, kako je potekal proces, tako da preprosto izpustite nekaj besed v spodnjem oddelku za komentarje.


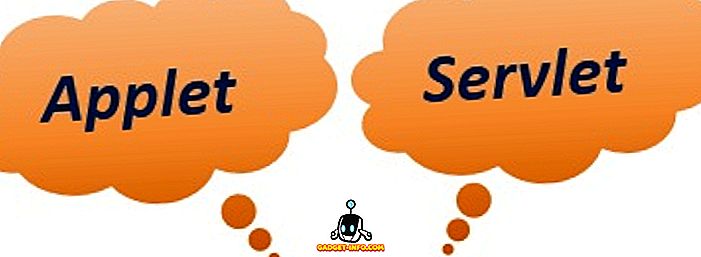

![Amazon - notranja zgodba [Infografika]](https://gadget-info.com/img/best-gallery/698/amazon-inside-story.gif)