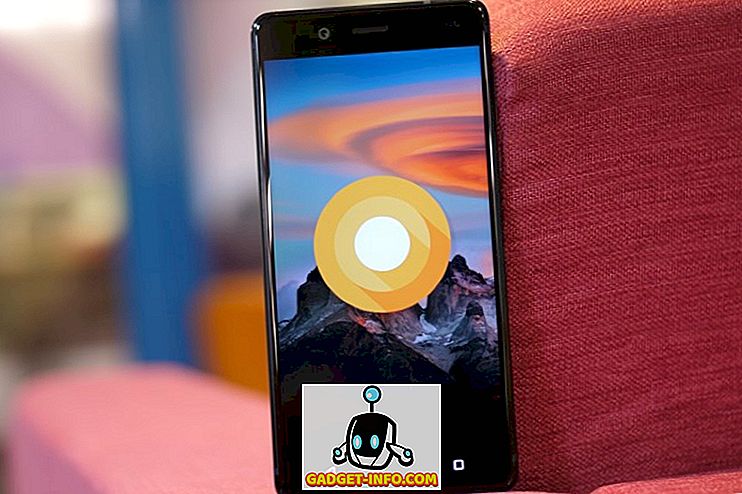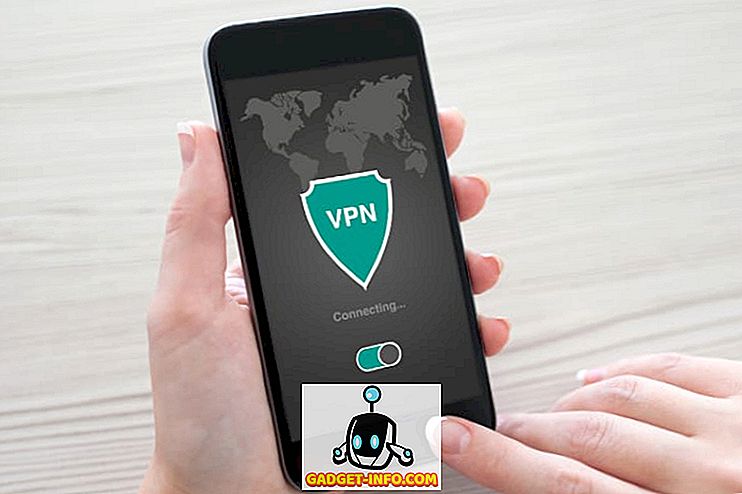To je doba, ko je varnost podatkov in zasebnost bistvenega pomena, saj smo slišali novice o uhajanju podatkov in hakete ves čas. Čeprav je to pomembno za naše pametne telefone, je še bolj pomembno, ko gre za naše osebne računalnike in prenosne računalnike. To je zato, ker za razliko od pametnih telefonov skušamo shraniti naše osebne in občutljive datoteke, ki so velike, na osebnem računalniku. Zato je zelo pomembno, da zaščitimo naše podatke na naših računalnikih in prenosnikih Windows.
Medtem ko lahko zaklenete zaklepanje za vaš uporabniški račun na osebnem računalniku, to ni najbolj varen način. No, vedno lahko nastavite zaščito z geslom za mape. Na srečo obstaja nekaj konkretnih načinov za zaščito map z geslom in datotek v sistemu Windows 10:
Zakleni mape v operacijskem sistemu Windows 10 z mapo Guard
Opomba: Medtem ko obstaja način, da domače zaklepanje map v operacijskem sistemu Windows 10, to ni najbolj uporabniku prijazen način (vključuje uporabo Command Prompt) in vsakdo z dostojnim znanjem Windows bo lahko kramp skozi to. Zato priporočamo, da uporabite različno programsko opremo, ki je na voljo za Windows 10 in ki uporabnikom omogoča, da zaščitijo mape z geslom. Folder Guard je nedvomno najboljši iz tega sklopa, zato si oglejte, kako zaščititi mape z geslom v sistemu Windows 10 z uporabo mape Guard:
1. Najprej boste morali prenesti in namestiti Folder Guard na vašem računalniku z operacijskim sistemom Windows 10. Programska oprema je na voljo za brezplačen preizkus 30 dni, potem pa boste morali kupiti licenco ($ 39.95).
2. Odprite Folder Guard in vas bo pozval, da nastavite glavno geslo, ki vam bo pomagalo odstraniti programsko opremo ali v primeru, da pozabite posamezno geslo mape.

3. Ko vnesete glavno geslo, izberite mapo ali datoteko, ki jo želite zakleniti, tako da kliknete » Zaščiti mapo ali datoteko «. Kliknite » Naprej «, ko izberete mapo za zaklepanje. Dobra stvar je, da lahko zaklenete več map in datotek z različnimi gesli z mapo Folder Guard.

4. Nato izberite geslo za mapo. Lahko celo izberete zaščito mape ali datoteke brez gesla, tako da blokirate njegov dostop ali spremenite njegovo vidnost.

5. Ko končate, pritisnite tipko » Protect « na zgornjem delu programske opreme. Ko zaprete aplikacijo, se prepričajte, da ste kliknili da, ko ste vprašani, ali želite nadaljevati z zaščito ali ne.

6. Nato poskusite odpreti mapo, ki ste jo pravkar zaklenili, in videli boste poziv za vnos gesla, da ga odklenete . Samo vnesite svoje geslo in mapa bo odklenjena.

Opomba : Če želite mapo odkleniti z vnosom gesla, morate dvakrat klikniti mapo v oknu Explorerja. Če poskusite odpreti mapo z ustvarjanjem bližnjice, boste dobili sporočilo o zavrnjenem dostopu.
Ko zaprete mapo, boste dobili poziv, ki vas bo vprašal, ali želite zakleniti mapo ali jo pustiti odklenjeno. Če tega ne dobite, lahko obiščete pladenj za obvestila v sistemu Windows in z desno miškino tipko kliknete ikono za mapo. in izberite »Zaženi«, ki bo prinesel možnosti za začasno ustavitev zaščite mape ali zaklepanje vseh odklenjenih map. Prav tako vam ni treba skrbeti, da bi kdorkoli odstranil Folder Guard, ker kot večina programske opreme za zaklepanje map, ko jo poskusite in odstranite, program zahteva glavno geslo, preden lahko to storite.

Obstaja še nekaj drugih programov za zaklepanje map za Windows, ki jih morate vsekakor preveriti:
Zaklepanje mape
Folder Lock je precej spodobna programska oprema, ki zaklene mape, datoteke in celo pogone. Zaklepanje datotek s ključem za zaklepanje jih skrije in lahko jih vidite le, ko jih odklenete iz programske opreme. Omogoča vam izdelavo glavnega gesla, ki ga boste morali vsakič odpreti. Folder Lock ne le zaklene mape, temveč omogoča tudi šifriranje datotek, zaščito pogonov USB, odstranjevanje datotek, čiste zgodovine in še več.

Brezplačen prenos)
Enostavno datotečno omarico
Easy File Locker je še ena odlična programska oprema za zaklepanje map in datotek. Programska oprema vam omogoča, da skrijete mapo, jo onemogočite, zavrnejo spremembe in jo onemogočite . Vse kar morate storiti je, da nastavite geslo v Easy File Lockerju in izberete datoteko ali mapo, izberete med možnostmi Access, Write, Delete, Visibility in kliknite “Start Protection”. Ko ste zaklenili mapo ali datoteko, jo boste lahko odklenili le z vnosom gesla v programsko opremo.

Brezplačen prenos)
Obstaja še nekaj programske opreme za zaklepanje map, ki je na voljo za Windows 10, kot je SecretFolder, LockAFolder in drugo, tako da, če vam ni všeč zgoraj omenjene možnosti, lahko poskusite te izbire. Poleg tega lahko uporabite tudi orodje zip, kot je 7-Zip za stiskanje mape in dodajanje zaščite z geslom z možnostmi arhiva.
Šifriraj mape
Windows 10 ponuja način za zaščito vaših map in jih šifrirate. Šifriranje mape ne bo dodalo zaščite z geslom v mapo, vendar bo zagotovila, da do mape ne bo mogoče dostopati z drugimi uporabniškimi računi. Mapa bo nato dostopna samo prek vašega uporabniškega računa in gesla.

Če želite šifrirati mapo, morate le desno klikniti na mapo in pritisniti » Lastnosti «. Na kartici Splošno izberite Napredno in označite »Šifriraj vsebino za zaščito podatkov« . Nato kliknite “Ok”, po katerem bodo atributi šifriranja uporabljeni v mapi. Ko končate, boste videli ikono ključavnice nad ikono vaše mape.

Zaščitite datoteke in mape z zaščito z geslom
To so nekateri zelo preprosti načini za zaščito mape z geslom v sistemu Windows 10. Zato nadaljujte in začnite zaklepati mape s pomočjo Folder Guard ali drugih aplikacij tretjih oseb, ki smo jih omenili, ali pa jih preprosto šifrirajte. Naredite svojo izbiro in če poznate kakršne koli druge nasvete za zaščito mape z geslom v sistemu Windows 10, ne pozabite, da jih delite z nami v spodnjem razdelku komentarjev.

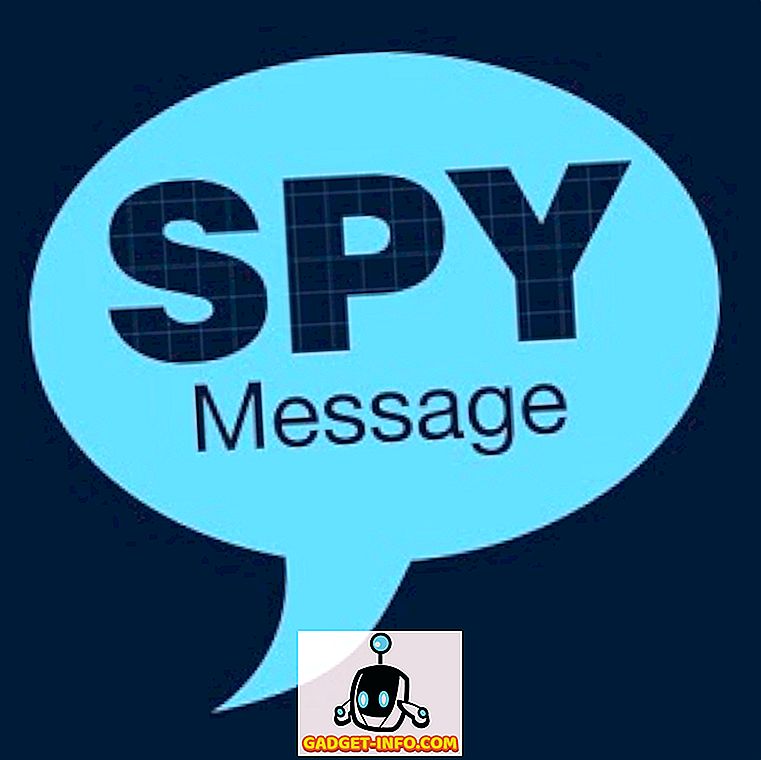
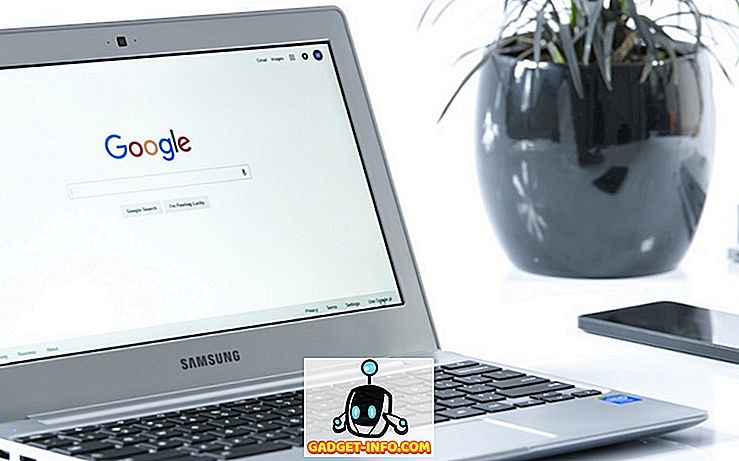

![Amazon - notranja zgodba [Infografika]](https://gadget-info.com/img/best-gallery/698/amazon-inside-story.gif)