Windows 10 prihaja s celo vrsto vnaprej nameščenih aplikacij, čeprav vse niso tako priljubljene kot vseprisotni Paint. Na žalost Microsoft ne dovoli uporabnikom, da bi zlahka odstranili vse, čeprav je za rešitev tega problema, če se resnično želite znebiti vsega junk-a, ki ga dobite z računalnikom z operacijskim sistemom Windows. Torej, brez nadaljnjega odlašanja, pojdimo naravnost na to in si oglejte, kako lahko odstranite te »univerzalne aplikacije« iz sistema, da povrnete nekaj prostora za shranjevanje in ponovno pridobite nekaj nadzora nad kaotičnim začetnim menijem:
Opomba: Preden začnemo, je pomembno, da se zavedamo, da moramo biti previdni, preden odstranimo katerokoli od univerzalnih aplikacij, saj lahko odstranjevanje nekaterih od njih uniči Cortano. Če na primer odstranite Bing News, lahko zlomite Cortanino zmožnost, da vam prinese novice, zato lahko odstranjevanje alarma in ure otežuje nastavitev opomnikov.
Odstranite vgrajene aplikacije za Windows 10 na enostaven način
- Prikličite meni Start s pritiskom na tipko Windows na tipkovnici in desni klik na aplikacijo, ki jo želite odstraniti . S številnimi aplikacijami v meniju »Start« boste imeli na voljo možnost »Odstrani«, kot je prikazano na spodnjem posnetku zaslona, zato kliknite to, da se znebite neželene aplikacije.
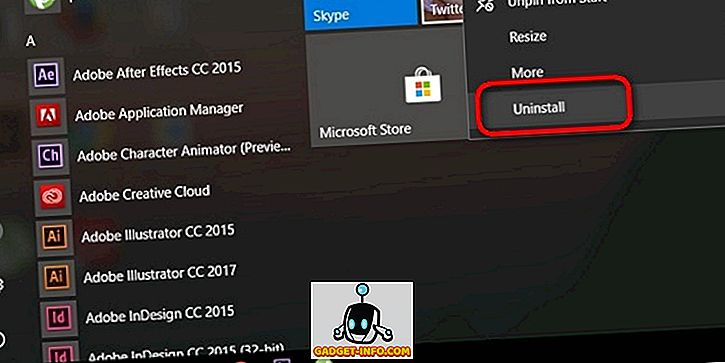
To je hiter in neboleč način za odstranitev vnaprej nameščenih bloatov na vašem računalniku z operacijskim sistemom Windows, vendar ne deluje z vsakim Universal App . Medtem ko lahko odstranite Twitter, Skype, Money, News, Solitaire in nekaj drugih aplikacij na ta način, boste morali uporabiti nekaj močnejšega, da se znebite številnih drugih vgrajenih aplikacij, ki so del paketa.
Odstranite vgrajene aplikacije sistema Windows 10 prek lupine Windows PowerShell (ukazni poziv)
- Najprej, pritisnite tipko Windows in X hkrati, da prikažete meni za uporabnike. Sedaj kliknite na možnost »Windows PowerShell (Admin)«, kot je prikazano na spodnji sliki zaslona.
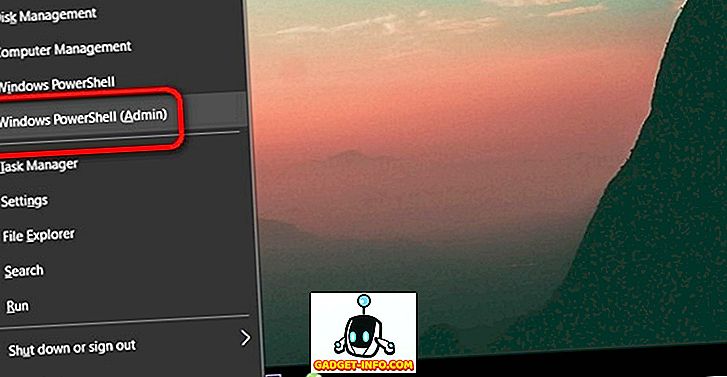
Opomba: na računalnikih, ki še niso posodobljeni na »posodobitev ustvarjalcev«, boste namesto možnosti »PowerShell« dobili možnosti ukaznega poziva, zato morate v polje za iskanje v začetnem meniju vnesti »PowerShell«, z desno miškino tipko kliknite » Windows PowerShell 'in izberite možnost' Zaženi kot skrbnik '.
- Ko se odpre okno PowerShell, kopirajte / prilepite naslednjo kodo, če želite odstraniti aplikacijo 3D Builder:
Get-AppxPackage *3dbuilder* | Remove-AppxPackage
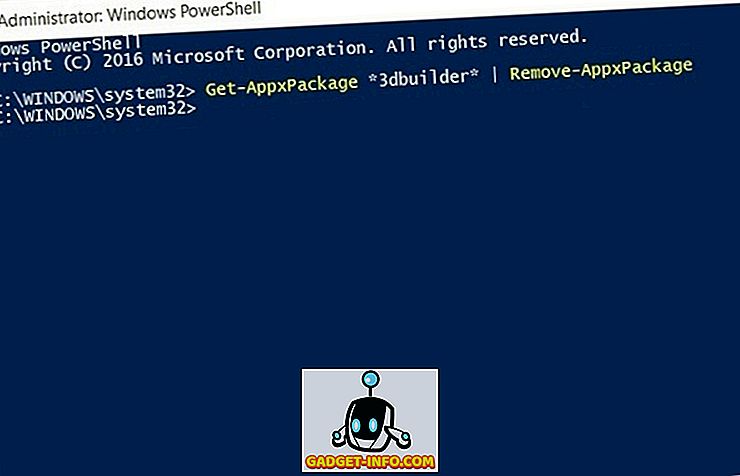
- Če želite odstraniti katero koli drugo aplikacijo, samo spremenite ime v dveh zvezdicah, odvisno od tega, kaj želite odstraniti (zvezde imejte nedotaknjene). Torej, če niste zaljubljeni v igre s kartami, se zlahka znebite Solitaire z naslednjo kodo:
Get-AppxPackage *solitairecollection* | Remove-AppxPackage
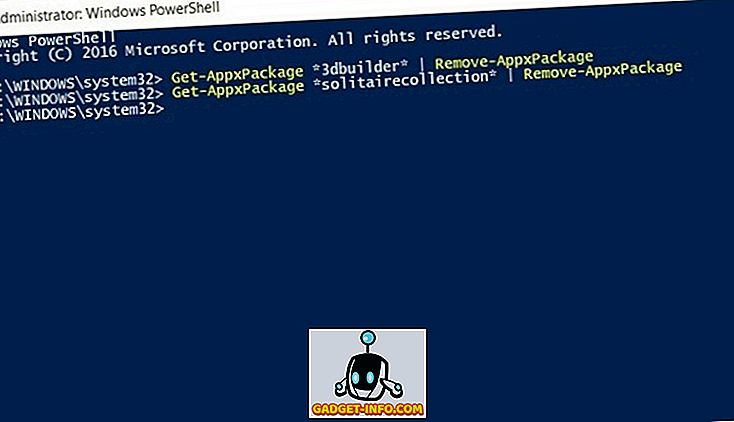
- Čeprav vam bo ta čeden mali trik omogočil, da se znebite večine priloženih aplikacij, vam ne bo omogočil odstranitve nekaterih kritičnih aplikacij, ki so v sistemu, kot sta Cortana ali Edge, kot lahko vidite na spodnjem posnetku zaslona:
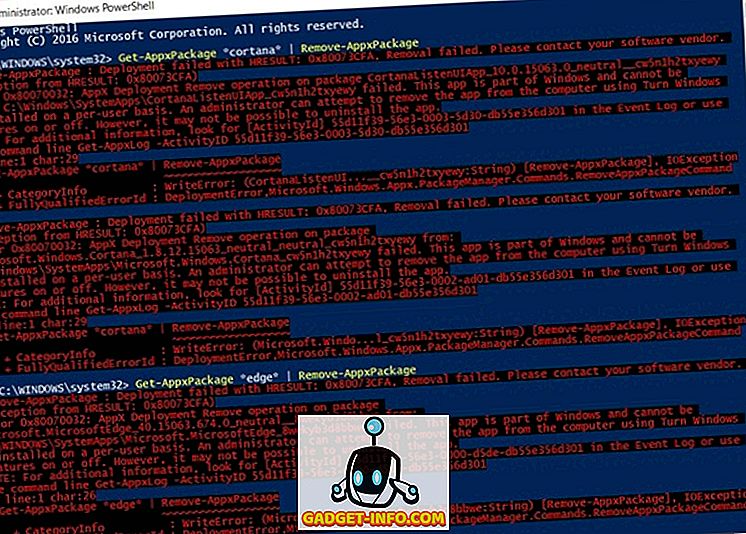
Opomba: čeprav ne boste mogli v celoti odstraniti aplikacij, kot sta Cortana ali Edge, jih lahko onemogočite tako, da preklopite na možnost »Vklop ali izklop funkcij sistema Windows« v »Nadzorna plošča> Programi« ali »Nadzorna plošča> Programi in funkcije “odvisno od vaših nastavitev.
Zdaj, ko ste namestili veliko vgrajenih aplikacij na vašem računalniku z operacijskim sistemom Windows 10, kaj, če imate spremembo srca želite dobiti nekaj nazaj? Ne skrbite, ker vedno obstaja način za to:
Kako znova namestiti vse vgrajene aplikacije
- Če želite znova namestiti te aplikacije, boste morali znova odpreti okno PowerShell, kot je opisano v članku. Nato kopirajte / prilepite naslednje in pritisnite 'Enter':
Get-AppxPackage -AllUsers| Foreach {Add-AppxPackage -DisableDevelopmentMode -Register "$($_.InstallLocation)\AppXManifest.xml"}
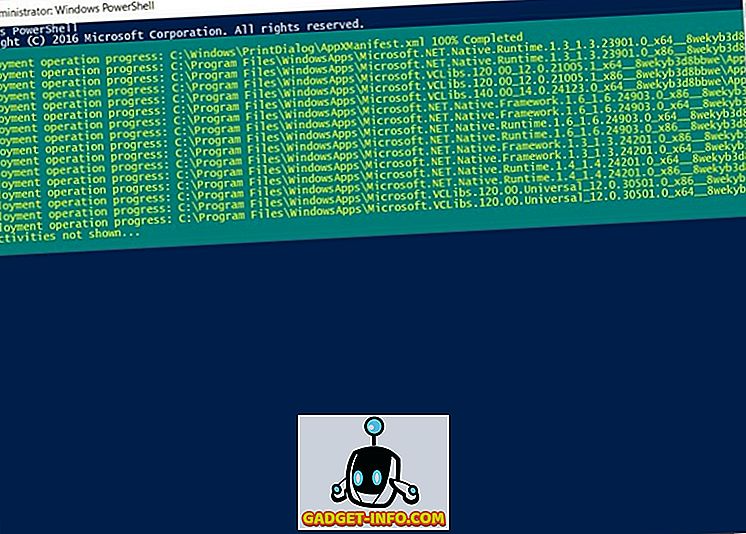
- Morda boste dobili nekaj kod napak, ki pravijo: »že nameščena aplikacija« ali »že nameščena novejša različica aplikacije«. To so normalne, zato jih ne upoštevajte in ponovno zaženite računalnik .
To je to, ljudje! Z enim padcem, ste dobili nazaj vse uninstalled vgrajene aplikacije na vašem računalniku.
Odstranite / znova namestite vgrajene aplikacije v računalnik s sistemom Windows 10
Edina težava pri izvedbi zgornje kode je, da vam ne dovoljuje izbire in izbire aplikacij za ponovno namestitev, tako da boste na koncu znova namestili vse odstranjene aplikacije, ne glede na to, ali jih želite. Kar pomeni, da se boste morali spet znebiti vsake nepotrebne aplikacije. Kakorkoli, zdaj, ko veste, kako se znebiti vsega tega, kar se nahajate na vašem računalniku, ga pojdite in nam sporočite, kako je šlo, ker vam je všeč slišati od vas.








