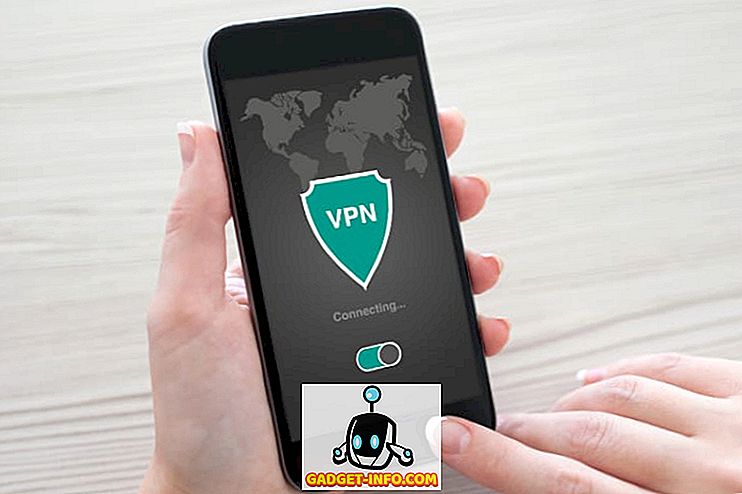Google Chrome je najpogosteje uporabljen namizni brskalnik na svetu in prav je, saj je tudi eden izmed najbolj bogatih brskalnikov. Vendar pa je tudi zloglasno, ker hitro porablja vire in upočasnjuje računalnik; še posebej, če je starejši stroj. Če ste močan uporabnik, verjetno ne boste zadovoljni s predstavo, ki jo ponuja Chrome.
Karkoli je vaš razlog; če iščete, da pospešite Google Chrome, potem obstaja več tweaks, da Google brskalnik hitrost povečanje. Danes vam bomo pokazali 10 enostavnih, a učinkovitih načinov za pospešitev brskalnika Chrome:
1. Odstranite nepotrebne razširitve
Začnimo z nečim osnovnim; mnoge razširitve Chrome delujejo v ozadju za zagotavljanje svojih storitev. V tem procesu porabijo veliko sredstev sistema, ko opravljajo svoje delo. Torej, če imate v Chromu omogočenih preveč razširitev, so lahko razlog za slabo delovanje v Chromu. Izključite ali izbrišite vse razširitve, ki jih ne uporabljate več.
Če želite to narediti, kliknite na meni hamburger v zgornjem desnem kotu Chroma in nato kliknite » Več orodij «. Nato v stranskem meniju kliknite » Razširitve «.

Zdaj morate biti preusmerjeni na stran z razširitvami, kjer so navedene vse razširitve. Če želite onemogočiti razširitev, kliknite potrditveno polje zraven njega . Če želite v celoti odstraniti razširitev, kliknite ikono »Smetnjak« poleg nje . Priporočamo tudi, da onemogočite razširitve, ki jih ne uporabljate pogosto, tako da so na voljo, ko jih znova potrebujete.

2. Omogočite vnaprejšnje pridobivanje Chrome
Chrome uporablja storitev predvidevanja, da bi poskusil uganiti, katere povezave in strani lahko kliknete, in jih samodejno naloži v ozadje, tako da se strani hitro naložijo. Seveda se pri tem uporablja več podatkov, vendar pa tudi brskanje precej hitro.
Če želite omogočiti vnaprejšnji vnos Chrome, pojdite v meni » Nastavitve « v meniju hamburgerja Chrome in kliknite » Pokaži napredne možnosti « na dnu strani.

Tukaj označite potrditveno polje poleg možnosti » Uporabi storitev predvidevanja za hitrejše nalaganje strani « pod naslovom »Zasebnost«. To funkcijo onemogočite, če imate omejen internetni načrt.

3. Uporabite Chrome Data Saver
Google Chrome lahko uporablja Googlove strežnike za stiskanje spletnih strani, da jih hitreje naloži in uporablja manj pasovne širine. Če imate počasno povezavo z omejenimi podatki, potem je to lahko življenjska sprememba za vas. Vendar pa to ni vgrajena funkcija za Chrome, ampak Google ponuja lastno razširitev za Chrome, ki jo lahko namestite v Chrome.
Razširitev Data Saver lahko namestite za Chrome in samodejno začne s stiskanjem spletnih strani med brskanjem po spletu. Čeprav je treba upoštevati, da razširitev ne deluje na šifriranih spletnih straneh; na začetku naslova, s “ https ”.
4. Naredite Flash Plugins Kliknite za nalaganje
Številna spletna mesta uporabljajo flash vsebine, kot so videoposnetki, oglasi in druge vrste interaktivnih vsebin. Takšna vsebina je večinoma zelo težka in lahko upočasni stran. Pravzaprav najdem posnetke med vsebinami in interaktivnimi kvizi (in podobnimi vtičniki) na strani, da so zelo moteči in prepričan sem, da se bodo mnogi strinjali z mano. Lahko se prepričate, da se flash vsebina naloži samo, ko kliknete nanj, tako da je pasovna širina shranjena, motnje so minimalne in Chrome deluje nemoteno.
To storite tako, da obiščete Chromove napredne nastavitve kot zgoraj in v naslovu » Zasebnost « kliknete » Nastavitve vsebine «.

Zdaj se pomaknite navzdol in izberite možnost » Naj izberem, kdaj naj poganjam vsebino vtičnika « v razdelku » Plugins «. Ko končate, se vsakič, ko se na strani prikaže plug-in ali flash vsebina, predvaja le, ko kliknete nanj.

5. Onemogočite slike
To ni priporočljiva rešitev, če pa lahko z njo živite, je lahko zelo koristno. Slike v Chromu lahko onemogočite in vse slike na spletnih straneh se ne naložijo. Čeprav slike naredijo spletno stran privlačno in bolj informativno, so tudi zelo težke in so razlog, zakaj nekatere spletne strani potrebujejo veliko časa za nalaganje. Če želite le brati nekaj, lahko onemogočite slike in enostavno pospešite čas nalaganja strani.
Če želite onemogočiti slike v Chromu, pojdite na isto stran » Nastavitve vsebine «, kot smo jo naredili v zgornjem namigu. Tu v razdelku » Slike « izberite možnost » Ne prikazuj nobenih slik «.

6. Počistite podatke v Chromu
Chrome lahko postane počasen zaradi preveč podatkov, ki jih ima, kot so piškotki, predpomnjena vsebina in zgodovina brskanja. Če tega podatka niste izbrisali že kar nekaj časa, je lahko razlog za upočasnitev.
Pojdite v meni » Zgodovina « iz menija Chrome hamburger ali s pritiskom na Ctrl + H in kliknite na gumb » Počisti podatke brskanja « na vrhu.

Zdaj označite potrditveno polje poleg različnih podatkov, ki jih želite izbrisati, in kliknite gumb » Počisti podatke brskanja «, da izbrišete podatke. Ne priporočamo vam, da izbrišete gesla in podatke za samodejno izpolnjevanje, saj so zelo pomembni za vsakodnevno brskanje in tudi ne povzročajo nobenega opaznega pritiska na brskalnik.

Preskusne funkcije za Chrome
Obstajajo tudi nekatere eksperimentalne funkcije Chrome, ki lahko znatno izboljšajo učinkovitost Chroma in ga pospešijo. Vendar te funkcije niso uradne in morda niso stabilne na vseh strojih. Čeprav v večini primerov delajo dobro, brez opaznega negativnega učinka. Če katera od teh poskusnih lastnosti negativno vpliva na vašo izkušnjo brskanja, morate povrniti spremembe, ki ste jih naredili.
Za dostop do teh funkcij v naslovno vrstico vnesite » chrome: // flags « in pritisnite Enter. Po tem uporabite funkcijo »Najdi« (Ctrl + F), da poiščete eksperimentalne funkcije, ki smo jih navedli spodaj:

7. Spremenite višino in širino ploščic
Višino in širino plošč lahko prilagodite tako, da ji dodelite več RAM-a. To bo omogočilo boljše pomikanje in najmanj mucanje med uporabo brskalnika Chrome. Prilagoditi pa ga je treba le, če imate dovolj RAM-a za Chrome; 4 GB bi bilo dobro.
Vnesite » Privzeta ploščica « v pogovornem oknu Najdi in videli boste obe možnosti privzete širine in višine ploščic. Spodnje menije pod njimi spremenite iz »Privzeto« na 512 . Lahko dodeli več ali manj, vendar 512 bi bilo dobro za večino ljudi.

8. Omogočite eksperimentalne funkcije platna
To je funkcija v razvoju, ki Chromeu omogoča, da izkoristi prednosti platen, da pospeši hitrost nalaganja spletne strani . Preprosto povedano, lahko pri odpiranju spletne strani odstrani različne vrste vsebine. Vendar spremembe ne bodo vidne uporabnikom, vendar so tam.
Poiščite » Eksperimentalne funkcije platna « in kliknite gumb » Omogoči « pod njim, da omogočite to funkcijo.

9. Enable Fast tab / window close
To je še ena priročna funkcija, ki Chromeu omogoča hitro zaprtje zavihkov in oken, da bo lahko hitro delovala. Chrome dejansko pokaže, da je zavihek / okno zaprl hitro, vendar se postopek zapiranja nadaljuje v ozadju. To pomeni, da Chrome dejansko ne pospešuje postopka zaprtja zavihka, temveč ga samo skriva pred vami in preprečuje, da bi vam bilo na poti. V praksi to pospeši brskanje, ker vam na koncu ni treba čakati niti sekunde, ko se zavihek zapre.
Poiščite “ Fast tab / window close ” in kliknite spodnji gumb “ Enable ”, da vklopite to funkcijo.

10. Omogočite protokol QUIC
Delo v razvojnem protokolu za povezavo, ki ga je ustvaril Google in ki preprečuje večkratno potovanje v strežnik za ustvarjanje povezave. Zaradi tega je boljši od UDP, saj manj potovanj za povezavo pomeni manj časa za ustvarjanje povezave in nalaganje strani. Običajno se izvede vsaj 2-3 potovanj pred vzpostavitvijo povezave s strežnikom.
Poiščite možnost » Eksperimentalni protokol QUIC « in uporabite spustni meni pod njo, da ga omogočite .

Ko bodo te poskusne funkcije omogočene, boste morali znova zagnati Chrome, da bodo te spremembe začele veljati. Kliknite na velik gumb » RELAUNCH NOW « na dnu zaslona, da ponovno zaženete Chrome in preverite, ali se pospeši.

Glejte »Razlika v uspešnosti Chrome«?
Omenjeni načini bi morali zadoščati vsaj za opazno razliko v hitrosti brskalnika Chrome. Menim, da onemogočanje slik in omogočanje vtičnikov, da se igrajo le, ko je dovoljeno, so odlični načini za hitro povečanje hitrosti nalaganja strani. Oba načina vplivata na izkušnjo brskanja. Upoštevati je treba tudi, da bi lahko zgoraj opisane eksperimentalne značilnosti upočasnile hitrost nalaganja strani za nekatere ljudi (zelo redko) in če se to zgodi; samo nastavite možnosti za privzete nastavitve.
Če ste seznanjeni z drugimi načini za pospešitev brskalnika Chrome, nam to sporočite v razdelku za komentarje spodaj, da pomagate drugim uporabnikom.