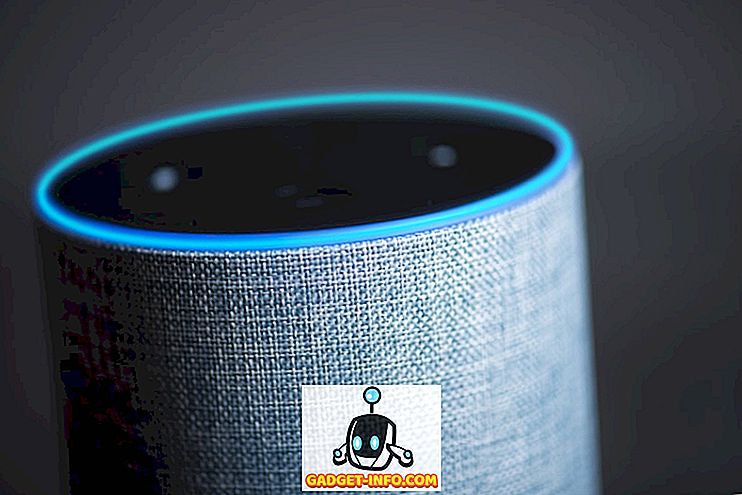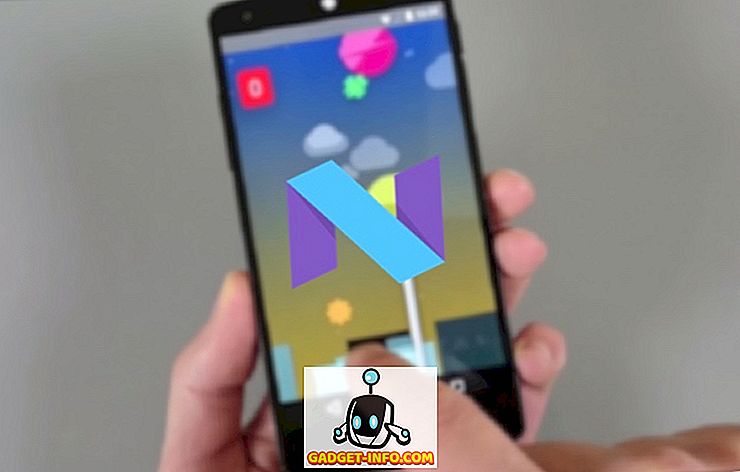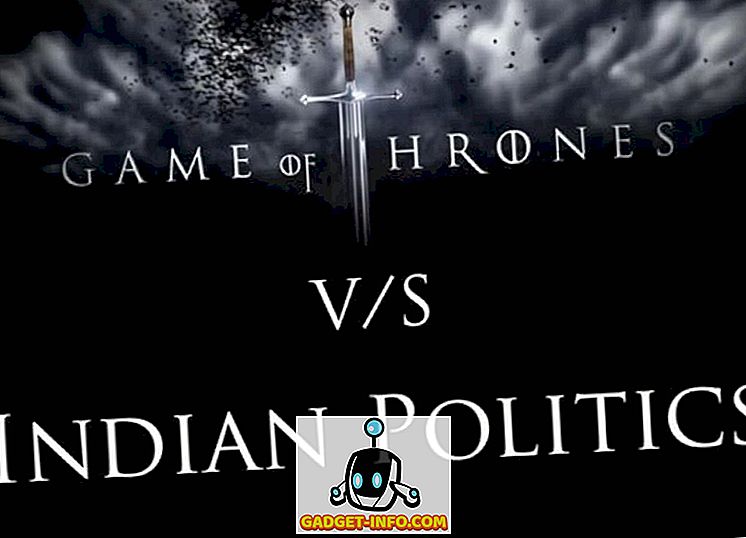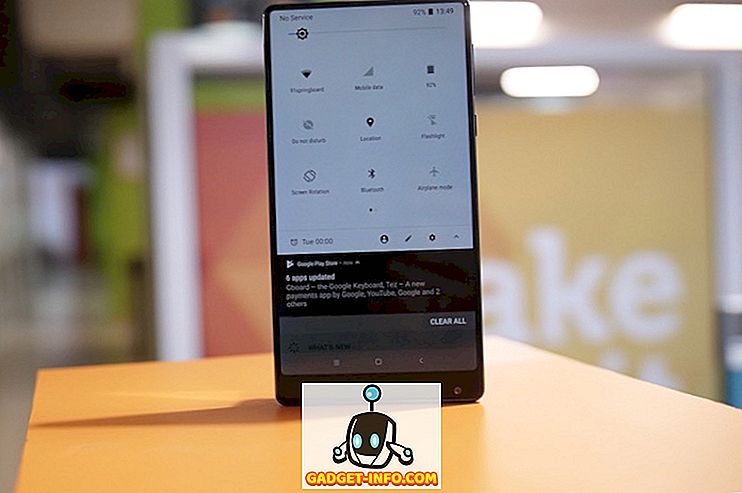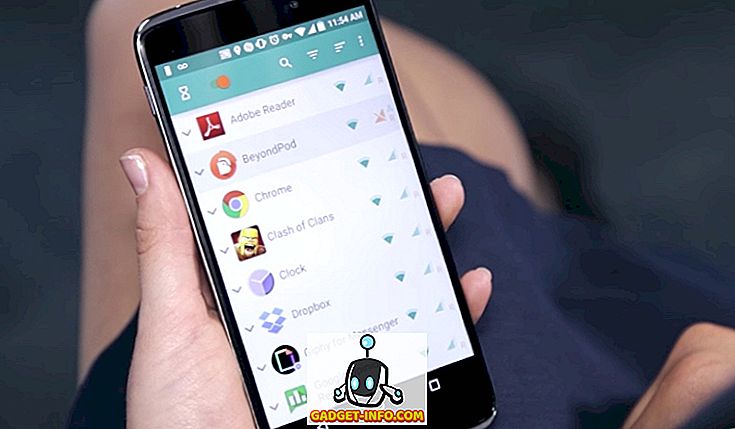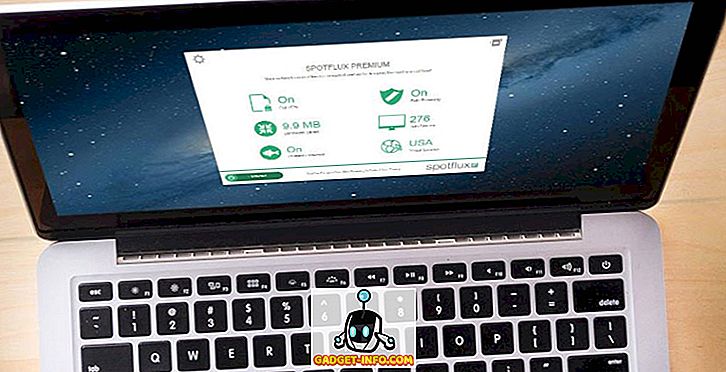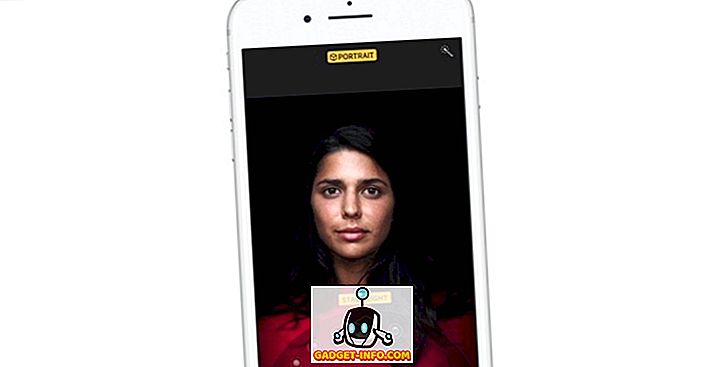Macovi imajo veliko tonskih bližnjic in povezav, ki omogočajo veliko opravil v sistemu. Vendar, če obstaja ena večja bližnjica na tipkovnici, ki manjka v macOS vse te leta, je to, da ne morete opraviti z desno miškino tipko na izbrani element s tipkovnico. Ta posebna funkcija je bila prisotna na tipkovnicah Windows od nekdaj in je zanič, da MacBooks nimajo. Torej, če iščete način za izvedbo desnega klika s tipkovnice Mac, smo vas pokrili.
Z desno miškino tipko kliknite Uporaba tipkovnice za Mac
Večinoma obstajajo načini, s katerimi lahko konfigurirate bližnjice na tipkovnici za izvedbo desnega klika v MacOS-u, vendar na te načine preprosto izvedete desni klik, kjer koli je kazalec miške, namesto datoteke, mape, URL-ja ali besede, ste jih izbrali. Torej, po nekaj časa, ko sem brskal po internetu, sem lahko ugotovil tri ločene načine, s katerimi lahko z desnim klikom na označen element ne premaknemo miškin kazalec.
- Uporaba tipkovnice na Mac z Apple Script in Automator
- Uporaba tipkovnice na računalniku Mac z boljšim orodjem za dotik
- Uporaba tipkovnice za Mac z Alfredom
Opomba: Te metode sem preizkusil na svojem MacBook Pro računalniku, ki teče MacOS Mojave Developer Beta in vsi so delali odlično.
Uporaba Apple Script in Automator
Prva (in edina brezplačna) metoda desnega klika na Mac z uporabo tipkovnice zahteva nekaj dela Apple Script in malo časa za predvajanje z Automatorjem - tako neverjetno uporabna orodja, ki jih Apple združuje z vsakim Macom. Spodaj so navedeni koraki:
- Odprite Automator in ustvarite novo storitev, tako da izberete »Kontekstni potek dela«.

- V spustnem oknu poleg “ Workflow receives ” izberite “ no input ” in zagotovite, da se naslednji spustni meni glasi “vsaka aplikacija”.

- Z iskalnim poljem v Automatorju poiščite » zaženite AppleScript «. Povlecite in spustite v delovni tok Automatorja.

- Prilepite naslednjo kodo AppleScript v delovni tok, tako da nadomestite komentar, ki pravi, da "je vaš skript tukaj."
tell application "System Events" to set frontApp to name of first process whose frontmost is true
tell application "System Events"
tell application process frontApp
set _selection to value of attribute "AXFocusedUIElement"
tell _selection to perform action "AXShowMenu"
end tell
end tell

- Ko končate, shranite delovni tok z ustreznim imenom, uporabljam »Desni klik«.
- Zdaj v sistemskih nastavitvah pojdite na Tipkovnica -> Bližnjice -> Storitve . Pomaknite se navzdol in poiščite storitev, ki ste jo pravkar ustvarili.

- Kliknite » Dodaj bližnjico «, da nastavite bližnjico do storitve. Uporabljam ukaz + shift +. za to. Uporabite lahko katero koli bližnjico na tipkovnici, ki jo je najlažje zapomniti. Samo zagotovite, da to ni sistemska bližnjica na tipkovnici, kot je »ukaz + presledek« ali »ukaz + nadzor + Q«.

- Ko to storite, pojdite na Sistemske nastavitve -> Varnost in zasebnost -> Zasebnost -> Dostopnost .

- Kliknite ikono Plus, da dodate novo aplikacijo. Izberite »Avtomatizator« in ga dodajte na seznam aplikacij, ki lahko nadzorujejo računalnik.

- Dodati morate tudi vsako aplikacijo, na kateri želite uporabiti to bližnjico na tipkovnici. Dodal sem Finder, da zagotovim, da bližnjica deluje, ko uporabljam aplikacijo Finder s tipkovnico.
Ko boste vse to naredili, boste lahko izbrali katero koli datoteko ali mapo v Finderju in preprosto pritisnite bližnjico na tipkovnici, da odprete meni z desno tipko miške za to datoteko ali mapo.
Uporaba orodja za boljše dotikanje
Če ste zaskrbljeni, ker morate dodati vsako aplikacijo, ki jo želite uporabiti, kliknite na desno tipko za bližnjico na seznam aplikacij, ki lahko nadzorujejo vaš Mac, lahko uporabite orodje za boljše dotikanje (45-dnevna brezplačna preizkusna različica; licenca se začne pri 6, 50 USD) dobro. Aplikacija je plačana, vendar ponuja brezplačno preizkusno različico in prinaša veliko funkcij. Orodje »Boljše dotik« lahko uporabite za desno klikanje izbranega elementa v računalniku Mac.
- Zaženite urejevalnik skriptov v računalniku Mac in vanj prilepite naslednji AppleScript. Shranite datoteko (shranil sem jo kot desnozapis na svojem namizju).
tell application "System Events" to set frontApp to name of first process whose frontmost is true
tell application "System Events"
tell application process frontApp
set _selection to value of attribute "AXFocusedUIElement"
tell _selection to perform action "AXShowMenu"
end tell
end tell

- Nato v nastavitvah orodja za boljše dotikanje pojdite na zavihek Tipkovnica .

- Kliknite » Dodaj novo bližnjico ali zaporedje tipk «, izberite » Ključna zaporedje « in izberite kombinacijo tipk, ki jo želite uporabiti.

- Kliknite na polje pod možnostjo " Trigger Predefined Action " in izberite " Launch Application / Open File / Start Apple Script ".

- V pojavnem oknu izberite datoteko Apple Script, ki ste jo pravkar shranili.
To je to, zdaj lahko uporabite izbrano kombinacijo tipkovnice za izvedbo desnega klika na vašem računalniku Mac.
Uporaba Alfreda
Če ne želite obdelovati pisanja in shranjevanja Apple Scripta, lahko uporabite vnaprej izdelan Alfredov potek dela. Alfred (brezplačna preizkusna različica, licenca se začne pri 19 evrih) je aplikacija za produktivnost za Mac in edina plačana aplikacija Mac, razen BTT, ki jo priporočam ljudem, da se odjavijo. Na voljo je brezplačna različica, vendar boste morali kupiti Alfred Powerpack za uporabo delovnih tokov.
- Prenesite delovni tok z desnim klikom.
- Odprite preneseno datoteko in bo samodejno dodana Alfredu.
- Verjetno boste morali v delovni tok namestiti posodobitev . Če želite to narediti, odprite Alfred in vnesite »update«.
- Ko je posodobitev nameščena, pojdite na Alfred Preferences in pojdite na »Workflows«.

- Izberite delovni tok z desnim klikom in nastavite želeno bližnjico, ki jo želite uporabiti za desni klik.
To je to, zdaj boste lahko uporabili bližnjico za desni klik na kateri koli izbrani element v vašem Macu.
GLEJ TUDI: 10 najboljših novih MacOS Mojave funkcij, ki jih morate poznati
Uporabite svoj Mac, kot Pro, s tipkovnico Control
Uporaba Mac-a s samo tipkovnico je zelo mogoča in v mnogih primerih je lažje, če ne uporabljate sledilne ploščice (ne glede na to, kako dobro je) ali miške za navigacijo po računalniku Mac. Osebno sem jaz osebno bolj nagnjen k tipkovnici in ta bližnjica mi je zelo v pomoč. Torej, zdaj, ko veste, kako z desnim klikom kliknete Mac s tipkovnico, nadaljujte in začnite uporabljati vaš Mac kot tipkovnico pro. Če se soočite s kakršnimi koli težavami ali če poznate drugo metodo za to, me obvestite v spodnjem oddelku za komentarje.