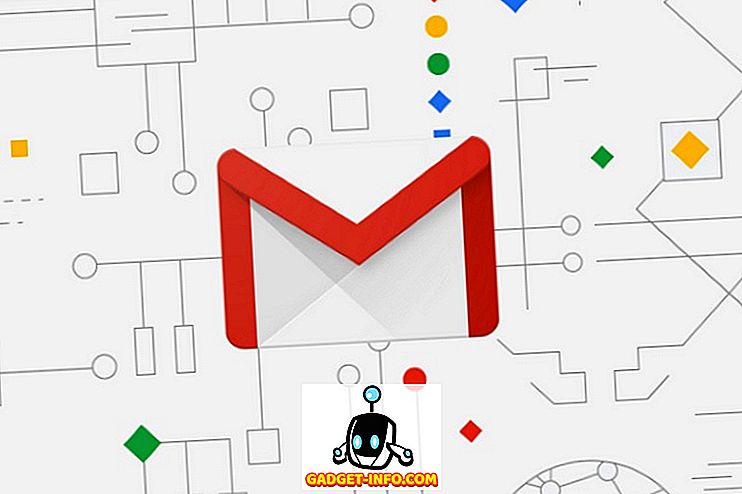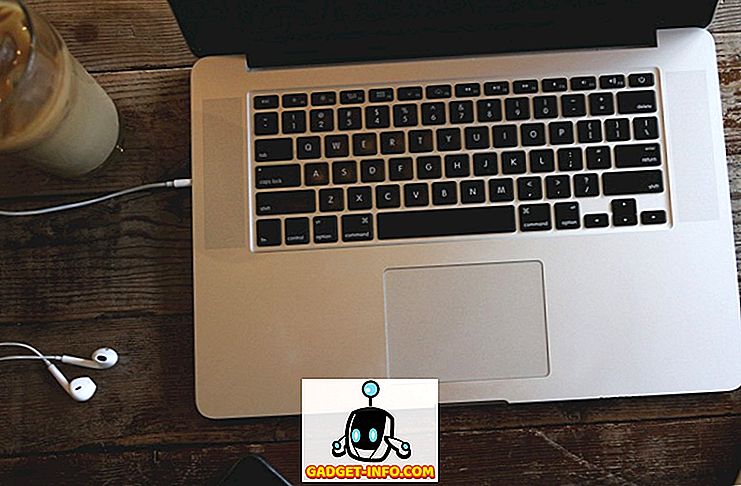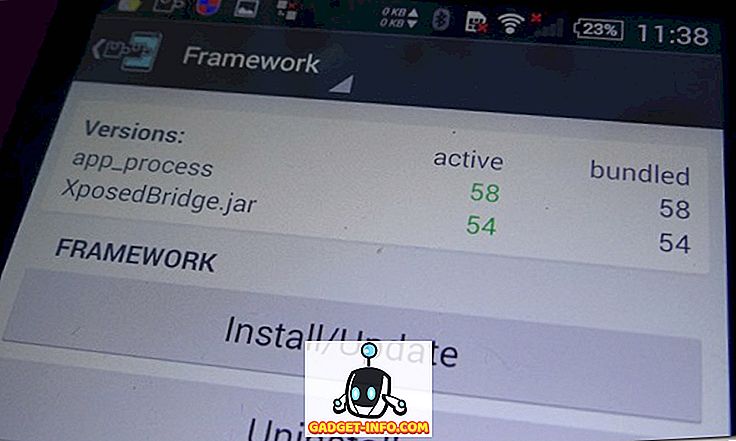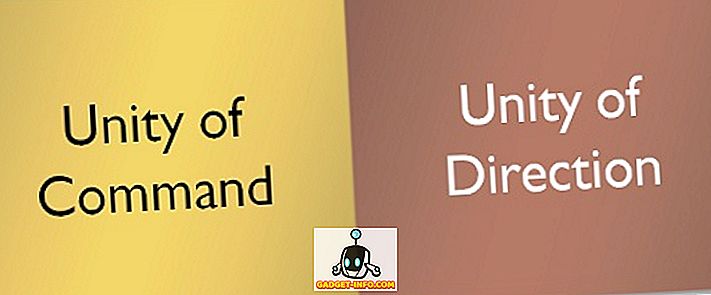Linux je zelo zmogljiv operacijski sistem, vendar je tudi zaradi velike razdalje, kot je Ubuntu, in velike skupnosti ljudi, ki so pripravljeni pomagati novincem pri reševanju njihovih težav, zelo dostopna. Ubuntu lahko uporabite za funkcionalnost uporabnika moči, in če potrebujete odmor, podpira tudi veliko iger (tako domačih kot tudi z uporabo programske opreme za združljivost, kot je Wine). V Ubuntuju lahko naredite veliko kul stvari in nekaj od njih boste morda želeli prikazati. Tukaj stopijo zaslonski snemalniki. Torej, če iščete nekaj dobrih aplikacij Ubuntu za snemanje zaslona, ki jih lahko uporabljate, je tu 5 snemalnikov zaslona za Ubuntu, ki jih lahko uporabite:
Opomba : Te aplikacije za snemanje zaslona sem testiral na navideznem računalniku Parallels, v katerem je nameščen Ubuntu 16.10 Yakkety Yak.
1. Enostavno snemanje zaslona
Enostavno snemanje zaslona je preprosto eden najboljših aplikacij Ubuntu zaslona, ki jih lahko uporabljate. Aplikacija je enostavna za uporabo in vam omogoča hitro snemanje namizja Ubuntu. Če želite posneti zvok skupaj z zaslonom, ima aplikacija tudi to možnost. Izbirate lahko med številnimi zvočnimi podporami, vključno s funkcijo PulseAudio in ALSA.

Kar se tiče snemalnih možnosti, dobite možnost za snemanje celotnega zaslona, izbiro segmenta zaslona in celo preprosto snemanje zaslona. Aplikacija ponuja tudi možnost, da izberete hitrost sličic, pri kateri želite posneti videoposnetek, skupaj z možnostmi za spreminjanje videoposnetka in snemanjem kazalca. Aplikacija ponuja tudi različne formate, v katere lahko shranite posnetek. Izbirate lahko med različnimi formati, kot so MKV, MP4, WebM in drugi. Spremenite lahko tudi video kodek, ki ga želite uporabljati, ter nastavite tudi zvočni kodek in bitno hitrost .
Namestite preprosti snemalnik zaslona v Ubuntu
Odprite Terminal (Ctrl + Alt + T) in zaženite naslednje ukaze:
[code language = “plain”] sudo add-apt-repozitorij ppa: maarten-baert / simplescreenrecorder
sudo apt-get update
sudo apt-get install simplescreenrecorder [/ code]
2. recordMyDesktop
recordMyDesktop je še en pripomoček, ki ga lahko uporabite za snemanje Ubuntu namizja. Aplikacija je zelo enostavna za uporabo, vendar ponuja napredne funkcije za ljudi, ki bi jih morda zanimala prilagoditev teh nastavitev. Z možnostjo »Snemaj namizje« lahko preprosto začnete s snemanjem namizja in zvočni sistem, ne da bi vam bilo treba skrbeti za nastavitve.

Vendar pa aplikacija nima gumba »napreden«, s katerim lahko konfigurirate veliko nastavitev za snemanje zaslona. Hitrost sličic za snemanje lahko spremenite, spremenite ciljni zaslon (če imate več kot eno). Aplikacija omogoča tudi uporabnikom, da omogočijo / onemogočijo " kodiranje na letalu ", podvzorčenje in še veliko več. Aplikacija lahko med snemanjem sledi tudi kazalcu uporabnika, če je ta nastavitev omogočena.
Namestite Record My Desktop v Ubuntu
Odprite Terminal (Ctrl + Alt + T) in zaženite naslednji ukaz:
[code] sudo apt-get namestite gtk-recordmydesktop [/ code]
3. Vokoscreen
Vokoscreen je še ena programska oprema za snemanje zaslona za Ubuntu, ki jo lahko uporabite. Aplikacija je enostavna za uporabo in privzete nastavitve so dovolj razumne, da jih lahko uporabite neposredno. Če želite več nadzora nad nastavitvami za snemanje, se lahko premikate med različnimi zavihki v aplikaciji in konfigurirate nastavitve za videoposnetek, zvok in omogočite / onemogočite spletno kamero, če jo imate.

S funkcijo Vokoscreen lahko konfigurirate nastavitve, kot je hitrost sličic za snemanje, skupaj z izbiro video kodeka in obliko izhodne datoteke. Aplikacija uporablja privzeto MKV, vendar se lahko odločite tudi za AVI. Vokoscreen omogoča tudi izbiro zvočnega kodeka med libmp3lame in libvorbis, tako da lahko izberete tisto, kar želite.
Namestite Vokoscreen v Ubuntu
Odprite Terminal (Ctrl + Alt + T) in zaženite naslednji ukaz:
[code] sudo apt-get namestite vokoscreen [/ code]
4. Snemanje zaslona s funkcijo FFmpeg
Če ste zadovoljni z uporabo ukazne vrstice, lahko uporabite FFmpeg tudi za snemanje Ubuntu namizja. FFmpeg je sposoben tudi snemati zvok z uporabo ALSA . Najboljši del o uporabi FFmpeg za snemanje vašega namizja je, da ga lahko konfigurirate neskončno in ga naredite kot nalašč za vaš primer uporabe. Tudi FFmpeg je vnaprej nameščen na Linux distrosih, kot je Ubuntu, kar pomeni, da vam ni treba namestiti ničesar več na vaš sistem.
Če želite s FFmpeg posneti zaslon, lahko uporabite spodnji ukaz:
- ffmpeg -video_size 800 × 600 -framerate 25 -f x11grab -i: 0.0 + 10, 10 output.mp4

Ko zaženete ta ukaz, bo FFmpeg začel s snemanjem 800 × 600 segmenta vašega zaslona, začenši pri pikslih (10, 10), s 25 sličicami na sekundo in ga shraniti kot »output.mp4« v vaš trenutni delovni imenik. Delovni imenik lahko preverite z ukazom “ pwd ”.
Ko želite ustaviti snemanje, pritisnite “q” in FFmpeg bo ustavil snemanje. Nato lahko predvajate posnetek, ki bo shranjen kot »output.mp4«.
Opomba : FFmpeg je že nameščen v Linuxu, zato ga ni treba namestiti iz nobenega vira.
5. Peek
Peek je snemalnik zaslona za Ubuntu, ki pretvarja posnetke zaslona, ki jih izvaja, v GIF datoteke . Aplikacija nima naprednih možnosti konfiguracije. Vendar pa lahko hitrost sličic posnetih GIF prilagodite tako, da odprete nastavitve aplikacije. Nastavite lahko tudi zakasnitev, da aplikacija začne snemati, ko kliknete gumb za snemanje.

Razen tega aplikacija ne ponuja nobenih dodatnih konfiguracijskih možnosti, vendar je vsekakor enostaven način za ustvarjanje GIF-jev z vašega namizja Ubuntu, zato vam priporočam, da ga posnemate, če želite s svojega zaslona narediti GIF-e.
Namesti Peek v Ubuntu
- Prenesite datoteko .deb za Peek in jo odprite v centru programske opreme.
- Kliknite na »Namesti« in aplikacija bo nameščena v vašem sistemu Ubuntu.
Preprosto beležite svoje namizje s temi aplikacijami Ubuntu Screen Recorder
To so bile 5 Ubuntu zaslon snemalnik programske opreme, ki mislim, da morate vsekakor preverite za vse vaše potrebe snemanje zaslona. OBS je še ena zelo znana aplikacija za snemanje zaslona, vendar mi to ni uspelo pri testiranju, zato ga ne priporočam. Vendar pa je teh 5 aplikacij več kot sposobnih rokovati z njimi. Zato jih lahko preizkusite (vse so brezplačne) in uporabite tisto, ki vam najbolj ustreza. Tudi, če veste za kakšne druge velike aplikacije za snemanje zaslona za Ubuntu, nam to sporočite v oddelku za komentarje spodaj.