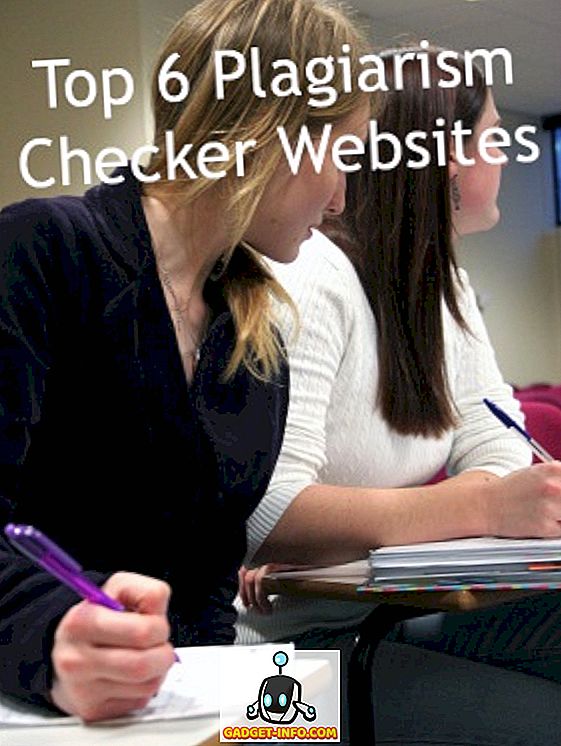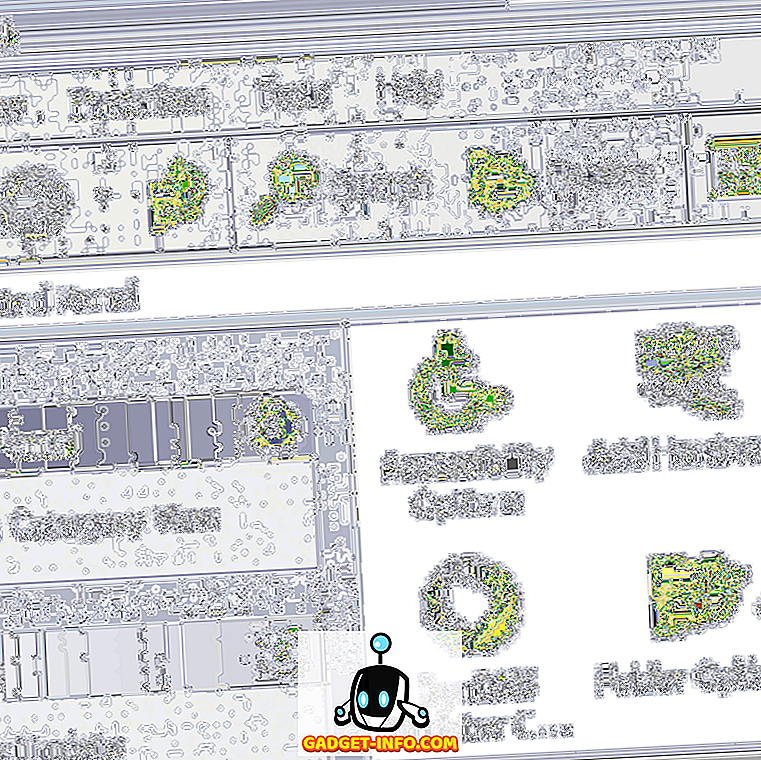Mogoče je preprosto misliti, da je Macov iskalnik samo kot upravitelj datotek, v resnici pa je toliko več. Modro-bela srečna ikona Mac vsebuje obilico trikov pod vedno nasmejanim obrazom. Torej, če ste novinec za Mac ali pro-uporabnik, sem vas pokril. Danes vam bom povedal 10 iskalnih trikov za Mac, ki bi jih morali vedeti:
1. Izrezki besedila
Slikajte scenarij, ko morate shraniti ponudbo, ki jo berete na spletu. Vaš prvi instinkt bi bil, da izberete in kopirate besedilo, skupaj z lepljenjem nekje v urejevalniku besedila in ga shranite. Zakaj greste skozi toliko težav, ko lahko preprosto izberete in povlečete besedilo v katerokoli okno Finder ali namizje? Da, tako naravno je, da se sprašujete, kako to, da ga niste poznali.

Slike lahko tudi shranite iz spleta z istim trikom povleci in spusti. Razširitev shranjene slike bi bila enaka kot pri spletni sliki. Pri besedilu je razširitev » .textClipping«. Morda se vam zdi, da je podaljšek, vendar je dejansko samo navadna besedilna datoteka.
2. Mape na vrhu
Ves ta čas ni bilo vgrajenega načina za razvrščanje map na vrhu pri razvrščanju po imenu v Finderju. To se morda zdi nepomembno, vendar je pripeljalo veliko ljudi do norosti. Končno, z macOS Sierra lahko shranjujete mape na vrhu, ki ji sledijo datoteke, razvrščene po imenu.
Pomaknite se na “Finder” (v zgornji vrstici menija) -> “Preferences” -> “Advanced” in preverite možnost, kjer piše “ Hranite mape na vrhu pri razvrščanju po imenu ”.

Če sem iskren, je malce neprijetno priznati, da je Apple tako dolgo potreboval, da je končno prinesel to nastavitev. Kakorkoli že, zdaj, ko je tam, ga morate začeti uporabljati.
3. Zaklenite datoteke ali mape
Naj vam povem, kaj ne gre za: Zaklepanje datotek z geslom. Namesto tega gre za zaklepanje datoteke ali mape, da se prepreči nenamerno premikanje ali brisanje.
Če želite zakleniti datoteko / mapo, jo kliknite z desno miškino tipko in kliknite »Get Info« . Označite polje, kjer piše »Zaklenjeno« . Datoteka / mapa bo zdaj prikazala majhno ikono za zaklepanje, ki označuje, da je zaklenjena.

Če poskušate premakniti ali izbrisati to datoteko, vas bo prosila za potrditev.

4. Spajanje odprtih oken iskalnika
Če imate veliko oken Finderja, lahko vaš delovni prostor kmalu postane nered. Na srečo je na voljo možnost, ki omogoča ponovno organiziranje vseh odprtih oken v zavihke v enem oknu.
Tako izgleda, ko so odprta tri okna iskalnika:

Sedaj kliknem na " Window " v menijski vrstici -> " Merge all Windows ".

Tako izgleda zdaj. Precej čist, kaj?

5. Hitro skočite na pot datoteke
Windows omogoča zelo preprosto krmarjenje po poti datoteke z drobtinami, kot je prikazano spodaj:

MacOS ima podobno funkcionalnost, čeprav ne na zelo očiten način. V macOS, enojni dotik z dvema prstoma na zgornji ikoni okna.

Od tu lahko neposredno premaknete na katero koli mesto v poti datoteke. Spodnja slika bi morala pojasniti.

6. Odstranite elemente iz smeti po 30 dneh
Ta funkcija je rezultat prizadevanj Applea za boljše upravljanje pomnilnika z MacOS Sierro. Kot že ime pove, ko je ta nastavitev potrjena, macOS samodejno izbriše datoteke iz vašega smetnjaka v 30 dneh . To lahko pomaga pri razveljavljanju vseh datotek, ki so ležale v košu. Žal trenutno ne morete spremeniti števila dni.

Pomaknite se na “ Finder” -> “ Preferences” -> “ Advanced” in označite polje, kjer piše “ Odstranjevanje elementov iz smeti v 30 dneh ”.
7. Nova mapa z izbiro
Običajno, ko morate premakniti več datotek, izberete datoteke, jih izrežete in prilepite v novo mapo. MacOS olajša dva koraka, tako da ni potrebe po ustvarjanju nove mape in lepljenju v njej. Izberite datoteke, ki jih želite premakniti. Z desno miškino tipko kliknite katero od njih in izberite » Nova mapa z izbiro «.

Torej ga imate, postopek za en korak za premikanje datotek v novo mapo.
8. Pametne mape
»Pametne mape« so precej podcenjene funkcije v MacOS-u. Te mape so dejansko navidezne mape, ki shranjujejo iskanje v nov zavihek Finder. Koristno je organizirati datoteke in jih videti na enem mestu . Tukaj sem na primer shranil iskanje, da bi našel vse moje datoteke MP3. Ta pametna mapa mi pokaže vse MP3 datoteke, ki sem jih shranila kjerkoli na svojem Mac računalniku, na enem mestu.

Če želite nastaviti pametno mapo, pojdite v menijsko vrstico Finderja, kliknite na “ File” -> “ New Smart Folder”.

Kliknite gumb “+” poleg gumba “Shrani”. Vnesite vse iskalne kriterije, ki jih potrebujete. Lahko je vrsta datoteke, ime datoteke, velikost datoteke, datum ustvarjanja ali skoraj vse.

Poglejte nekaj filtrov, ki jih lahko nastavite:

S tipko » + « lahko dodate toliko iskalnih kriterijev, kot želite. Nato kliknite gumb » Shrani «, da shranite konfiguracijo.


macOS nudi zanesljivo rešitev za preimenovanje več datotek. Izberite več datotek, z desno miškino tipko kliknite katero od njih in kliknite » Preimenuj elemente X «.

Od tu naprej lahko dobite skoraj vsako možnost za preimenovanje teh datotek. Dodate lahko besedilo, zamenjate besedilo ali ga oblikujete s svojo lastno shemo poimenovanja. Daje veliko nadzora nad tem, kaj in kako preimenovati datoteke.

10. Bližnjice na tipkovnici
Ni skrivnost, da lahko uporaba bližnjic na tipkovnici bistveno izboljša vaš potek dela. Poleg običajnega Copy (Cmd + C) in Cut (Cmd + X), tukaj je nekaj koristnih bližnjic na tipkovnici, ki jih lahko uporabite v Finderju:
- Možnost + presledek: odpre samodejno diaprojekcijo vseh izbranih elementov.
- Cmd + F: Iskanje datotek.
- Cmd + Z: Razveljavi zadnjo operacijo.
- Cmd + [: Nazaj v iskalnik.
- Cmd +]: Poiščite iskalnik naprej.
- Cmd + del: Smeti datoteke / mape
- Preklopite pogledi iskalnika (ikona, seznam, stolpec, pretočni pretok): Cmd + 1, Cmd + 2, Cmd + 3, Cmd + 4.
- Cmd + T: odpre nov zavihek.
- Cmd + W: Zapre zavihek.
Na spletni strani Apple lahko najdete izčrpen seznam bližnjic na tipkovnici.
Pripravljen za uporabo teh Finder Tricks?
Po mojem mnenju so to nekateri najboljši triki. Finder je sestavni del macOS-a in upam, da ga boste z vsemi temi triki kar najbolje izkoristili. Katere druge trike za Finder uporabljate? Rad bi vas slišal v spodnjem oddelku za komentarje.