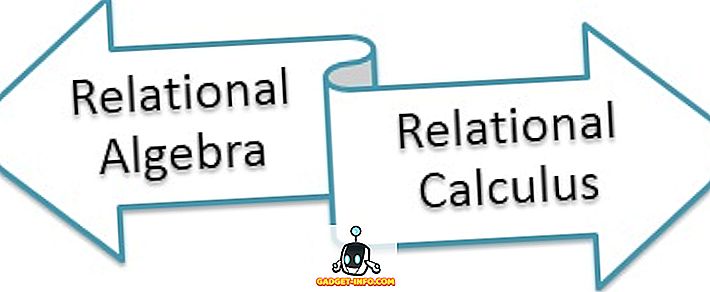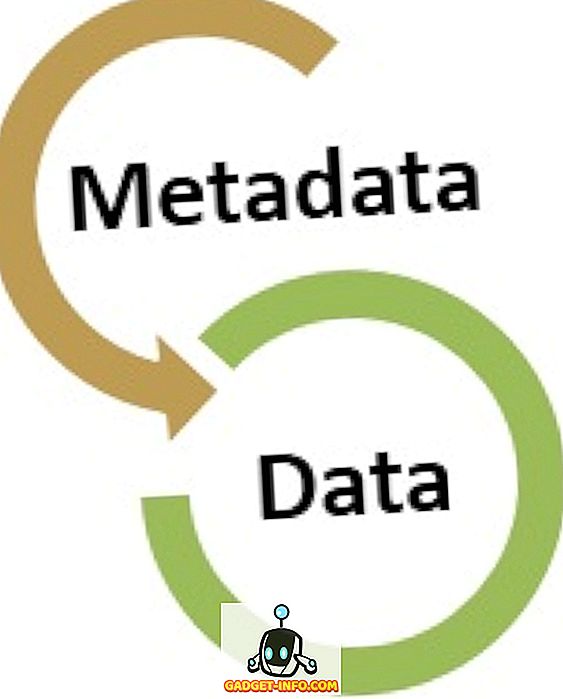Od številnih stvari, za katere uporabljamo naše računalnike, mnogi od nas zahtevajo, da delamo z raznoliko paleto digitalnih informacij, od beležk, zvočnih izrezkov, do shranjenih spletnih strani. Pogosteje kot ne, lahko organiziranje tega bara vsebine (in ne) postane malo okorno.
To je mesto, kjer se uporabljajo zabavne aplikacije, kot je izjemno impresiven Microsoft OneNote . Želite vedeti več? Preberite o tem, kako uporabljati OneNote, in si oglejte, kako vam lahko pomaga bolje upravljati digitalni delovni tok.
Kaj je OneNote? In zakaj bi ga morali uporabljati?
V najosnovnejših terminih lahko OneNote preprosto imenujemo digitalna aplikacija za notiranje. Vendar pa ta opredelitev skorajda ne pomeni pravičnosti glede na celovito paleto močnih funkcij, ki jih uporablja. OneNote vam pomaga zbrati skoraj vse vrste digitalnih informacij (npr. Besedila, slik, datotek, avdio in video posnetkov, risb, shranjenih spletnih strani) ter jih učinkovito upravljati in organizirati. Ne samo to, OneNote vam omogoča skupno rabo in sodelovanje na vsebini z drugimi, s čimer postane ključno orodje za produktivnost .
Ne glede na to, ali ste študent, ki si želi pridobiti boljše beležke v razredu, ali avtorja, ki išče ideje za vaš naslednji roman / stolpec, ali samo za tistega, ki ima veliko digitalnih informacij, s katerimi se lahko ukvarjate, uporabite OneNote.
Opomba: Čeprav je OneNote na voljo na različnih platformah, je namizna aplikacija verjetno najbolj bogata s funkcijami. Zato ta članek temelji na namizni različici samega OneNote.
Osnovna struktura
Obstaja veliko stvari, zaradi katerih je OneNote verjetno najbolj obremenjena programska oprema za zabeležke. Eden izmed njih je, da je oblikovan po dejanskem fizičnem zvezku, ali bolj primerno, zbirki zvezkov.
Tako je! OneNote je v osnovi razdeljen na primarne komponente, imenovane prenosniki, in vsak prenosnik je nadalje sestavljen iz individualno obvladljivih, barvno kodiranih odsekov . Ti deli imajo več strani .
- Do posameznih strani v razdelku je mogoče dostopati prek navpičnega seznama strani na desni, medtem ko je do odseka mogoče dostopati s klikom na njegov horizontalni zavihek.
- Z desnim klikom na seznam strani ali razdelka lahko dostopate do ustreznih dodatnih možnosti (npr. Premikanje ali kopiranje vsebine strani, združevanje različnih delov) prek kontekstnih menijev.
- Iskalna vrstica na desni vam omogoča, da v samo nekaj sekundah najdete skoraj vse informacije v zapisih, ki prikazujejo rezultate v realnem času.
Za boljše razumevanje si oglejte spodnji posnetek zaslona, ki ponazarja, kako lahko OneNote učencu pomaga bolje obvladovati pomembna izpitna vprašanja.

V tem primeru je bil prenosnik z imenom Končni izpitni študiji je bil ustvarjen z odseki barvnih kod za različne predmete ( fizika, kemija in matematika ). Vsak odsek ima več strani, vsaka stran pa ima vprašanja in odgovore iz določenega poglavja (npr. Električna energija in njegovi učinki ) trenutno izbranega (predmetnega) oddelka.
Uvod v OneNote
Ustvarjanje opomb

V prenosne računalnike in strani OneNote se lahko dodajo praktično vse vrste digitalnih informacij in na vse možne načine. Lahko neposredno kopirate in prilepite besedilo, slike itd. (Z ali brez oblikovanja) od koderkoli, vstavite vse, od datotek do izrezkov zaslona do posnetih avdio / video posnetkov in celo narišete / napišete prostoročno. Če želite začeti, preprosto ustvarite zvezek (ali uporabite privzeto, z vašim imenom), pojdite na enega od odsekov / strani in kliknite, da začnete tipkati. Ali še bolje, kopirajte in prilepite skoraj vse. Tako je enostavno!

Poleg tega ima OneNote na voljo tudi desetine privzetih predlog vrste informacij ( seznami opravil, naslovi, telefonske številke itd.), Ki jih je mogoče neposredno dodati prek zavihka Vstavi v meniju traku. Tukaj je vredno omeniti, da lahko informacije dodate skoraj kjerkoli v odseku / strani, ki deluje kot neomejeno prazno platno, tako da ni fiksne postavitve. (Glejte zgornji posnetek zaslona). To tudi pomeni, da lahko dodano vsebino uredite na strani, kot se vam zdi primerno.
Skupna raba in sodelovanje

Učinkovito sodelovanje je ključnega pomena za potek dela v kateri koli organizaciji, ne glede na to, ali delate na majhnih poročilih ali upravljate velike projekte. To je razlog, da OneNote prihaja s funkcijami za skupno rabo trdnih kamnov, tako da lahko več ljudi dela v beležkah v realnem času. Če želite dostopiti do možnosti skupne rabe in sodelovanja, preprosto pojdite na Datoteka> Skupna raba . Tukaj lahko povabite druge uporabnike, naj sodelujejo pri vaših beležkah, bodisi po e-pošti ali prek unikatnih URL-jev za skupno rabo. Kot lastnik sporočil, ki so v skupni rabi, lahko dodelite tudi dovoljenja za pregledovanje / urejanje za druge uporabnike in celo omogočite / onemogočite povezave za skupno rabo z enim klikom.
Shranjevanje in sinhroniziranje beležk

OneNote občasno samodejno shrani vaše delo, vsakič ko pride do nekaterih sprememb, in ga sinhronizirate z Microsoftovim računom (če obstaja omrežna povezava), s katerim ste prijavljeni. Na ta način vsi prenosni računalniki OneNote ostanejo varni in zdravi v vašem oblaku OneDrive, zahvaljujoč integraciji z OneNote. Torej vam ni treba ročno shranjevati beležk vsake toliko časa. V primeru, da želite ročno zagnati sinhronizacijo, lahko to storite tako, da dostopate do možnosti Datoteka> Informacije in kliknete gumb Pogled sinhronizacije .
Druge izjemne lastnosti
Zdaj pa veste, OneNote je zverna aplikacija za pisanje, ki je polna močnega zbiranja vsebine in sodelovanja. Ampak to še ni vse. Dejstvo je, da so po njeni celotni dolžini in širini natisnjene tone drugih izjemno koristnih dobrot. Tukaj je nekaj od njih:
Oddelki za zvezke za zaščito z geslom

OneNote omogoča zaklepanje posameznih delov prenosnika z uporabniško določenim geslom. To je lahko zelo priročno v primerih, ko morate deliti / sodelovati na prenosnem računalniku z drugimi uporabniki, vendar ne želite, da imajo dostop do določene vsebine v njem. To storite tako, da z desno miškino tipko kliknete zavihek imena v razdelku, ki ga želite zaščititi z geslom, in kliknite možnost Zaščita z geslom v tem razdelku .
Pretvori ročno napisane izraze v besedilo

Zahvaljujoč zmogljivim funkcijam za prepoznavanje rokopisa lahko preprosto pretvorite vnos, vnesen prek naprav, kot so stojala / digitalizatorji, v natipkano besedilo, če vam je ljubše slednje. Še več, to deluje tako za besedilno kot tudi za matematične izraze. Preprosto kliknite zavihek Draw v meniju Ribbon, dostopite do možnosti Ink to Text in Ink to Math in si oglejte čarovnijo.
Ustvarite hitre opombe in jih pritrdite na namizje

Želite hitro zabeležiti nekaj, vendar ne želite, da bi šli skozi težave pri odpiranju programa OneNote? Ni vam treba. Preprosto pritisnite tipko Windows + N, pop-up okno s poenostavljenim uporabniškim vmesnikom pa vam omogoči, da sestavite hitro opombo v trenutku (orodje Send to OneNote naj se zažene v sistemski vrstici. Če želite prilagajanje, lahko to storite z uporabo mini orodne vrstice. Ampak najboljša stvar je, da lahko Quick Notes pripnete na namizje, tako da so vedno vidni, kot so lepljive opombe. Vse hitre opombe lahko najdete pod njihovim imenom, kjer so shranjene.
E-pošta neposredno na vaš OneNote

Zelo uporabna funkcija, predstavljena v najnovejši različici OneNote 2016, vam omogoča, da vsebino, ki ste jo poslali s konfiguriranega e-poštnega naslova, shranite neposredno v enega od vnaprej določenih prenosnih računalnikov. To storite tako, da pod OnNoteovimi spletnimi nastavitvami konfigurirate e-poštni naslov. Običajno je to e-poštno sporočilo, povezano z Microsoftovim računom, ki ga uporabljate za prijavo v OneNote, vendar lahko uporabite tudi kateri koli drug e-poštni naslov. Ko je to storjeno, se vsa vsebina, poslana s konfiguriranega e-poštnega naslova na [email protected] se samodejno shrani v prenosnik OneNote, ki ste ga določili. Več si preberite tukaj.
Shranjevanje spletne vsebine z uporabo Clipper Extension / Bookmarklet

Pogosto se zgodi, da naletite na zanimivo objavo v spletnem dnevniku ali celo na celotno spletno stran in jo želite shraniti za poznejšo referenco. Z razširitvijo spletnega kliperja OneNote (za Chrome) in knjižnim ukazom (za Internet Explorer), ki to počne v parku. Ko jih namestite in se z njimi prijavite z Microsoftovim računom, povezanim z vašim računom OneNote, gre le za klik ali dva. Pojdite na spletno stran, ki jo želite shraniti v program OneNote, in kliknite razširitev / zaznamek. Spletna stran se takoj shrani v hitre opombe . Čistilec vam omogoča tudi shranjevanje izbranih regij na spletno stran, lahko pa tudi čiščenje člankov z odstranjevanjem dodatnih slik itd.
Označite spletne strani v Microsoft Edge in jih shranite za OneNote

Rocking najnovejši in največji Windows 10? Potem so možnosti, da uporabite tudi (čeprav občasno) popolnoma nov spletni brskalnik, Microsoft Edge, ki prihaja z njim. Če je temu tako, vam bo OneNote še bolj všeč. To je zato, ker Microsoft Edge omogoča označevanje spletnih strani z vgrajenim peresom in označevalcem orodja, ki jih lahko shranite v OneNote z enim klikom. Izberete lahko tudi izbrane regije na spletnih straneh in jih kjerkoli shranite, preden jih shranite v OneNote.
Razširite funkcionalnost OneNote-a še več z vtičniki
Očitno je, da je OneNote prepleten s celo vrsto impresivnih funkcij. Toda tudi, če to ni dovolj, ga lahko naredite malo bolj navdušujoče, če ga polnite z nekaterimi res kul vtičniki / dodatki. Eden od njih je Onetastic, brezplačen vtičnik, ki doda ton funkcij, kot so makri, pogled koledarja in še veliko več na OneNote. In če vam ni všeč, da bi oblekli nekaj moolah, lahko preverite tudi zbirko plačanih vtičnikov OneNote Gem. Želite še več? Oglejte si nekatere prikazane aplikacije OneNote. Čeprav so to tehnično ne vtičniki, se lahko integrirajo v OneNote in na več načinov postanejo še bolj osupljivi.
Navigacija bolje z uporabo bližnjic na tipkovnici
Boste ljubezen odklon boggling obseg bližnjic na tipkovnici, ki jih OneNote. Skoraj vse, od ustvarjanja opomb do uporabe oznak, je mogoče storiti z nekaj pritiski na tipke. Nekatere pomembne bližnjice na tipkovnici so navedene spodaj:
- Ctrl + Shift + M - Odprite majhno okno OneNote za ustvarjanje naziva.
- Shift + F10 - Prikličite kontekstni meni za vsako opombo, zavihek ali kateri koli drug predmet, ki ima trenutno fokus.
- Alt + N, F - Vstavi dokument ali datoteko na trenutno stran.
- Alt + = - Začnite matematično enačbo ali pretvorite izbrano besedilo v matematično enačbo.
- Ctrl + 0 - Odstrani vse beležke iz izbranih opomb.
In še veliko več. Oglejte si celoten seznam bližnjic na tipkovnici OneNote 2016.
Ustvarite povezane zapise za lažjo navigacijo

Običajno vam vsi moderni urejevalniki besedila omogočajo povezavo določene besede, stavka itd. Z elementi, kot so URL-ji in e-poštni naslovi. Vendar OneNote to zazna še več, saj vam omogoča, da ustvarite nekaj, kar se imenuje Povezani zapisi . V bistvu to pomeni, da lahko na stran prenosnika dodate poljubno besedilo in ga nato povežete z drugo stranjo ali oddelkom v istem ali popolnoma drugem zvezku. Zaradi tega je navigacija med različnimi podelementi OneNote lahka in skoraj kot izkušnja z brskanjem po spletu. Če želite to narediti, izberite besedilni blok, ki ga želite povezati, ga kliknite z desno miškino tipko in izberite povezavo možnost . Zdaj lahko določite stran, razdelek, zvezek itd., Ki bo povezano s tem besedilom. Ali ni to neverjetno?
Razpoložljivost platforme
Izjemna je tudi zmogljivost OneNoteovih funkcij za povečanje produktivnosti, saj vam ne bo v veliko pomoč, če ne morete ustvariti / dostopati do beležk od koderkoli. K sreči je odlična razpoložljivost platforme OneNote zagotovila, da ste lahko bolj produktivni pri svojem delu kadarkoli in kjerkoli, ne glede na to, ali ste v računalniku, pametnem telefonu ali celo brskate po spletu.
Razpoložljivost: Windows, Mac (Desktop); iOS, Android, Windows Phone, Windows Store, trgovina Amazon Kindle (mobilna naprava); Spletni Clipper, Chromebook (spletne in druge platforme).
Zaključek
Z nenehnim pretokom raznolikih digitalnih vsebin, s katerimi se moramo ukvarjati skoraj vsak dan, ni vedno lahko voditi in organizirati vseh pomembnih shranjenih spletnih strani, zvočnih posnetkov, slik projektov itd. Toda zahvaljujoč Microsoft OneNote in njegovemu neverjetnemu beleženju in upravljanju hrepenenja, res ni treba. In zdaj veš, začetek z njim ni tako težko. Torej, dajte mu priložnost, in poglejte, kako se stvari izkažejo za vas. Ali poznate druga orodja za izboljšanje produktivnosti, podobna orodjem OneNote? Ne pozabite jih omeniti v komentarjih spodaj.