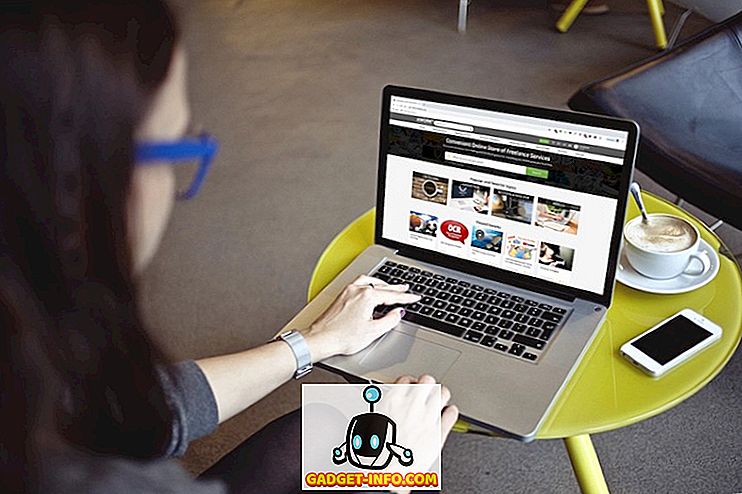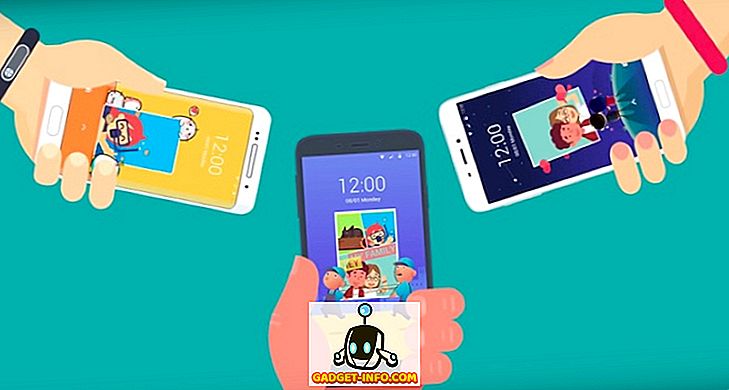Posnetek zaslona na računalniku Mac ni tako preprost, kot na najbolj priljubljeni računalniški platformi po vsem svetu, tj. Microsoft Windows, in če ste pred kratkim prešli s slednjega na prejšnjo, bi razumeli, kaj točno pomeni. Zaznali ste, da iščete znano tipko Print Screen na tipkovnici, da bi spoznali, da ne obstaja v svetu OS X. Še več, ni očitnega in očitnega načina, s katerim boste lahko shranili vse, kar imate na zaslonu kot slika. No, medtem ko zajemanje screenshots na OS X morda ne bo tako enostavno, kot je v operacijskem sistemu Windows, je še vedno precej preprosta, in v tem članku, vam bomo povedali vse, kar je, da veš o screenshots na Mac računalnik.
Posnetek zaslona na računalniku Mac z uporabo bližnjic na tipkovnici
Bližnjice na tipkovnici so najbolj naraven in logičen način za premikanje po operacijskem sistemu, zato Mac podpira številne bližnjice, ki jih lahko uporabite za shranjevanje posnetkov zaslona v različnih oblikah namizja. Oglejmo si natančneje vse razpoložljive možnosti tukaj.
Shranite posnetek zaslona celotnega zaslona na namizje
Če želite samo zajeti celoten zaslon (ali zaslone, odvisno od vaše nastavitve) in ga shraniti kot slikovno datoteko v privzeti obliki na namizje, bo bližnjica na tipkovnici:
Command + Shift + 3
Shranite posnetek zaslona določenega območja na namizje
Ob predpostavki, da ne želite zajeti celotnega zaslona, ampak samo znotraj določenega območja in ga shraniti na namizje, se bo bližnjica nekoliko spremenila. Kombinacija, ki jo boste zdaj uporabljali, bo:
Command + Shift + 4
S tem boste kazalec miške spremenili v križec, ki ga lahko kliknete in povlečete, da določite območje zaslona, ki ga morate zajeti. Takoj, ko se spustite, bo izbrano področje zajeto kot shranjeno na namizje kot slikovna datoteka.
Shranite posnetek zaslona okna na namizje
Recimo, da območje, ki ga želite zajeti v vašem screenshotu, dejansko predstavlja okno aplikacije, ki ga boste morda morali predstaviti za članek, kot je ta. Bližnjica iz prejšnje se bo rahlo spremenila, pri čemer boste uporabili ukaz Command + Shift + 4 in ko se kazalec spremeni v križec, namesto da se povlečete z miško, pritisnete preslednico in nato kliknete okno, ki ga želite zajeti. . Zato bi sintaksa izgledala tako:
Command + Shift + 4 -> hit Space -> kliknite okno, ki ga je treba zajeti
Vzemite posnetek zaslona celotnega zaslona in kopirajte v odložišče
Tri zgoraj opisane metode v bistvu postavijo slikovno datoteko na namizje brez drugih možnosti. Večinoma bi tudi vi to raje. Kaj pa, če želite kopirati posnetek zaslona celotnega zaslona vašega Mac računalnika v odložišče za takojšnjo ponovno uporabo. Tukaj bo bližnjica nekoliko spremenjena:
Command + Control + Shift + 3
Z dodatkom Control v mešanici bodo vaši posnetki zaslona prešli v odložišče, namesto da bi bili shranjeni na namizju.
Posnemite posnetek zaslona izbrane regije in kopirajte v odložišče
Po enakem načelu, kot je opisano zgoraj, spremenite bližnjico na tipkovnici za zajemanje regije z dodajanjem kontrolnika. Zato boste zadeli:
Command + Control + Shift + 4
Kazalec se bo obrnil na križec, tako da boste lahko definirali regijo, ki jo je treba zajeti in kopirati v odložišče.
Vzemite posnetek zaslona okna in kopirajte v odložišče
Kot ste morda že uganili, velja tudi tukaj isti vzorec z dodatkom Control. Namesto, da naredite samo Command + Shift + 4 in nato preslednico, boste uporabili naslednjo kombinacijo:
Command + Control + Shift + 4 -> Space -> Kliknite Window to Capture
Slika bo kopirana v odložišče in bo pripravljena za ponovno uporabo, kot se vam zdi primerno.
Bližnjice za bližnjice na tipkovnici za napredno manipulacijo posnetkov zaslona Mac
Medtem ko je o tem, da Mac screenshots z uporabo bližnjic na tipkovnici, obstajajo nekatere tipke, ki jih lahko uporabite v povezavi s tistimi, opisane zgoraj za doseganje določenih rezultatov. Ne pozabite, da se te uporabljajo samo, če želite zajemati regijo (ne glede na to, ali shranite na namizje ali kopirati v odložišče), in ne bodo delovale, če uporabljate celozaslonske posnetke zaslona. Prav tako delujejo samo na OS X Leopard in zgoraj.
Prostorski ključ
Med zajemanjem regije, ko narišete regijo na zaslonu z miško, lahko pritisnete in držite preslednico, da premaknete celotno regijo med premikanjem miške, ne da bi spremenili njeno velikost. To bo koristno, ko potrebujete posnetek zaslona določene velikosti in ste že dobili popolno prileganje, samo ne na pravem mestu. Sistem vam omogoča, da povlečete polje za zajemanje kjerkoli na zaslonu in zajamete vse, kar želite.
Tipka Shift
To je zunaj pritiska tipke Shift, ki ga potrebujete za začetek postopka zajemanja. Če pritisnete in držite stikalo med zajemanjem regije, lahko spremenite eno dimenzijo polja za zajemanje, ne da bi to vplivalo na drugo. Torej lahko povečate ali zmanjšate velikost vodoravno brez spreminjanja navpičnih dimenzij in obratno.
Možnostni ključ
Če pritisnete in držite tipko Možnosti med zajemanjem regije, lahko spremenite velikost polja za zajemanje, pri čemer je njegovo središče sidro in osrednja točka. To pomeni, da boste posneli škatlo, ki se bo krčila in rasla sorazmerno in enakomerno v vseh dimenzijah glede na karkoli v središču polja. Koristno je, če imate na zaslonu posnetek »must-have« predmet in želite imeti enakomerno razporejene robove okoli njega.
Spreminjanje privzete oblike posnetka zaslona v operacijskem sistemu Mac OS X
V nedavnih iteracijah OS X so PNG kot privzeto obliko posnetka že dlje časa uporabljali, vendar so na voljo številni drugi podprti formati, kot so JPG, BMP, TIFF itd. z uporabo Terminala. Preprosto zaženite novo sejo terminala in vnesite naslednji ukaz:
privzeto napišite com.apple.screencapture tip image_format
kjer je treba image_format zamenjati s poljubno obliko, kot je npr. jpg. Upoštevajte, da se boste morali odjaviti in ponovno prijaviti, da bodo spremembe začele veljati. Lahko pa uporabite naslednji ukaz za prejšnjo spremembo, da spremembe začnejo veljati takoj:
killall SystemUIServer
Spreminjanje privzete lokacije posnetka zaslona v operacijskem sistemu Mac OS X
Kot smo že omenili, OS X privzeto shrani posnetke zaslona na namizju v računalniku. Lahko pa določite drugo mesto, kamor lahko shranite slike. Recimo, da želite shraniti vse posnetke zaslona v Slike / posnetke zaslona v vašem računalniku Mac. To storite tako, da zaženete sejo terminala in vnesete naslednji ukaz:
privzeto napišite com.apple.screencapture location ~ / Slike / posnetki zaslona /
Zadnji bit lahko nadomestite s katerokoli želeno potjo, zaslonski posnetki pa spremenijo privzeto pot za shranjevanje. Morali boste odjaviti in se znova prijaviti, ali pa uporabite zgoraj navedeni ukaz killall, da bodo spremembe začele veljati.
Posnetek zaslona v računalniku Mac, ki uporablja terminal
Ker je Terminal ena najmočnejših področij v Macu, ne bi smelo biti presenetljivo, da lahko uporabite tudi posnetke zaslona z ukazom, ki temelji tudi na pripomočku. Vhod za to bo izgledal tako:
screencapture -iW ~ / Desktop / screen.jpg
Čeprav se morda ne zdi zelo uporabno, bo ta metoda najbolje delovala, če boste izvajali nekakšno skriptiranje, ki zahteva zajemanje posnetkov zaslona.
Na Mac OS X uporabite Grab
Podobno kot orodje za izrezovanje v operacijskem sistemu Windows je tudi Apple uvedel orodje v OS X, ki si prizadeva olajšati celoten proces z grafičnim uporabniškim vmesnikom. Pripomoček se imenuje Grab in se nahaja pod Application / Utilities / Grab. Lahko pa tudi hitro poiščete Grab z iskanjem Spotlight, ki ga ponuja OS X.
Ena od ključnih prednosti, ki jih ponuja Grab nad metodami, ki temeljijo na tipkovnici, je omogočanje časovnih posnetkov zaslona, kjer bo sistem zajemal karkoli in vse, kar je na zaslonu 10 sekund po tem, ko ste dali ukaz. To omogoča odličen način za prikaz menijev, opisov orodij in vsega drugega, kar je težko zajeti z drugimi, običajnimi metodami.
To je precej veliko, ko gre za privzete zmožnosti zajemanja zaslona Mac. Kot bi opazili, so domače možnosti precej robustne in zmogljive v primerjavi s sistemom Windows, vendar so tudi bolj zapletene. Obstaja tudi več orodij drugih proizvajalcev, ki ponujajo tovrstno funkcionalnost z dodatnimi funkcijami, vendar je to razprava za ločen članek.