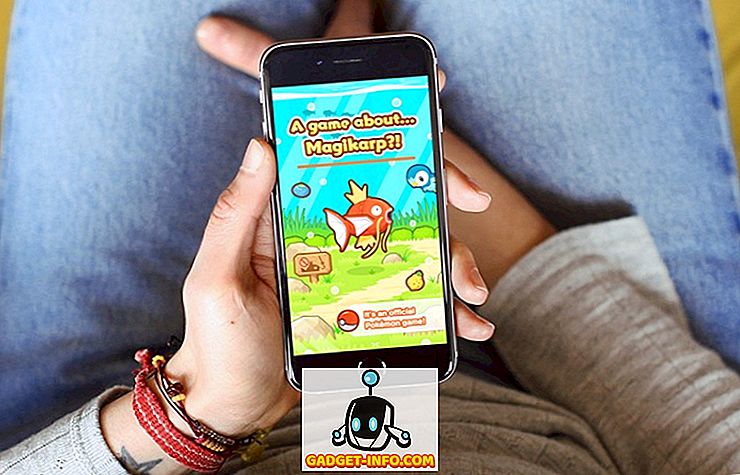3D Touch je ena od glavnih značilnosti novejše generacije iPhonov. Občutljiv način vnosa podatkov na iPhone 6s in zgoraj odpira svet možnosti za način, kako uporabniki interakcijo s svojimi napravami. Medtem ko 3D Touch ni bil zelo dobro izveden v iOS 9, je Apple naredil veliko boljši in bolj uporaben v iOS 10. Torej, tukaj je 15 3D 3D trikov, ki jih morate uporabiti na vašem iPhoneu.
Opomba : Nekateri od teh trikov so na voljo samo v iOS 10, zato poskrbite, da ste posodobili najnovejšo različico operacijskega sistema za mobilne naprave podjetja Apple.
1. Nadzorni center
Nadzorni center je v iOS 10 popolnoma prenovljen in mu daje čistejši videz. Vendar pa se razporeditev elementov uporabniškega vmesnika ni spremenila. V nadzornem centru je na voljo tudi veliko funkcij 3D Touch.
- Torch: Uporabniki lahko zdaj 3D Dotaknite se ikone svetilke v nadzornem centru, da prilagodite svetilnost. Na voljo so tri možnosti: » Bright Light «, » Light Light « in » Low Light «.

- Časovnik: Ikona časovnika v nadzornem centru je lahko tudi 3D dotaknjena, da nastavite prednastavljene števce. Razpoložljive nastavitve časa za časovnik so: 1 minuta, 5 minut, 20 minut in 60 minut .

- Kalkulator: Če je ikona kalkulatorja trdno pritisnjena v nadzornem centru, lahko uporabniki zdaj kopirajo zadnji izračunani rezultat, ki ga lahko nato prilepite kamorkoli.

- Fotoaparat: ikona kamere v nadzornem centru podpira tudi 3D Touch. Uporabniki lahko 3D Dotaknete se ikone fotoaparata, da fotoaparat neposredno zaženete v katerem koli od štirih razpoložljivih načinov: » Vzemi fotografijo «, » Snemaj posnetek «, » Snemaj video «, » Vzemi samoportreta «.

2. Obvestila
Upravljanje obvestil na iPhone-u je bilo tudi v iOS 10 veliko boljše. Medtem ko so uporabniki v iOS 9 morali vsak dan izbrisati obvestila z dotikom na ikono » X «, lahko uporabniki na iOS 10 preprosto 3D dotaknejo ikone »X«, da dobijo možnost » Počisti vsa obvestila «.

3. Tipkovnica
Izboljšana je tudi tipkovnica za 3D Touch. Med vnašanjem besedila, kjerkoli na iPhone, lahko uporabniki preprosto 3D Touch na tipkovnici, da ga spremenite v trackpad. Sledilno ploščico lahko nato uporabite za premik kazalca po zaslonu in jo postavite točno tam, kjer želi uporabnik.

Za izbiro besedila lahko uporabite tudi sledilno ploščico. Vse, kar morajo uporabniki storiti, je olajšanje njihovega dotika, nato pa znova močneje pritisnite, da začnete izbirati besedilo.
4. App Switcher
Če dvakrat pritisnete gumb za domačo uporabo, lahko dostopate do aplikacije App Switcher, vendar je na voljo tudi alternativni način za to. Moram vas opozoriti, čeprav se lahko za to navadite, toda ko boste dobili, se nikoli več ne boste želeli ponovno dotakniti vašega domačega gumba.
Kadarkoli želite dostopati do aplikacije Switcher na vašem iPhone-u, ki omogoča 3D dotik, preprosto pritisnite 3D na levem robu zaslona. Ko iz telefona dobite povratne informacije, pritisnite še močneje in pridete v App Switcher.

Druga velika uporaba tega trika je, da hitro preklopite med različnimi aplikacijami. Ko ste v aplikaciji in želite preklopiti na zadnjo odprto aplikacijo, hitro, preprosto 3D dotik na levem robu zaslona, nato povlecite prst na desni rob zaslona in iPhone se bo preklopil v zadnjo odprto aplikacijo v aplikaciji App Switcher. Precej kul, kajne?
5. Predogled kartic Safari
Še ena odlična uporaba 3D dotika je možnost, da si ogledate, kaj je na zavihku, ne da bi morali dejansko preklopiti nanj.
- V Safariju lahko preprosto tapnete gumb preklopnika zavihkov in nato trdno pritisnete na zavihek, ki ga želite predogledati. Potem, če želite preklopiti na zavihek, ki ga želite predogledati, preprosto pritisnite na njega in se bo pojavil na zaslonu.

6. Pridobite navodila za dom in delo
Če uporabljate Google Zemljevide ali Google Zemljevide in ste v aplikacijah nastavili mesta dela in domov, lahko preprosto 3D dotikate ikone aplikacij na začetnem zaslonu. To vam bo dalo možnosti » Navodila za pot do doma « in » Navodila za delo «, tako da boste lahko takoj začeli.

7. Alarmi, štoparica in ura
Nastavitev alarmov ni bila nikoli zares težavna, vendar je bila vedno boljša, če je opravilo mogoče opraviti v manj korakih. To je točno tisti del 3D dotika. Lahko preprosto 3D dotikate aplikacijo ure na začetnem zaslonu, da dobite možnosti » Ustvari alarm «, » Začni štoparico « in » Začni časovnik «. Lahko preprosto pritisnete katero koli od treh možnosti, da jih neposredno nastavite v aplikaciji ure.

8. Hitri ukrepi v aplikaciji Mail
Če uporabljate privzeto aplikacijo Apple Mail na iOS-u, lahko ta trik 3D Touch uporabite za hitro odgovarjanje na e-poštna sporočila. Ko pregledujete e-poštno sporočilo, preprosto pritisnite 3D na ikono profila pošiljatelja, da dobite možnosti za pošiljanje e-poštnih sporočil. Če je pošiljatelj na seznamu stikov in imate shranjeno njegovo telefonsko številko, boste celo dobili možnosti za besedilo ali pa jih pokličite.

9. Peek v aplikaciji Photos
Če ne želite zagnati aplikacije Photos, vsakič, ko si želite ogledati nekaj najnovejših fotografij ali predvajati element iz podokna s spomini, lahko preprosto 3D dotikate aplikacijo Photos na začetnem zaslonu, in dobili boste možnosti za ogled najnovejših slik, iskanje slik, priljubljenih itd.

10. 3D dotik na začetnem zaslonu
Verjetno vsak dan uporabljate veliko aplikacij. Ampak, ali ste vedeli, da lahko 3D Touch uporabljate na skoraj vseh aplikacijah, ki jih imate na vašem iPhoneu? Na primer, lahko 3D dotikate aplikacijo Adobe Lightroom, da dobite možnosti »Vzemi fotografijo«, »Vzemi samoportreta« in »Uredi zadnjo fotografijo«. Podobno lahko 3D dotikate ikono »Drive«, če želite iskati ali naložiti fotografije.

Če se 3D dotikate v aplikaciji, ki nima določenih dejanj 3D-dotika, boste še vedno imeli možnost deliti aplikacijo.
11. Peek v sporočilih
Tudi v aplikaciji za sporočila 3D Touch omogoča veliko zanimivih funkcij. Na primer, ko prejmete sporočilo, namesto da tapnete sporočilo, da ga odprete, ga lahko preprosto 3D dotaknete, da pokukate . Tukaj boste lahko prebrali sporočilo in če potegnete navzgor, boste dobili možnosti Odgovori, pošljite hitri odgovor ali preprosto označite sporočilo kot prebrano . Ena kul funkcija o tem je, da če pokukate sporočilo in ga ne odprete, pošiljatelj ne bo prejel potrdila o branju, tudi če ste jih vklopili.

12. Sporočilo ali Pošiljatelj klicev v sporočilih
V aplikaciji za sporočila lahko 3D dotik na sliki stika za katerega koli pošiljatelja, da dobite različne možnosti, kot so » Ustvari nov stik «, » Sporočilo «, » Klic « itd. S tem lahko hitro ustvarite stik, ko prijatelj vas napiše iz nove številke ali pokliče osebo, ki vam je poslala sporočilo.

13. Prednostite nalaganje aplikacij
Ali veste, da občutek, ko poskušate prenesti veliko aplikacij naenkrat, in potem boste na koncu čakali na aplikacije za prenos, počasi? Z 3D dotikom lahko dejansko določite prednost aplikacijam, ki jih želite najprej prenesti v vaš iPhone. Preprosto 3D Dotaknite se aplikacije, ki jo želite določiti glede na prednost, in v meniju, ki se prikaže, tapnite » Prioritetni prenos «. iOS bo nato poskusil zagotoviti, da bo aplikacija, ki ste jo dali prednost, prenesena najprej.

14. Živo ozadja
Če želite, lahko nastavite fotografijo v živo kot ozadje, nato pa na zaklenjenem zaslonu 3D dotik na ozadju, da se bo animirala. To storite tako, da sledite spodnjim korakom:
- Pojdite v Nastavitve -> Ozadje in tapnite » Izberite novo ozadje «.

- Izberite sliko v živo, ki ste jo posneli, ali eno od privzetih iz Apple.

- Ko nastavite sliko v živo kot ozadje, preprosto pritisnite 3D na njem v zaklenjenem zaslonu in videli boste, da je animirana.
15. Predogled slik brez aplikacije kamere
Z uporabo 3D Touch lahko predogledate slike, ne da bi zapustili aplikacijo Camera na napravi iPhone. Preprosto 3D Dotaknite se sličice slike v spodnjem levem kotu uporabniškega vmesnika aplikacije Camera in premaknite prst levo ali desno, da se pomikate po vseh slikah v knjižnici fotografij. Ko se spustite, se predogled konča in spet ste v aplikaciji Camera.
To je vsekakor lažje, kot če bi morali fotografijo povleči navzgor ali navzdol, da se vrnete na fotoaparat.
Uporaba teh 3D Touch Tricks za izboljšanje vaše iPhone Izkušnje
To so bili 15 kul 3D triki, ki bi jih morali uporabljati na vašem iPhoneu. Če začnete uporabljati te trike v vaši vsakodnevni uporabi iPhonea, smo prepričani, da boste začeli ljubiti tehnologijo in da boste lahko na vaši napravi Apple postali bolj produktivni, kot že ste.