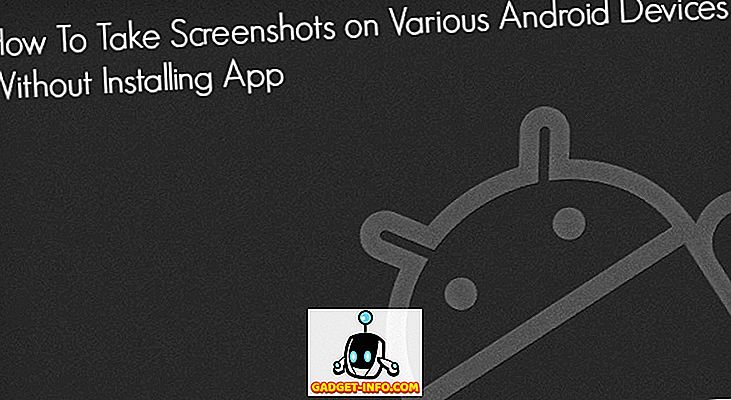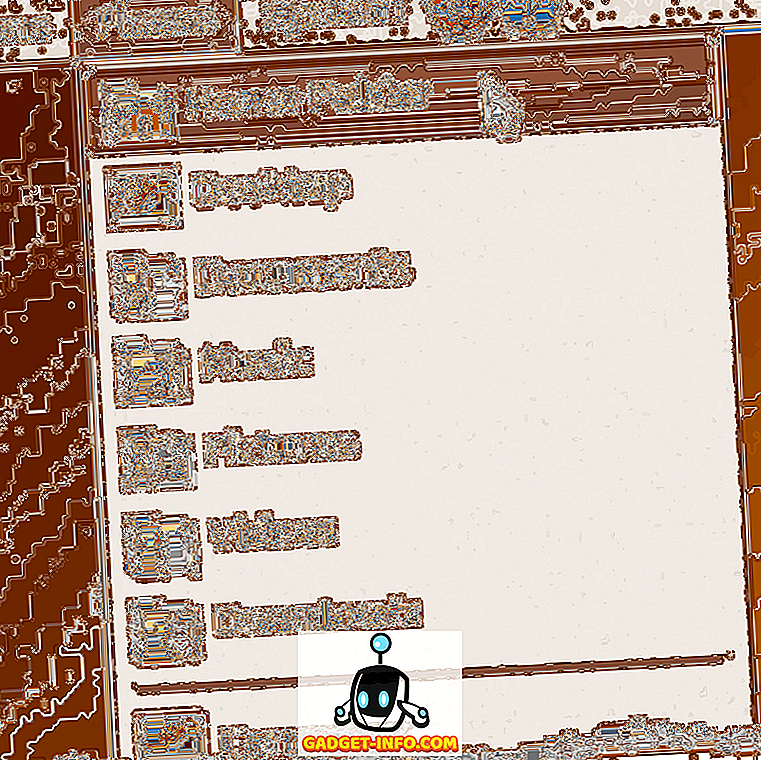Windows in Mac OS X sta po naravi različni operacijski sistemi, tudi če oba služita istemu namenu osebnega računalnika. Prav tako ni zanikano dejstvo, da je Microsoftova ponudba daleč bolj priljubljena, saj je število aplikacij, ki so na voljo samo za Windows, na voljo za alternative OS X, vendar same niso na voljo. Enako velja za veliko število igralnih naslovov, ki se večinoma štejejo za forte operacijskega sistema Windows. To postane izziv, če imate v lasti sistem, ki je v bistvu namenjen zagonu Mac, in / ali delate v okolju, ki zahteva operacijske programe, ki temeljijo na sistemu Windows.
Ko sem se pred nekaj leti preselil na Mac, se nikoli nisem zares ozrl, toda kljub svoji pristranskosti do OS X kot nadrejenemu operacijskemu sistemu je bila potreba po zagonu aplikacij Windows neizogibna. Popolnoma se zavedam, da tudi jaz nisem edini, ki se sooča s to dilemo, zato ta članek opisuje najboljše načine, kako na vašem računalniku Mac pognati celotno različico operacijskega sistema Windows ali zagnati programe Windows, medtem ko ostane v OS X.
Opomba: Zahteve za zagon sistema Windows v sistemu Mac so odvisne od različnih sistemov in različic operacijskega sistema Windows, ki jih poskušate uporabiti. Za namen tega članka bomo govorili o 64-bitnem Windows 10 Professionalu, ki deluje na Macbook Pro 13 ″ z zaslonom Retina, ki ima procesor Core i5, 8GB RAM in 256GB SSD.
Tukaj je Kako zagnati Windows na Mac
Parallels Desktop
Parallels si je ustvaril ime, da je (verjetno) najboljši način za izvajanje operacijskega sistema Windows na računalniku Mac. V središču tega je Parallels ustvaril virtualni stroj, ki lahko deluje kot ločen vmesnik z namestitvijo operacijskega sistema Windows, ali pa se lahko brez težav integrira z Macom v skladu z načinom "Coherence", kar je odlična rešitev, če potrebujete le nekaj. posebne aplikacije za Windows, ki se izvajajo kot del vašega običajnega operacijskega sistema.
Nastavitev Parallels Desktop
Če želite nastaviti Parallels Desktop, morate najprej prenesti programsko opremo in pridobiti ISO različico operacijskega sistema Windows, ki jo želite zagnati (skupaj s ključem izdelka, seveda, tako kot pri običajni namestitvi Windows). Zaženite Parallels Desktop in ker še nimate obstoječega navideznega računalnika, se bo program samodejno pomaknil na nov zaslon za nastavitev VM. Tukaj dobite veliko možnosti. Lahko nastavite novo namestitev sistema Windows ali prenesete sistem Windows iz obstoječega računalnika, poleg številnih brezplačnih virov, vključno s samodejnimi prenosi za OS Chrome, Linux, Android ali celo OS X iz obnovitvene particije, če naštejemo samo nekatere. Če imate na voljo obstoječo datoteko virtualnega stroja, jo lahko dodate tudi za Parallels.

Hit novo možnost namestitve Windows, in Parallels bo samodejno skeniranje vašega trdega diska ali priključene pogone USB za Windows ISO slike. Če imate na voljo več ISO-jev, bodo naštete vse. Lahko pa tudi ročno pokažete na eno, če programska oprema ne more samodejno poiskati ali če imate namestitveno sliko v omrežni lokaciji.

Ker je Parallels prilagojen namestitvi operacijskega sistema Windows na računalniku Mac, vam naslednji zaslon ponuja izvedbo » hitre namestitve «, kar v bistvu pomeni, da vam za to namestitev ni treba pregledati nobenega od zaslonskih nastavitev sistema Windows - vse bo narejeno na podlagi priporočenih nastavitev. Na tem zaslonu lahko podate tudi ključ izdelka Windows, ki se bo samodejno dodal med namestitvenim postopkom. Seveda se lahko odrekate temu glede na vaše želje.
Opomba: Za ta članek gremo naprej z Express Installation.

Naslednji zaslon vas bo prosil za primarno uporabo te namestitve Windows, kjer imate možnosti za izbiro med razvojem programske opreme, preizkušanjem programske opreme, oblikovanjem, produktivnostjo in igranjem. Ker ima vsak navidezni stroj svoj nabor konfiguracij v smislu dodeljenega pomnilnika RAM, video pomnilnika, CPU in pomnilnika, bo Parallels samodejno predlagal konfiguracijo VM na podlagi vzorca uporabe, ki ga prepoznate med tem delom. Vse to je kasneje seveda spremenljivo, toda celotna zamisel pri Parallelsu je enostavnost vstajanja in delovanja, zato bodo te samodejne konfiguracije večinoma veljale, če izberete ustrezen primer uporabe.

Naslednji zaslon vpraša za ime navideznega računalnika in kje bo nameščen. Tukaj imate tudi veliko drugih možnosti, na primer, ali želite deliti to VM z drugimi uporabniki vašega Mac računalnika, vključiti bližnjico na namizju ali prilagoditi nastavitve VM, preden jo nastavite. Prav tako boste videli, koliko prostora je na voljo in koliko ga bo prevzela virtualna naprava.

Ko nadaljujete od te točke, se bo začela namestitev za Windows. Še vedno boste morali iti skozi "nekaj" korakov pri namestitvi operacijskega sistema Windows, vendar bo večina od tega potekala gladko, v manj kot pol ure, pa bo vaš virtualni stroj Windows z lahkoto deloval.

Upoštevajte, da to nikakor ni izčrpen priročnik za uporabo Parallels Desktop - to je samo, da vam predstavim, kako ga namestiti in zagnati. Program je izčrpen in uradna spletna stran Parallels ponuja bogato znanje in vaje za poglobljeno uporabo. Vsaka virtualna naprava v Parallelsu ima lastno konfiguracijsko ploščo, ki vam omogoča spreminjanje in upravljanje številnih možnosti, od strojne opreme do programske opreme in integracije z OS X.

Cene in sodba
Parallels Desktop je na voljo v različnih okusih in cenovnih možnostih, pri čemer je najboljša možnost za domačo in študentsko uporabo. Ta različica, lahko zgrabi na 79, 99 $ enkratno, ali letni načrt plačila, kot naročnino. Čeprav se morda zdi malo draga, se zavedajte, da Parallels Desktop ponuja najboljše izkušnje med vsemi možnostmi, zato je zelo priporočljivo. Ponuja tudi brezplačno 30-dnevno preskušanje, če ga želite najprej vzeti za testno vožnjo. Oh, in Parallels ohranja prodajo z res dobro kupčijo od časa do časa, tako da bi morali vsaj prijaviti za svoje novice, da bi dobili, medtem ko je za zagrabi po znižani ceni.

Medtem ko teče Virtual Machine ni nikoli najbolj optimalna izkušnja, je Parallels resnično premostil vrzel v svojih letih razvoja. VM teče gladko, deluje neodvisno, in način skladnosti resnično naredi občutek, kot da uporabljate aplikacije Windows v računalniku Mac namesto VM. Še boljše, to je ena tistih redkih programov, ki vam omogočajo, da v celoti izkoristite zmogljivost strojne opreme vašega Mac računalnika, vključno s priključki USB 3.0, priključki strele in celo zaslonom mrežnice, zahvaljujoč globoki integraciji. Datoteke so preprosto v skupni rabi, povleci in spusti so v celoti podprti in na splošno boste težko povedali, da imate v računalniku dva ločena operacijska sistema. Toplo vam priporočam, da poskusite Parallels Desktop, preden se odločite za alternativo.
VMware Fusion
VMware Fusion je še ena možnost, ki je podobna Parallels Desktopu na sprednji strani, vendar se precej razlikuje po nastavitvah, videzu in drugih vidikih. Osnovna predpostavka ostaja nespremenjena pri obeh: oba ustvarita virtualni stroj, ki bo izvajal namestitev sistema Windows znotraj Mac računalnika. Z VMware Fusion dobite dolgo zgodovino ukvarjanja z navideznimi stroji na profesionalni ravni in zagotavljanje virtualnih računalniških rešitev, zato je vredno preveriti Fusion.
Nastavitev VMware Fusion
Od začetka boste videli razlike med Fusion in Parallels. Od zagona, Parallels je vse o lahkotnosti in pridobivanju najmanjšega možnega števila korakov. Fuzija pa je drugačna. Na prvem zaslonu so na voljo številni namestitveni viri, vključno s sliko diska, ki se preseli iz obstoječega računalnika, iz bootcampa - v bistvu vse, kar je ponudil Parallels. Vendar pa vam bo hitra primerjava celo posnetkov zaslona, ki smo vam jih posredovali, povedali, da je Parallels bolj privlačen in preprost, saj je VMware nejasen.

Za namen tega članka smo seveda namestili z običajnim ISO-jem.
V drugem koraku boste jasno videli veliko razliko od Parallels, kjer Fusion dejansko ne najde nobenih ISO-jev na trdem disku, ne glede na to, kje so. Namesto tega morate ročno pokazati na zadevni ISO, iz katerega želite namestiti.

V naslednjem koraku lahko konfigurirate svoj namestitveni račun Windows, tako da izberete ime računa, izbirno geslo, ključ izdelka Windows in nekaj, v katerem ima Fusion jasen rob nad Parallelsom, pri čemer izbere različico operacijskega sistema Windows. želite namestiti. To je uporabno, če vaš ISO vsebuje namestitvene datoteke za več kot eno različico, ker lahko izberete off bat, ki ga želite vnesti in zagnati. Oh, tukaj je tudi enostavna možnost namestitve.

Naslednji korak se nanaša na integracijo, ki jo želite imeti med operacijskim sistemom Windows in OS X. V skladu s Parallelsom vam Fusion omogoča tudi zagon nekega načina Coherence (imenovan Unity v tem primeru), kjer se Windows ne bo obnašal kot ločen. namestitve, vendar imajo tesnejšo povezavo s privzetim OS X.

V zadnjem koraku boste dobili pregled nad vašimi namestitvenimi možnostmi in domnevno omogoča konfiguriranje virtualnega računalnika. Rekel naj bi, da tudi če se odločite za to, lahko v bistvu spremenite mesto shranjevanja za datoteko VM in nič več. Fusion sam poskrbi za vse drugo. To je mogoče razlagati kot meč z dvema robovoma; shranjene konfiguracijske težave, hkrati pa imate pri ustvarjanju VM manjši nadzor nad različnimi vidiki.

Nad to točko, lahko precej sedite nazaj in se sprostite, kot VMware Fusion skrbi za vašo namestitev Windows. Ena od glavnih prednosti, ki jo dobite pri Parallelsu, je, da ste vnaprej poskrbeli za vse nastavitve, med namestitvijo pa vam ni treba narediti ničesar - Fusion si zapomni vse vaše nastavitve in jih izvede, ko pride čas za vse. . To je pošteno najbolj brezšivna namestitev Windows, kar sem jih kdaj videl, obdobje.

Prilagajanje virtualnega računalnika VMware Fusion
Ker Fusion ne omogoča prilagajanja VM med namestitvijo, je pomembno, da si ogledate podokno za konfiguracijo, do katerega lahko dostopate, ko je VM zagnan in se izvaja. Prva stvar, ki jo boste opazili, je, da podobno konfiguracijsko podokno Fusion-a gleda na privzete sistemske nastavitve OS X, pri čemer je vsaka možnost podana tako kot vi. Zaradi tega je navigacija po možnostih veliko lažja, zaradi česar je to prijetnejša izkušnja (seveda je to subjektivno). Glede na število možnosti, ki jih dobite, so tudi boljše in bolj raznolike od ponudbe Paralela, kar daje bolj natančen nadzor. Prav tako je lažje dostopati do teh nastavitev v primerjavi s Parallelsom, vendar bomo to razložili v sodbi.

Cene in sodba
Ko gre za oblikovanje cen, ni skoraj nobene razlike, saj Fusion prav tako prihaja na približno 80 dolarjev in prihaja z brezplačnim preizkusom. Čeprav ne ponuja toliko fleksibilnosti pri načrtovanju cen kot Parallels, nekateri ljudje cenijo ta enostavnejši in bolj pristop k kompleksnejši ponudbi Parallelsa.
VMware ima dolgo zgodovino izdelave in upravljanja programske opreme za virtualizacijo, Fusion 8 pa je to resnično dokaz. V Fusionu je veliko stvari, ki so vam všeč: zmožnost brez težav namestiti Windows, dejstvo, da najpogosteje uporabljene kontrole VM postavljajo na razdaljo klikov, ki je precej zapletena v Paralelah (kot so nastavitve, posnetek, zvok, kamera itd.) In občutek je bolj zanesljiv, ko gre za zanesljivost. Eden od največjih bonusov, ki jih Fusion prinaša nad Parallels, je, kako lahko izkoristi obstoječo namestitev sistema Bootcamp Windows, kjer lahko preprosto pokličete to namestitev, da zaženete programe Windows v OS X, ne da bi morali skočiti naprej in nazaj. Z 256 GB SSD, je to pravi blagoslov, saj prihrani dragocene gigabajte, ki bi jih sicer izgubili pri dvojni namestitvi.
Še en vidik, na katerega se želim dotakniti, je poraba energije . Če ste priklopljeni, to ne bi smelo biti nikakršnega pomena, toda če pogosto uporabljate Macbook na bateriji, boste morda videli, da je Parallels boljša možnost kot Fusion. Po mojih izkušnjah je vodenje istega VM v Parallelsu prijaznejše ne samo za baterijo, temveč tudi za temperaturo jedra, saj je tudi pri Fusionu temperatura temperature jedra presegla 70 ° C, kar je povzročilo višji iztek baterije. Nenavadno je, da nisem opazil, da je bil, medtem ko je bil Macbook priključen, tako, da je to morda povezano tudi z virom napajanja.
Na splošno, Fusion prinaša trdno, punch-pakiranje izkušnje, ki jo je vsekakor treba sprejeti za spin. Ker Parallels in Fusion nudita brezplačne preizkuse, ju morate preizkusiti pred odločitvijo, da se držite ene. Čeprav še vedno podpiram Paralele, je to osebna izbira in vas spodbujam, da naredite svoje.
Druge možnosti
Možnosti, o katerih smo razpravljali doslej, niso najboljši argumenti, da bi dobili najboljše iz obeh svetov, vendar niso vse. Ko govorimo o najboljših načinih za zagon operacijskega sistema Windows na računalniku Mac, je treba razpravljati še o dveh.
Boot Camp Assistant
Če ste kdaj želeli zagnati Windows na vašem Macu, je skoraj nemogoče, da ne boste slišali za Boot Camp. Gre za aplikacijo OS X, ki omogoča popolno namestitev operacijskega sistema Windows na vašem računalniku z operacijskim sistemom Intel. Če je avtohton, zakaj ga sploh ne priporočamo? Ker Boot Camp ustvarja dvojni sistem za zagon, in to ni resnično za vsakogar.
Postavitev Boot Campa je dokaj preprosta. Samo zaženite ga z zaganjalnikom Launchpad ali z iskanjem OS X in sledite navodilom na zaslonu. Morate imeti ISO ISO podoba in ključ izdelka priročen, seveda, ampak ena velika prednost je, da Apple s samodejno prenesete in zagotoviti potrebne gonilnike Windows za vaš Macbook, zaradi česar je zelo priročno možnost, če vam ne moti rebooting v drugi OS vsakič, ko potrebujete nekaj iz drugega sveta. In ker je to ločena namestitev, za katero je na trdem disku ustvarjena ločena particija NTFS, pozabite na skupno rabo map med dvema operacijskima sistemoma; preprosto ne bo delovalo. Prostor, ki ga je formatiral kot NTFS, tudi ni na voljo za vaš Mac, zato, če boste dodelili, na primer, 50 GB za namestitev Boot Campa in samo 25 GB od tega, ki je v uporabi, bo preostalih 25 GB odpadel, če ga ne boste porabili, kar pa ne velja za opcije, kot sta Parallels in Fusion.
CrossOver
CrossOver je bil nekoč zelo priljubljen, vendar je v zadnjem času nekoliko izgubil svojo privlačnost. Aplikacija je bila ustvarjena z zamislijo o izvajanju iger na OS Windows v OS X, vendar se je od takrat močno razširila. CrossOver deluje z ustvarjanjem „steklenic“ - posod v okolju OS X, ki zavedajo program, da verjamejo, da je v arhitekturi Windows XP, kar omogoča uporabniku, da te programe izvaja preko CrossOver na Macu (ali Linux - CrossOver podpira oba). Seznam podprtih naslovov je precej velik, z več kot 13.700 aplikacijami v podatkovni bazi CrossOver. Imajo tudi zapleten sistem ocenjevanja, kjer uporabniki komentirajo ne samo, ali aplikacija Windows deluje prek CrossOverja ali ne, ampak tudi, kako dobro deluje in kaj deluje, itd.

CrossOver prihaja po ceni v vrednosti 60 $ in ponuja popolnoma funkcionalno 14-dnevno preskušanje. Spletno mesto ima odlično funkcijo iskanja, ki vam omogoča, da pred nakupom preverite, ali je vaša ciljna aplikacija podprta, in poskusno preverjanje ugotovitev lahko tudi sami.
Končne besede
Medtem ko operacijski sistem Windows na Mac OS X ni natančna znanost, je na voljo veliko dobrih možnosti, ki jih lahko uporabite, odvisno od vaših potreb in proračuna. Ne glede na to, katera možnost boste upoštevali, bodo obstajali kompromisi in stroškovni dejavniki, ki bodo prišli v poštev. Z izjemo programa CrossOver boste morali kupiti licenco za različico operacijskega sistema Windows, ki jo uporabljate, tako da je skoraj konstantna. Boot Camp je brezplačen, toda težav pri prestavljanju nazaj in nazaj morda ne bo vreden vašega časa. Vendar, če nameravate izvajati igre na vašem računalniku Mac, je Boot Camp najboljša izbira, saj virtualni stroj ali kontejner nikoli ne more biti tako gladka kot realna integracija na ravni strojne opreme. CrossOver je lahko privlačen, ker ne pomeni stroškov licence za Windows in je približno 20 dolarjev cenejši od obeh Parallels in Fusion, vendar morate zagotoviti, da bodo vaše ciljne aplikacije delale s to rešitvijo, da ne bi bilo teh 60 $ porabljenih. Parallels in Fusion sta trdna, vendar sta navidezno navidezna.
Na koncu je izbira vaša. Na srečo vse rešitve, o katerih razpravljamo tukaj, ponujajo brezplačne preizkuse in tudi popolnoma funkcionalne, zato vas močno pozivam, da jih sami pregledate in se odločite glede na vaše okoliščine. Oh, in nam sporočite, kaj ste izbrali in zakaj v komentarjih spodaj.