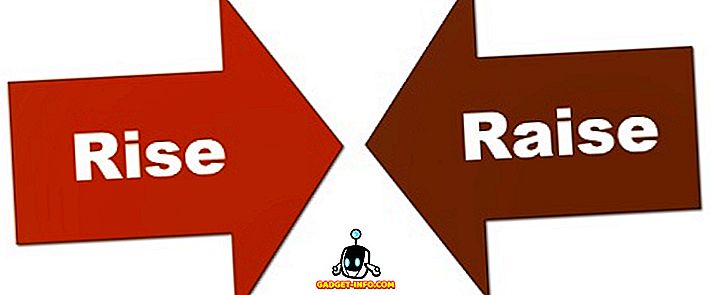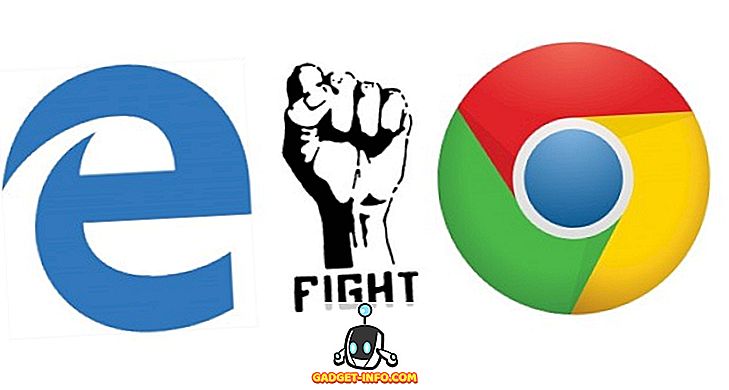Če ste pravkar dobili okoli namestiti vse nove operacijske sisteme Windows 10 potem morate vsekakor preverite Windows 10 nasvete za začetnike in poteg nekaj Windows 10 nastavitve, medtem ko ste na to. Vendar, če res želite, da bi dobili dober razumeti na vse te nove operacijske sisteme iz Microsofta, potem morate naučiti nekaj koristnih bližnjic na tipkovnici. Na srečo za vas, danes vam prinašajo najboljše bližnjice na tipkovnici za Windows 10. Spodaj so 26 najboljših Windows 10 bližnjic, da bi se vsakdo moral naučiti.
1. Pripni okno (tipka Windows + tipka levo / desno / gor / dol)

Windows 10 prinaša vse nove funkcije za snap, ki vam omogočajo, da večkratno hkrati uporabljate več oken. Vse kar morate storiti je, da s pomočjo bližnjice zaskočite okna v vse smeri. To je priročno, če želite paziti na vsako aktivno okno.
2. Aktivirajte Cortano (tipka Windows + C)

Cortana je najboljši dodatek operacijskemu sistemu Windows 10. Lahko vam pomaga s skoraj vsem, kar želite na vaši napravi. Uporabite to bližnjico, da hitro aktivirate Cortano in ji povejte, kar želite. Vsekakor se bo držala, dokler bo tvoj ukaz razumljiv.
3. Zapišite si igro (tipka Windows + Alt + R)
V operacijskem sistemu Windows 10 ne potrebujete programske opreme za snemanje zaslona tretje stranke, da bi zabeležili vašo igro, saj vam Windows 10 omogoča snemanje vseh vaših video posnetkov s preprosto bližnjico. Kadarkoli igrate igro, uporabite to bližnjico, da posnamete igro, tako da jo lahko kasneje delite z vsemi.
4. Odprite upravitelja opravil (Ctrl + Shift + Esc)

Dobri stari Ctrl + Alt + Del za odpiranje upravitelja opravil je bil zamenjan s to novo bližnjico Če želite dostopati do upravljalnika opravil na napravi Windows 10, boste od zdaj naprej morali uporabljati to novo bližnjico.
5. Odprite nastavitve (tipka Windows + I)
Če v meniju Windows 10 ročno odprete meni z nastavitvami, boste potrebovali dovolj klikov z miško, če pa niste velik oboževalec fizičnega dela, lahko preprosto pritisnete namenske tipke za to bližnjico in nastavitve dobite na zaslonu v sekundo.
6. Zaklenite računalnik (tipka Windows + L)
Ne želite zaustaviti računalnika, ampak tudi ne želite, da bi kdo drug dostopal do njega? No z uporabo te preproste bližnjice Windows 10 lahko zdaj zaklenete računalnik z geslom ali PIN-om, tako da ga nihče ne more dostopati, razen vas.
7. Preklapljanje med aplikacijami (Alt + Tab)

Če imate v računalniku Windows 10 več aplikacij, ki se izvajajo, vam bo ta bližnjica omogočila dostop do aplikacij, ki se izvajajo v računalniku, ne da bi morali klikniti posebej. To je priročno, če imate odprtih veliko zavihkov.
8. Hitri ponovni zagon (tipka Windows + X + U + R)
Če ste utrujeni, da greste v meni Start in pritisnete gumb za napajanje in znova zaženete računalnik, boste to bližnjico radi radi, ker bo hitro zagnala računalnik s sistemom Windows 10 vsakič, ko ga boste želeli ponovno zagnati.
9. Odpri iskanje (tipka Windows + S)
Ni velik oboževalec Cortane? Samo želim, da normalno iskalno vrstico na vašem računalniku Windows 10? No, samo zapreti to bližnjico, da bi dobili tradicionalne meniju Windows iskanje in lahko iščete karkoli lokalno ali na spletu, brez veliko težav. Še vedno bo povezana s Cortano, lahko pa tipkate, ne pa govorite.
10. Odprite akcijski center (tipka Windows + A)

Akcijski center je mesto, kjer se vse dejanje zgodi, vendar ne res, vendar lahko od tu dostopate do vseh preklopnih gumbov in celo do popolnih nastavitev. Samo odprite akcijski center in tam lahko vidite vsa vaša obvestila.
11. Pokličite na namizje (tipka Windows +, [zarezna tipka])
Ko ste prenatrpani z različnimi aktivnimi okni in ne želite zmanjšati vsakega od njih, da bi si ogledali namizje, morate preizkusiti to bližnjico, ker vam bo to omogočilo vpogled. Takoj, ko spustite gumbe, se boste vrnili nazaj v zadnje aktivno okno.
12. Hitro zaustavitev (tipka Windows + X + U + U)
Če Quick Restart ni tisto, kar iščete, vam bo hitra zaustavitev po potrebi pomagala. Uporabite to bližnjico, da hitro zaprete računalnik Window 10, ne da bi morali sploh čakati.
13. Ustvarite nov navidezni namizje (tipka Windows + Ctrl + D)
Vse nove funkcije navideznega namizja v sistemu Windows 10 vam omogočajo, da ustvarite posamezna namizja za različne naloge, tako da eno namizje ne bo prenatrpano z vsemi različnimi stvarmi. Z uporabo te bližnjice boste ustvarili novo namizje, da boste lahko delali mirno.
14. Preklopi med namizji (tipka Windows + Ctrl + Desno / Levo)
Ko ustvarite veliko navideznih namizij, potrebujete tudi preprost način za preklop med vsemi. Ta preprosta bližnjica vam omogoča brskanje po vseh ustvarjenih virtualnih namizjih, tako da jih lahko učinkoviteje izkoriščate.
15. Meni za hitri dostop (tipka Windows + X)
Iščete vse različne možnosti in funkcije v napravi Windows 10? Z uporabo te bližnjice dobite meni Hitri dostop za večino možnosti, ki so na voljo v vašem sistemu. Tudi vodjo opravil lahko dobite tudi od tam.
16. Odpri igro (tipka Windows + G)
To bo odprlo majhno vrstico, iz katere lahko naredite posnetke zaslona ali celo posnamete igralne plakate. Do aplikacije Xbox lahko dostopate tudi neposredno iz te vrstice. Posnetek zaslona lahko naredite s pritiskom na gumb kamere ali snemanjem s tipko Dot.
17. Zaprite Active Desktop (tipka Windows + Ctrl + F4)
Ustvarjanje in preklapljanje med navideznimi namizji je vse v redu, ampak kaj se zgodi, če želite zapreti določeno navidezno namizje? Ta majhna bližnjica vam bo pomagala doseči prav to. Znebite se vseh aktivnih namizij, ki jih želite.
18. Zmanjšaj vse na Windows 10 (tipka Windows + M)
Ta bližnjica vam poenostavi življenje in se znebite vsega, kar je na vašem namizju, ne da bi jih dejansko zaprli. Vsa vaša okna in odprti zavihki bodo zmanjšani tako, da boste lahko brez težav naleteli na namizje.
19. Charm za skupno rabo (tipka Windows + H)
Če želite deliti svoje screenshot, ki ste jih sprejeli na vaši napravi Windows 10, potem delite čar bo prišel v zelo priročen. Lahko ga hitro delite po e-pošti ali pa jo prenesete v svoj račun OneNote in ga od tam delite na svoje kanale družabnih omrežij.
20. Odprite raziskovalec datotek (tipka Windows + E)
Uporabite to preprosto bližnjico, da hitro odprete Windows File Explorer, tako da lahko v računalniku iščete datoteke in mape v različnih pogonih. Odprla bo mapo »Ta računalnik«, kjer boste imeli dostop do vseh map v računalniku.
21. Odprite meni »Start« (tipka Windows)
To je klasična bližnjica, ki se že vrsto let izvaja v vseh iteracijah sistema Windows. Samo pritisnite tipko Windows na tipkovnici, da poženite meni Start in dostopate do vseh programov v računalniku.
22. Odprite Pogled opravil (tipka Windows + Tab)

To je podobno preklapljanju med aktivnimi aplikacijami, toda ta bo dejansko prikazal vse vaše aktivne zavihke in vsa ustvarjena namizja. Od tukaj lahko upravljate vse od njih, kot da zaprete nekaj virtualnih namizij ali ustvarite še nekaj. Od tu lahko upravljate tudi vse odprte aplikacije za vsako namizje.
23. Posnemite sliko zaslona (tipka Windows + PrntScrn)
Z uporabo te preproste bližnjice lahko naredite posnetek zaslona celotnega namizja v sistemu Windows 10. \ t Če iščete samo način, da naredite posnetek zaslona trenutnega aktivnega okna, pritisnite tipko Windows + Alt + PrntScrn, kar vam omogoča samo zajem trenutnega aktivnega okna. slika posnetka zaslona bo shranjena na vašem trdem disku.
24. Povezovanje z drugimi brezžičnimi napravami (tipka Windows + K)
Če imate druge brezžične naprave, kot je brezžična tipkovnica ali miška in želite z njimi povezati napravo z operacijskim sistemom Windows 10, uporabite to bližnjico, da bo celoten postopek preprostejši. Vse brezžične naprave bodo na voljo na seznamu, tako da se z njimi lahko enostavno povežete.
25. Odprite pripovedovalec (tipka Windows + Enter)

Če želite slišati vse, kar se pojavi na zaslonu računalnika, boste potrebovali pomoč vgrajenega pripovedovalca. Izgovorila bo vsako besedo, ki je na voljo na zaslonu in ki je zelo priročna za ljudi s težavami z vidom.
26. Omogočite funkcijo kopiranja / lepljenja (Ctrl + C / Ctrl + V) v ukaznem pozivu

V prejšnji različici operacijskega sistema Windows niste mogli uporabljati bližnjic za kopiranje / lepljenje v CMD. To je bilo zelo moteč za veliko ljudi, ki so morali vpisati vse v ukazni poziv. Vendar pa s prihodom operacijskega sistema Windows 10 lahko zdaj preprosto uporabite bližnjico copy / paste v ukaznem pozivu. Najprej ga boste morali omogočiti iz nastavitve ukaznega poziva. Odprite ukazni poziv, desno kliknite na zgornji rob okna cmd in kliknite Lastnosti, zdaj preverite » Omogoči bližnjice s tipkami Ctrl «. Zdaj lahko preprosto uporabite Ctrl + C / Ctrl + V za kopiranje / lepljenje znotraj cmd.
Če ste novi v operacijskem sistemu Windows 10, vam bodo vse te preproste bližnjice pomagale pri učenju osnovne nove platforme. Veteranski uporabniki bodo lahko s pomočjo teh koristnih bližnjic kar najbolje izkoristili Windows 10, kar bo njihovo uporabo naredilo bolj gladko in preprostejše. Delite svoje najljubše bližnjice na tipkovnici Windows 10 v komentarjih spodaj.