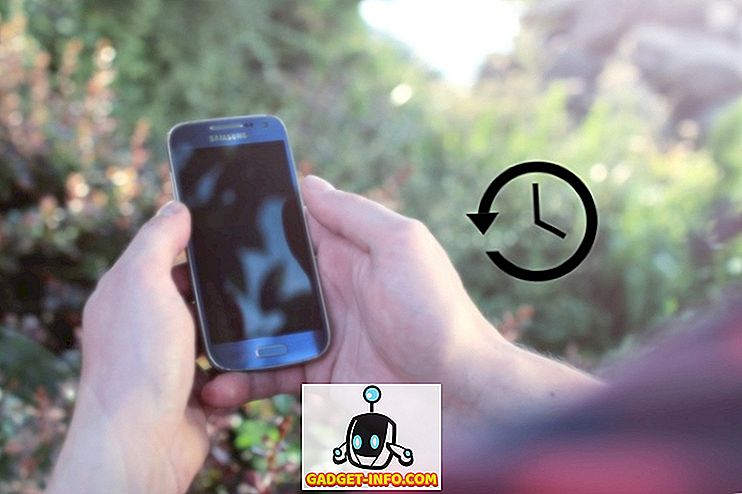Veliko ljudi uporablja in raje Google Dokumente v primerjavi z Microsoft Wordom, zaradi preprostega dejstva, da je ponudba Google preprosta za uporabo in ima uporabniški vmesnik, ki se osredotoča na tisto, kar je pomembno. Vendar pa Google Dokumenti ponuja še več, kot je tisto, kar ustreza. Google Dokumenti imajo nekaj presenetljivo zmogljivih funkcij, ki vam lahko izjemno pomagajo pri ustvarjanju dokumentov in sodelovanju. V tem članku vam bomo pomagali kar najbolje izkoristiti Google Dokumente in z njim ustvariti odlične dokumente. Tu je naš seznam 13 nasvetov in trikov za Google Dokumente, s katerimi si ustvarite Google Dokumente:
1. Uporabite predloge Google Dokumentov
Ko ustvarite »prazen« dokument v Google Dokumentih, morate opaziti različne vrste dokumentov, ki so na voljo na desni. No, to so predloge dokumentov, zaradi katerih je ustvarjanje dokumenta preprost. Obstaja na ducate predlog, ki jih morate zapolniti z besedilom, da ustvarite profesionalni dokument. Samo kliknite gumb »Več« na desni strani, da odprete vse razpoložljive predloge. Predloge vključujejo različne vrste pisem in življenjepisov, esej, poročilo, opombe, načrte, brošure in drugo.

Predloge so precej dobre in urejanje je enostavno, zahvaljujoč jasnim smernicam o tem, kaj morate vnesti. Vse, kar morate skrbeti, je vaše besedilo in Google Dokumenti bodo obdelali vse oblike.
2. Uporabite način predlaganja
Medtem ko Google Dokumenti sodelujejo pri dokumentu, vsem omogočajo, da v realnem času izvedejo spremembe. Kaj pa, če se drugi ne strinjajo z vašimi popravki, ali ne bo to otežilo sledenja spremembam, ki ste jih naredili, in jih nato spremenite? To je način, kjer pride v poštev način za predloge. Način vam pomaga s pretvorbo vseh (ali drugih) urejanj v predloge v stranski vrstici, ki jih drugi uredniki lahko potrdijo ali zavrnejo.
Če želite omogočiti način predlaganja, kliknite ikono svinčnika na desni strani menijske vrstice in izberite » Predlaganje «. To vas bo pripeljalo v način za predloge in vaše spremembe bodo postale predlogi.

3. Uporabite spletno odložišče
Vgrajeni odložišče vašega operacijskega sistema deluje dobro za hitro premikanje besedila in slik, vendar je precej omejeno. Google Dokumenti imajo vgrajeno spletno odložišče, ki omogoča shranjevanje več izbir in njihovo shranjevanje v oblaku, tako da lahko dostopate do njih v drugi napravi. Izberite besedilo ali sliko v Google Dokumentih, nato kliknite meni » Uredi « in premaknite kazalec miške na » spletno odložišče «. Tukaj izberite » Kopiraj izbor v spletno odložišče «, da kopirate elemente.

Postopek lahko ponovite, če želite kopirati več elementov, do njih pa lahko dostopate iz katere koli naprave, v kateri se izvajajo Google Dokumenti (Listi in diapozitivi). Izbira bo tam ostala 30 dni.
4. Izkoristite bližnjice na tipkovnici
Podobno kot pri drugih Googlovih storitvah ima Google Docs tudi zanesljive bližnjice na tipkovnici. S temi bližnjicami lahko urejanje dokumentov postane lahkotno in zagotovo je veliko hitreje kot pri uporabi miške. S pomočjo različnih bližnjic na tipkovnici lahko spremenite oblikovanje, vstavite povezave, najdete vsebino, krmarite po dokumentu, komentarjih, dostopate do menijev in mnogih drugih uporabnih stvari. Če si želite ogledati celoten seznam bližnjic na tipkovnici, pritisnite » Ctrl +?« V operacijskem sistemu Windows ali » Command +? Na Macu. Bližnjice na tipkovnici so na voljo za vse naprave, ki podpirajo Google Dokumente.

5. Uporabite funkcijo Zgodovina revizij
Google Dokumenti hranijo popoln zapis sprememb, ki so jih naredili vsi v dokumentu. Lahko ga uporabite, da vidite, kako je izvirno stanje dokumenta in se celo vrne v prejšnje stanje, če je to potrebno. Za dostop do zgodovine sprememb kliknite meni » Datoteka « in izberite » Glej zgodovino revizij «.

V stranski vrstici boste lahko videli popravke z večjimi spremembami, skupaj z datumom in časovnimi oznakami ter imenom osebe, ki je uredila. Kliknite spodnji gumb » Prikaži podrobnejše revizije «, da vidite vse revizije.

Nato lahko kliknete gumb » Obnovi to revizijo «, da obnovite določeno revizijo.

6. Vnesite s svojim glasom
Če uporabljate Google Dokumente v Chromu, lahko izkoristite funkcijo tipkanja glasov za vnašanje in nadzor dokumenta samo z vašim glasom. V brskalniku Chrome potrebujete mikrofon in Google Dokumente. To storite tako, da v zgornjem meniju » Tools « izberete » Voice typing «.

Na levi strani se bo pojavila majhna ikona mikrofona . Kliknite nanjo in začnite govoriti, da narekujete besede, ki jih želite vnesti. Ko končate, ponovno kliknite ikono mikrofona, da se ustavite. Poleg tipkanja z vašim glasom lahko dodate ločila in uporabite ukaze za nadzor skoraj vseh funkcij Google Dokumentov (tukaj je celoten seznam). Za dostop do zgodovine revizij lahko na primer rečete »dodaj vprašaj«, če želite dodati vprašaj ali reči »Odprite meni Datoteka in izberite ogled zgodovine revizij«.

Tiskanje z glasom podpira tudi desetine priljubljenih jezikov, vključno z angleščino, nemščino, španščino, arabščino in kitajščino itd.
7. Uredite slike v Google Dokumentih
Google Dokumenti omogočajo tudi osnovno urejanje slike, tako da vam ni treba uporabljati urejevalnika tretje osebe. Ko dodate sliko, jo kliknite z desno miškino tipko in našli boste možnost, da jo obrežete. V istem meniju lahko kliknete na “ Image options ” ( Možnosti slike ), ki odpre možnosti, kot so nastavitev kontrasta, preglednosti in svetlosti .

Če potrebujete več možnosti urejanja, lahko prenesete sliko v orodje za risanje Google Dokumentov in jo nato uvozite v dokument. Kliknite na meni » Vstavi « in na seznamu izberite » Risba «. Z možnostjo » Slika « na koncu naložite sliko v orodje za risanje.

Ko ga naložite, boste lahko dodali oblike, besedilo ali risali na njem, spreminjali barvo in še več. Ko končate, kliknite zgornji gumb » Shrani in zapri «, da vstavite sliko.

8. Prenesite dokumente v drugačni obliki
Če morate dokument poslati v drugačni obliki, vam Google Dokumenti omogoča prenos dokumentov v priljubljenih oblikah, kot so DOCX, ODF, PDF, obogateno besedilo, golo besedilo itd. Preprosto kliknite meni » Datoteka « in premaknite kazalec miške prek možnosti » Prenesi kot «. Videli boste več formatov, med katerimi lahko izbirate . Takoj, ko izberete obliko, jo boste prenesli.

9. Uporabite dodatke
Google Dokumenti imajo podporo za dodatke tretjih oseb, ki jih lahko uporabite za povečanje funkcionalnosti Google Dokumentov. Obstaja več kul dodatkov, ki dodajajo funkcionalnosti, kot so dodajanje vsebine, popravljanje slovničnih napak, dodajanje grafov in diagramov, prevajanje vsebine in še veliko več. Če želite dobiti dodatke, kliknite meni » Dodatki « in izberite » Pridobi dodatke «.

Videli boste vse dodatke, ki so na voljo za Google Dokumente, ki jih lahko namestite. Z miško se pomaknite nad njih, da si ogledate več podrobnosti, in kliknite spodnji gumb »+«, da jih namestite .

10. Uporabite raziskovalno funkcijo
Google Dokumenti imajo vgrajeno raziskovalno funkcijo, ki omogoča iskanje informacij po spletu in hitro dodajanje v dokument . Kliknite na meni » Orodja « in iz njega izberite » Raziskave «.

Orodje za raziskave se bo odprlo v stranski vrstici in lahko uporabite možnost » Iskanje «, če želite iskati slike, iskati članke v Google Učenju, dodajati lepe ponudbe in druge koristne informacije, ki vam lahko pomagajo pri izdelavi dokumenta. Najdete lahko tudi brezplačne slike in jih neposredno vstavite v dokument.

Poleg tega je funkcija za raziskovanje tudi zmožna samodejno prevzeti ključne teme iz vaše vsebine in predlagati, da najdete več informacij o teh temah.
11. Označite ljudi v komentarjih
Če želite v dokumentu pridobiti pozornost drugega urejevalnika, jih lahko označite in e-poštni naslov bo poslan kot obvestilo. Med komentiranjem vnesite »+« in odpre se seznam vseh vaših stikov. Izberite osebo, ki jo želite obvestiti, in kliknite » Komentar «, da vnesete komentar in pošljete obvestilo.

Obvestilo bo poslano, če je dokument že deljen z njimi, sicer boste videli okno, v katerem lahko delite in določate pravice za urejanje. Poleg tega lahko e-pošto vnesete tudi ročno, namesto da izberete stik v Gmailu.

12. Učinkovito iskanje v Google Dokumentih
Če imate veliko dokumentov, je težko hitro najti stari dokument, zlasti če imate na isti temi različne dokumente. Na srečo je iskalno polje za Google Dokumente zelo enostavno, da najdete točno to, kar potrebujete. Če vnesete ključno besedo v iskalno vrstico, boste hitro dobili vse dokumente s to ključno besedo v naslovu.
Čeprav je običajno iskanje ne pomaga pri iskanju potrebnega dokumenta, lahko uporabite tudi napredne ukaze za iskanje . Na primer, lahko uporabite »ALI« za iskanje z več ključnimi besedami, kot je »Android OR iOS«, da poiščete dokumente z enim ali obema. Celoten seznam ukazov za napredno iskanje Google Dokumentov najdete na Googlovi spletni strani za podporo.

13. Osnovna značilnost Google Dokumentov
Če delate na dolgem dokumentu, je lahko malo težko krmariti po njem. Tukaj vam bo v pomoč priročnik za Google Dokumente. Funkcija ustvari kazalo vsebine dokumenta na levi strani. Če želite hitro premakniti nanj, lahko kliknete naslove znotraj orisa. Ne pozabite, da boste morali dokument pravilno oblikovati z naslovom (kot je naslov 1 ali naslov 2), da bo funkcija orisa delovala.

S temi nasveti in zvijačami izboljšajte izkušnjo z Google Dokumenti
Ti nasveti in triki za Google Dokumente morajo vsekakor izboljšati vaše izkušnje in vam pomagati, da hitreje naredite stvari. Večina teh funkcij Google Docs uporabljam v vsakodnevnem pisanju in mi zagotovo pomagajo bolje pisati. Priporočam tudi, da se naučite nekaj bližnjic na tipkovnici za Google Dokumente, saj zagotovo pospešijo stvari.
Upamo, da vam bodo všeč ti dobri nasveti in triki za Google Dokumente, toda če obstajajo kul lastnosti Google Dokumentov, ki smo jih zamudili, nam to sporočite v oddelku za komentarje spodaj.