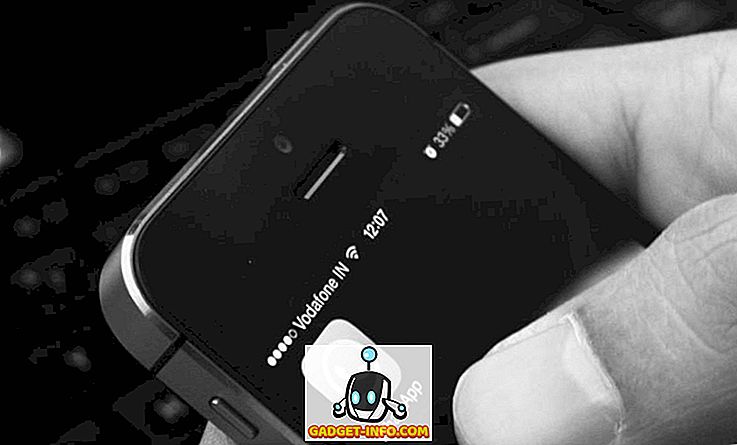Vsakdo ima rad skrite funkcije. Obstaja razlog, da jih imenujemo »velikonočna jajca«, kot da bi prejemali darilo iz vaše naprave. Skrite funkcije se morda zdijo zanimive, vendar so lahko tudi izjemno produktivne.
Aplikacija Terminal v vašem Mac računalniku je okno za notranje delovanje sistema in vam omogoča, da spremenite veliko nastavitev in dostopate do številnih funkcij, če veste, kako to storite. V tem članku vam bom predstavil nekaj čednih ukazov, ki vam bodo omogočili dostop do številnih skritih funkcij in zmogljivosti na vašem Mac računalniku.
Opomba: Za nekatere spremembe bo morda potreben vnovični zagon (ali vsaj odjava, prijava), zlasti tistih, pri katerih urejamo privzete vrednosti.
1. Ustvarite sliko diska iz vsebine mape
Če nič drugega, slike na disku so lahko izjemno koristne za ohranjanje datotek kot obnovljive slike, ki jo lahko obnovite po volji. Nekaj je všeč TimeMachine. Ukaz, ki ga morate ustvariti sliko diska iz vsebine mape, je:
hdiutil create -volname "VolumeName" -srcfolder /path/to/folder -ov diskimage.dmg
Imam mapo z imenom Beebom, kjer shranim vse posnetke zaslona za različne članke, ki jih pišem. Ustvarimo sliko diska iz tega:
hdiutil create -volname "BeebomImage" -srcfolder ~/Beebom -ov Beebom.dmg

2. Zapišite slike diska na DVD
Če ima vaš računalnik DVD pogon DVD ali če uporabljate zunanji pogon DVD RW, lahko slike zapišete na DVD z ukazno vrstico . To je enostaven ukaz:
hdiutl burn /path/to/image
Če bi posnel sliko Beebom.dmg na DVD, bi ukaz uporabil kot:
hdiutl burn ~/Beebom.dmg
Opomba: Ta ukaz deluje za datoteke .dmg, .iso in .img.
3. Napišite sliko diska v Volume
Podatke v sliki diska lahko zapišete v zvezek. Najprej boste morali formatirati glasnost . Ukaz je:
sudo asr -restore -noverify -source /path/to/image -target /Volumes/volumeName --erase
Za ponazoritev sem najprej ustvaril prazno sliko, formatirano kot ExFAT, v katero bom obnovil podatke Beebom.dmg. To je bilo doseženo z uporabo:
hdiutil create -megabytes 30 -type UDIF -fs ExFAT ~/BlankDisk.dmg
To je ustvarilo prazen disk, ki ga je mogoče namestiti in ga lahko prosto formatiram brez izgube podatkov. Ne pozabite namestiti tega diska tako, da ga dvokliknete. Nato se pomaknite do »/ Volumes /« tako, da naredite naslednje:
1. Odprite iskalnik
2. Pritisnite Command + Shift + G
3. Vnesite / Volumes / in pritisnite Enter
Nato sem naredil naslednji ukaz za zapisovanje vsebine Beebom.dmg v nosilec BlankDisk.dmg .
sudo asr -restore -noverify -source ~/Beebom.dmg -target /Volumes/Untitled/ --erase

4. Pretvarjanje datotek v HTML
Če imate datoteko .txt, .rtf ali celo .doc / .docx, jo lahko preprosto pretvorite v obliko html z enostavnim ukazom Terminal.
textutil -convert html file.ext
Preprosto zamenjajte »file.ext« s potjo do datoteke, ki jo želite pretvoriti, in pritisnite Enter.
Ustvaril sem vzorec beebom.rtf datoteke za pretvorbo v njen ekvivalent HTML.
textutil -convert html ~/beebom.html
Opomba: Ta ukaz lahko pretvori dokumente v več formatov, kot so txt, rtf, rtfd, html, doc, docx, odt ali webarchive.

5. Dodajte Sklop nedavnih aplikacij v Dock
Dock vam omogoča hiter dostop do več aplikacij, kot tudi prenosov in smeti. Vendar pa lahko s preprostim ukazom dodate Dock še en kup za vaše nedavne aplikacije. Ukaz za dosego tega je nekoliko dolg in ga je težko razumeti.
defaults write com.apple.dock persistent-others -array-add \
'{ "tile-data" = { "list-type" = 1; }; "tile-type" = "recents-tile"; }' && \
killall Dock
S tem omogočite sklad "Nedavne aplikacije" na vaši priklopni postaji. Prav tako izvedite »dvojni dotik« v tem skladu in lahko izbirate med možnostmi, kot so »Nedavne aplikacije«, »Nedavni dokumenti«, »Zadnji strežniki« itd.

6. Dodajte ploščico distančnika v dok
Dodate lahko tudi prazno ploščico ali razdelilno ploščico (tako imenovano). To vam lahko pomaga povečati prostor med več ikonami na priklopni postaji, da bi jih bolje razporedili in uredili, če želite. Ukaz za dodajanje razmikne ploščice vašemu doku je podoben ukazu za dodajanje sklopa »Nedavne aplikacije«.
defaults write com.apple.dock persistent-apps -array-add '{"tile-type"="spacer-tile";}' && \
killall Dock

7. Preprečite ikone aplikacij na priklopni enoti
Zdi se mi zelo nadležno, ko se ikona aplikacije začne odbijati navzgor in navzdol na doku, da bi poskušala dobiti mojo pozornost. Ja, to počne samo takrat, ko dejansko potrebuje pozornost, lahko pa postane zelo nadležno. Če želite preprečiti, da bi ikone aplikacij poskočile na priklopni postaji, uporabite naslednji ukaz, da preprečite vedenje.
Opomba: Ta ukaz ne preprečuje, da bi ikona odskočila, ko jo zaženete, samo ko se odbije, da bi pritegnila pozornost.
defaults write com.apple.dock no-bouncing -bool false && \
killall Dock
Če ugotovite, da zamudite tiste odskočne ikone ali če ste to želeli poskusiti enkrat, lahko preprosto uporabite naslednji ukaz, da ponovno omogočite odbijanje.
defaults write com.apple.dock no-bouncing -bool true && \
killall Dock
8. Ponastavite Dock
Morda ste v Dock dodali veliko aplikacij, prilagodili velikost in prerazporedili ikone preveč, ali pa si samo želite, da se Dock vrne na način, kot je bil, ko ste prvič zagnali vaš Mac. Kakršni koli so vaši razlogi, je ukaz za izpolnitev tega zelo preprost.
Vse kar morate storiti je, da v Terminalu zaženete naslednji ukaz, in Dock bo ponastavljen nazaj na prvotne nastavitve .
defaults delete com.apple.dock && \
killall Dock
9. Skrij datoteko ali mapo
Obstaja več razlogov, zakaj želite skriti datoteko ali mapo. Prvič, morda imajo zaupne podatke, ki jih drugi ne želite videti.
Morda boste vedeli, da so datoteke z oznako ».«, Ki je dodana njihovemu imenu, privzeto skrite . Vendar pa v datoteko ali mapo ne morete preprosto pripraviti ».«. Preizkusite, Finder vam bo dal opozorilo in operacija ne bo uspela.
Tudi, če nekdo želi preveriti skrite mape v vašem imeniku, bo najverjetneje iskal datoteke z oznako "." Torej zakaj ne skrijete osebnih datotek in map na boljši način?
Vse kar potrebujete je preprosto ukaz.
chflags hidden /path/to/file/folder
Če želite razkriti te datoteke ali mape, morate v zgornjem ukazu le zamenjati »skrito« z »nohidden« .
10. Prikaži / skrij skrite datoteke in mape
Obstaja nekaj imenikov in datotek, ki jih vaš Mac skrije pred vami v Finderju. Razlog je preprost; to so datoteke in mape, do katerih običajni uporabnik običajno ne bi potreboval dostopa. Vendar, če boste kdaj potrebovali dostop do teh skritih map, morate le urediti eno od privzetih vrednosti za Finder, kar lahko storite z naslednjim ukazom:
defaults write com.apple.finder AppleShowAllFiles true
Intuitivno, ukaz za skrivanje vseh teh datotek in map preprosto spremeni ukaz, da bi rekel »false« namesto »true«
Ko izvedete ta ukaz, boste morali znova zagnati Finder. To naredite tako:
- Poiščite ikono »Finder« na vaši Dock.
- Pritisnite »možnost« in tapnite ikono z dvema prstoma.
- V kontekstnem meniju izberite »Zaženi«

11. Pokaži / skrij celotno pot v naslovni vrstici iskalnika
Če ste že kdaj uporabljali terminal za spreminjanje, dostopanje do datotek ali prenos datotek, boste vedeli, da je iskanje "poti" datotek zelo pomembno za usmerjanje terminala na pravilno datoteko.
Običajno boste morali izbrati datoteko v Finderju in z možnostjo »Get Info« poiskati pot do te datoteke. Vendar pa lahko Finder nastavite tako, da prikaže celotno pot trenutnega imenika, v katerem ste, tako da izvedete en preprost ukaz.
defaults write com.apple.finder _FXShowPosixPathInTitle -bool true
Vaš iskalnik bo zdaj prikazal celotno pot do trenutnega imenika v naslovni vrstici.
Če želite to funkcijo izklopiti, uporabite ta ukaz:
defaults write com.apple.finder _FXShowPosixPathInTitle -bool false
12. Omogočite možnost Prekini iskanje
Finder je aplikacija, ki v meniju ne prikazuje elementa »Quit Finder«, ne odziva se na »Command + Q« hotkeys in v osnovi izgleda nepremagljiv. Možnost, da zaprete Finder, je pravzaprav le skrita in je lahko izpostavljena s preprostim ukazom.
defaults write com.apple.finder QuitMenuItem -bool true && \
killall Finder
Če želite ponovno prikriti možnost, preprosto uporabite naslednji ukaz:
defaults write com.apple.finder QuitMenuItem -bool false && \
killall Finder

13. Onemogočite gladko drsenje
Gladko drsenje je pravzaprav milost. Pomaga celoten uporabniški vmesnik videti bolj tekoče in omogoča uporabniku, da interakcijo na veliko boljši način z UI. Na starejših Macih pa lahko gladko pomikanje zažge več mostov, kot jih pomaga graditi.
Starejši računalniki Mac morda nimajo dovolj konjskih moči GPU, da bi učinkovito uporabili učinke gladkega drsenja na uporabniški vmesnik. K sreči je mogoče nemoteno pomikanje onemogočiti .
Ta ukaz onemogoči gladko drsenje na vašem računalniku Mac
defaults write NSGlobalDomain NSScrollAnimationEnabled -bool false
Če jo želite ponovno omogočiti, zamenjajte »false« z »true«
14. Pokaži / skrij ikone namizja
Ali ste kdaj imeli možnost, da delite zaslon z nekom nad aplikacijami, kot so »FaceTime« in »TeamViewer«? Večina ljudi bi vsaj enkrat uporabila eno ali drugo storitev za souporabo zaslona. Vendar, če ste kot jaz, se namizje verjetno ves čas nered, in očitno ne želite, da bi druga oseba videla to nered. Ta druga oseba bi lahko bila vaš šef in ne bi želeli, da bi videli, kako je vaše namizje običajno neorganizirano, kajne?
Namesto da porabite dolgo časa za filtriranje nereda in razvrščanje datotek v imenike, lahko preprosto uporabite naslednji ukaz, da skrijete ikone na namizju; zaradi česar je idealen za delitev zaslona, predstavitve in v bistvu vsako nalogo, kjer bi druga oseba lahko videla vaše namizje in sodila za vaše slabe organizacijske sposobnosti.
Ukaz za skrivanje ikon na namizju je:
defaults write com.apple.finder CreateDesktop -bool false && \
killall Finder
Seveda, ko ste končali z nalogo, ki jo želite opraviti, bi radi dobili vse svoje namizje na vašem namizju. To storite tako, da zaženete naslednji ukaz:
defaults write com.apple.finder CreateDesktop -bool true && \
killall Finder

15. Pokaži / skrij vrstico poti v iskalniku
Vrstica poti naredi to, kar njegovo ime nakazuje: prikaže pot do trenutnega delovnega imenika, v katerem ste. Namesto, da omogočite iskalni vrstici »naslovno vrstico«, da prikaže pot, zakaj ne bi uporabili »vrstice poti«? Navsezadnje je to tisto, kar je bilo namenjeno.
Ukaz defaults write com.apple.finder ShowPathbar -bool true omogoča " defaults write com.apple.finder ShowPathbar -bool true vrstico" v Finderju.
Če želite, lahko tudi »potno vrstico« skrijete, v ukaz, podan zgoraj, zamenjajte »true« z »false«.
16. Odprite mape, naslove URL, datoteke, aplikacije
Mape, datoteke, URL-je, tudi Aplikacije, lahko odprete neposredno iz aplikacije Terminal . To je še posebej uporabno, če pišete skript za dostop do datoteke, mape ali URL-ja.
Ukaz je intuitivno »odprt« . Argumenti, ki jih prenašate na „odprto“, jim pomagajo pri odločanju, kaj od njega zahtevate.
Če želite na primer odpreti mapo, bo ukaz:
open /path/to/folder
Če ste v terminalu krmarili po nekem imeniku in želite odpreti ta imenik v Finderju, preprosto uporabite naslednji ukaz:
open .
Opomba: Po odprtju obstaja ».«, Kar pomeni, da zahtevate, da odprete mapo, v kateri je trenutno.
Odprete lahko tudi URL-je.
open "//github.com" bo odprlo GitHub v vašem privzetem brskalniku.
17. Preprečite spanje Mac
Obstaja množica aplikacij, ki so usmerjene v preprečevanje vašega Mac pred spanjem za določeno časovno obdobje uporabnika, in delujejo. Toda zakaj namestiti aplikacijo drugega izdelovalca, če lahko uporabite terminal za doseganje enake funkcionalnosti?
V Mac je vgrajen pripomoček ukazne vrstice, imenovan »caffeinate« . Ker je kofein znano, da preprečuje zaspanost, se lahko kofeinat uporablja za nastavitev časa, v katerem vaš Mac ne bo spal.
Ukaz je dovolj preprost.
caffeinate -u -t time_in_seconds
Torej, če želite preprečiti, da bi vaš Mac spal, recimo 1 uro, bo ukaz postal:
caffeinate -u -t 3600
18. Postavite zaslon v stanje spanja po določenem času
Po drugi strani pa boste morda želeli Mac nastaviti tako, da bo prikazovalnik spal po določenem času.
Za to lahko uporabite »Power Manager« . Ukaz je preprost, vendar zahteva zagon "super uporabnika", saj spreminja nastavitve porabe energije.
sudo pmset displaysleep time_in_minutes
Recimo, da želite, da vaš Mac počiva po 5 minutah nedejavnosti, ukaz za omogočanje tega pa bo:
sudo pmset displaysleep 5
19. Nastavite Mac, da se samodejno znova zažene, če je zamrznjen
Macovi so čudoviti stroji. Komaj se kdaj zamrznejo, zahvaljujoč odličnemu upravljanju virov s strani OS X, ki poskuša uporabnika najprej postaviti. Vendar se vsakih nekaj časa tudi Mac ne odziva. Razlogi za to so lahko številni; bistvo je, da lahko na tem primeru vse, kar lahko storite, je, da držite gumb za vklop, dokler se vaš Mac ne izklopi in ga nato ponovno zaženete.
Ali ne bi bilo bolje, če bi lahko nastavili Mac, da se samodejno znova zažene, kadar koli zamrzne? Mislim, da bi.
Vse, kar morate storiti, je zagnati sudo systemsetup -setrestartfreeze on in vaš Mac se bo samodejno ponovno zagnal, kadar koli (če sploh) zamrzne. Lepo, kajne?
Opomba: Tega dejansko ne bi mogel preizkusiti, ker seveda nisem nameraval zamrzniti svojega računalnika Mac, vendar dokumentacija vsebuje to funkcijo, zato bi morala delovati.
20. Onemogočite samodejno popravljanje na tipkovnici
Samopopravljanje je ena od tistih funkcij, ki so lahko življenjsko varčno in strašno nadležno orodje. Vsakdo ima različna mnenja o samopopravku, kar je povsem v redu. Če menite, da vam samodejno popravljanje pomaga več, kot vas moti, ste zlati, ker Mac tipkovnice prihajajo z vklopljenim samodejnim popravljanjem, privzeto. Če pa ste kot jaz in ne menite, da je samodejna uporaba dovolj uporabna, jo lahko s preprostim ukazom onemogočite na tipkovnici.
defaults write -g NSAutomaticSpellingCorrectionEnabled -bool false
21. Onemogočite privzeto akcijo dolgega pritiska za tipke
Vsakdo od nas je včasih ponorel in želel je vtipkati sporočila, ki uporabljajo nepotrebna ponavljajoča se pisma, kot so »hiiiiiiii« ali »yayyyy«. Ne laži, vem, da si tudi ti. Problem je preprosto v tem, da se tipkovnica na Macu obnaša, kot bi pričakovali, da se bo tipkovnica za mobilno napravo obnašala. Dolg pritisk na tipko vsebuje meni za naglašene znake. Nekateri bi se jim zdeli koristni, saj se mi zdi to nepomembno. Seveda, na iPhone dolg pritisk vodi do naglašenih znakov, vendar naj bi bilo res tako na laptop? Mislim, da ne.
Na srečo obstaja način, kako preprečiti, da bi takšno obnašanje na iOSu ušlo v naše računalnike.
defaults write -g ApplePressAndHoldEnabled -bool false
Priporočamo, da se odjavite in prijavite, da bodo spremembe začele veljati.
22. Prilagodite hitrost ponovitve ključa
Torej ste spremenili privzeto dolgo obnašanje tiskalnika za vaš Mac in poskušali ste ponoviti črke z dolgim pritiskom na tipko, vendar je to prepočasno (ali morda prehitro)? Vse kar morate storiti je, da nastavite hitrost ponovitve tipk. Nastavite vrednost karkoli želite, preizkusite nekaj vrednosti, da boste našli dobro ujemanje.
defaults write NSGlobalDomain KeyRepeat -int 0.02
To bo nastavilo zelo hitro hitrost ponovitve tipk. Vrednost lahko prilagodite svojim željam.
23. Pretvorite avdio datoteko v iPhone zvonjenje
iPhones za zvonjenje uporabljajo format .m4r. Če ste želeli svojo priljubljeno skladbo nastaviti kot melodijo zvonjenja, ne boste imeli sreče, dokler datoteke ne spremenite v format .m4r. Na srečo lahko to zlahka naredite s terminalom.
afconvert input.mp3 ringtone.m4r -f m4af
Ta ukaz vzame datoteko input.mp3, jo pretvori v format .m4r in shrani z imenom "ringtone.m4r"
24. Ustvarite Audiobook iz besedilne datoteke
To je zabavno. Ena preprosta ukaza na terminalu in lahko katerokoli besedilno datoteko pretvorite v avdio knjigo, skupaj z ustreznimi premori na ločilih.
Sam ukaz je: say -v Alex -f /path/to/file.txt -o "outputfile.m4a"
Opomba: Ta ukaz ustvari zvočno knjigo v glasu »Alex«, OS X ima na voljo veliko glasov, ki jih lahko izberete, več pa lahko izveste tako, da izveste say -v ? na terminalu.
25. Onemogočite zvok ob zagonu
Da, lahko pritisnete tipko, ko vklopite računalnik, da preprečite ustvarjanje ikone »chime«, vendar morate to storiti vsakič, ko zaženete Mac. Zakaj je ne bi popolnoma onemogočili? Vse kar morate storiti je, da zaženete naslednji ukaz:
sudo nvram
26. Pokaži geslo WiFi omrežja
Pogosto se zgodi, da imam Mac priključen na omrežje WiFi in želim povezati svoj telefon. Žal se ne spomnim gesla. Lahko bi ugibal, zagotovo, ampak lahko tudi vprašam svojega Mac-a, da mi samo pove. Zdi se mi, da je slednje veliko bolj učinkovit način za pristop k temu problemu.
security find-generic-password -D "AirPort network password" -a "SSID" -gw
To je ukaz, ki ga morate zagnati v terminalu. Očitno nadomestite »SSID« z imenom omrežja WiFi, za katerega želite najti geslo.
Opomba: Ta ukaz lahko vsaj enkrat prikaže gesla za omrežja WiFi, s katerimi je povezan Mac. To ni orodje za brisanje gesel za WiFi.

27. Ustvarite varna gesla
Varna gesla je težko ustvariti in jih je težje zapomniti. No, vsaj vam lahko pomagam rešiti polovico tega problema. Druga polovica - spominski del - no, to je na vas. Lahko bi ga zapisal na varno, saj veš.
Terminal vam lahko pomaga pri ustvarjanju močnih gesel s tem ukazom:
date | md5

28. Posnemite posnetke zaslona
Ste si kdaj želeli vzeti zakasnjeni posnetek zaslona? Osebno nisem nikoli potreboval, ampak morda imaš. Mora obstajati nekdo, ki to uporablja, ker obstajajo aplikacije tretjih oseb, ki to dovoljujejo. Mogoče želijo ustvariti časovni zamik svojih zaslonov, toda jaz sem odstopil. Tukaj sem, da vam povem, da ne potrebujete teh aplikacij drugih izdelovalcev, da bi lahko uporabili zakasnele posnetke zaslona.
Vse kar potrebujete je, ste uganili, Terminal in naslednji ukaz:
screencapture -T 3 -t jpg -P delayedpic.jpg
To bo posnetek zaslona po 3 sekundah in ga shranite kot "delayedpic.jpg" na vašem računalniku.
29. Spremeni privzeto obliko posnetka zaslona
Na Beebomu uporabljamo posnetke JPEG v celotni spletni strani; Macovi privzeto naredijo posnetke zaslona v PNG. To je povzročilo veliko težavo: vse slike zaslona sem moral izvoziti v obliko JPEG, preden sem jo lahko uporabil na spletnem mestu. Vendar pa je povzročilo, da sem iskal rešitev, in izkaže se, da je rešitev ukaz ; in preprosto. defaults write com.apple.screencapture type "jpg"
Ta ukaz mi bo prihranil nešteto ur pretvarjanja posnetkov zaslona v JPEG in jih nato naložil na spletno stran.
30. Predvajajte zvok za polnjenje iOS-a Ko je priključen MagSafe
Če sem iskren, je to bolj trik; vendar je lahko koristno, če je lučka na priključku MagSafe slaba in ne deluje. Upoštevajte, da sem rekel, da bi lahko bil koristen. Mislim, še vedno lahko vidite ikono baterije, da preverite, ali se vaš prenosni računalnik polni ali ne, vendar karkoli. Kljub temu pa je to kul skrita značilnost in jo pokrivam.
defaults write com.apple.PowerChime ChimeOnAllHardware -bool true && \
open /System/Library/CoreServices/PowerChime.app
Lahko ga tudi izklopite.
defaults write com.apple.PowerChime ChimeOnAllHardware -bool false && \
open /System/Library/CoreServices/PowerChime.app
Raziščite, se učite, bodite produktivni
Te skrite funkcije niso izčrpen seznam. Ne trdim, da vem vse, kar lahko stori Terminal, toda ta članek vam lahko da nekaj idej o prednostih raziskovanja Terminala in njegovih ukazov. Preizkusite funkcije, ki sem jih razložil v tem članku, in pripombe spodaj, ki pojasnjujejo vaše izkušnje s temi ukazi.