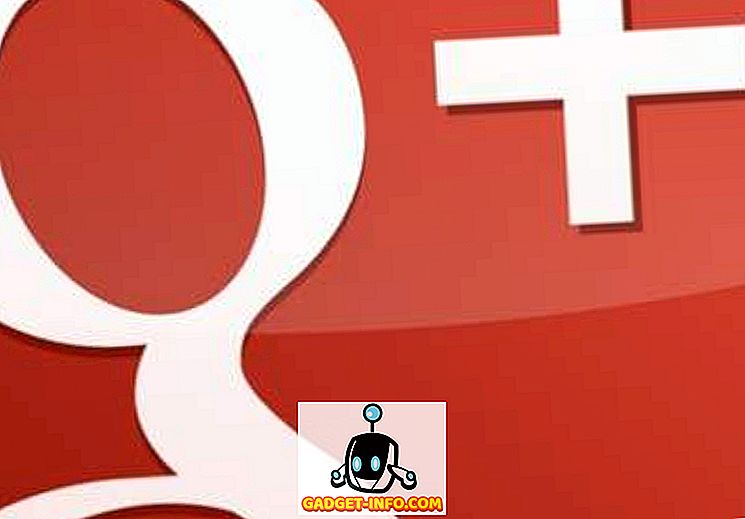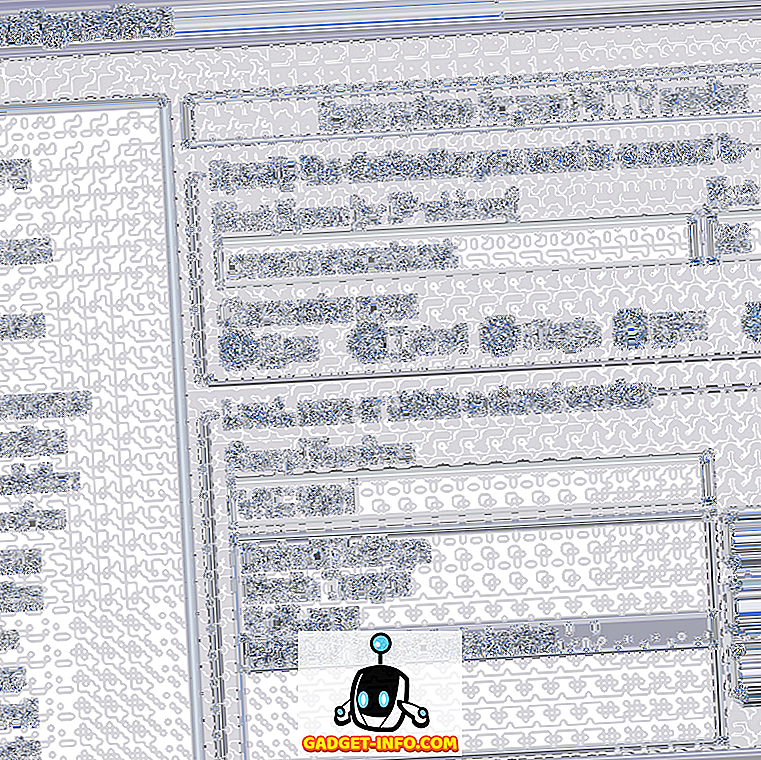Obstaja veliko ključnih sestavin, ki igrajo ključno vlogo pri uspešnosti poslovne in učinkovite komunikacije med skupinami. V zadnjih letih je veliko spletnih orodij in aplikacij namenjenih za pomoč skupinam pri izvajanju učinkovite komunikacije in sodelovanja. Ob upoštevanju pomena teh orodij za podjetje smo predstavili končnega vodnika na enem od najboljših orodij za komunikacijo med ekipami, imenovanem Slack. Zagotavlja eno mesto za komunikacijo vaše ekipe, ki je takoj na voljo in je na voljo povsod. Slack ponuja različne cenovne načrte, ki jih lahko vidite tukaj. V tem priročniku bomo obravnavali osnovne značilnosti ohlapnosti in videli, kako jih lahko uporabimo za boljšo komunikacijo med skupinami. Get Slack za Android in iOS.
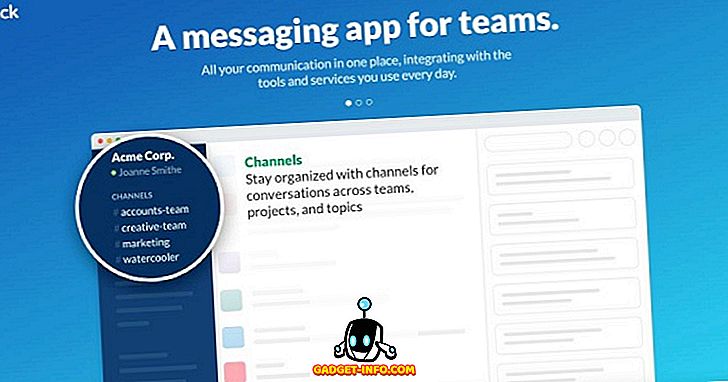
Pogled na značilnosti Slack
Preden začnemo s Slackom, bomo pregledali te funkcije, da bomo imeli jasno predstavo o tem, kaj je ohlapnost in kako je lahko v pomoč.
Takojšnji skupinski pogovori in kanali
Najboljša značilnost ohlapnosti je takojšnje neposredno sporočanje, ki članom skupine ali skupine omogoča takojšnje in neposredno komuniciranje. Timski pogovori so organizirani v obliki kanalov, pred katerimi je # # (hashtags). Kanal je lahko splošen za skupinsko komunikacijo ali naključno za priložnostni klepet in humor. Medtem ko spoštuje zasebnost, Slack omogoča ustvarjanje zasebnih skupin za izmenjavo občutljivih informacij prek zasebnih sporočil, ki jih nihče drug zunaj skupine ne more videti.
Integracija z drugimi orodji
Medtem ko podpira več kot 80 integracij, Slack ponuja preprost način, da se znebite konstantnega preklapljanja med aplikacijami in delate gladko skoraj z vsemi orodji in aplikacijami, ki jih že uporabljate. Ta integracija bo povzročila, da bodo vsa obvestila iz integriranih aplikacij in orodij neposredno v oknu Slack, ki jih je mogoče zlahka iskati.
Enostavno in poglobljeno iskanje
Vsa sporočila, datoteke in obvestila se samodejno indeksirajo in arhivirajo, tako da lahko z enim iskalnim poljem z nizom uporabnih operaterjev zlahka iščete vse podatke ali informacije, kadar koli to zahtevate. Če to ni dovolj, lahko iščete tudi znotraj datotek, kot so Wordovi dokumenti, datoteke PDF, Google Dokumenti itd.
V Sync Always
Slack omogoča sinhronizacijo namizne različice Slacka z iOS in Android aplikacijami Slack in obratno. Kar pomeni, da se bo vse, kar ste naredili na namizju, pojavilo tako, kot je na napravi Android ali iOS.
Enostavno skupno rabo datotek
Običajno ekipe delajo na različnih datotekah in tukaj je moč Slack prikazana tako, da preprosto povlečete in spustite datoteke in jih delite z vsemi v vaši ekipi. Če želite deliti dokument iz Dropboxa, Google Drivea ali Boxa, preprosto kopirajte in prilepite povezavo v Slack, ta dokument pa bo sinhroniziran in bo mogoče tudi iskati.
Varni prenos podatkov
Ne glede na funkcije, ki jih ponuja aplikacija ali orodje, je vse vredno nič, če ni zagotovljen ustrezen in varen prenos. Slack uporablja TLS 1.2 in 256-bitni AES za zaščito in zaščito podatkov pred morebitno grožnjo.
Začnite s Slackom
1. Prijavite se za račun Slack
Tako kot vse druge aplikacije in storitve se morate za začetek z ohlapnostjo prijaviti za račun.
- Prijavite se za račun Slack tukaj. Vnesite e-poštni naslov, na katerega se želite prijaviti, in kliknite Naprej Lahko iščete in se pridružite obstoječi skupini na strani za prijavo.
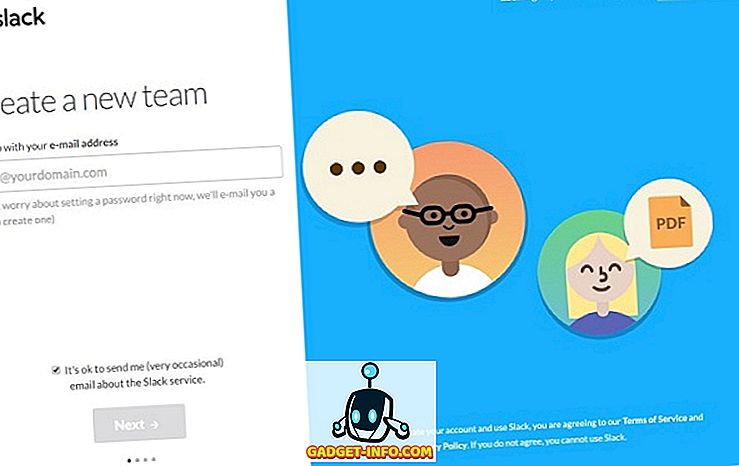
- Navedite ime svoje ekipe ali podjetja, ki ga lahko kasneje spremenite, in kliknite Naprej
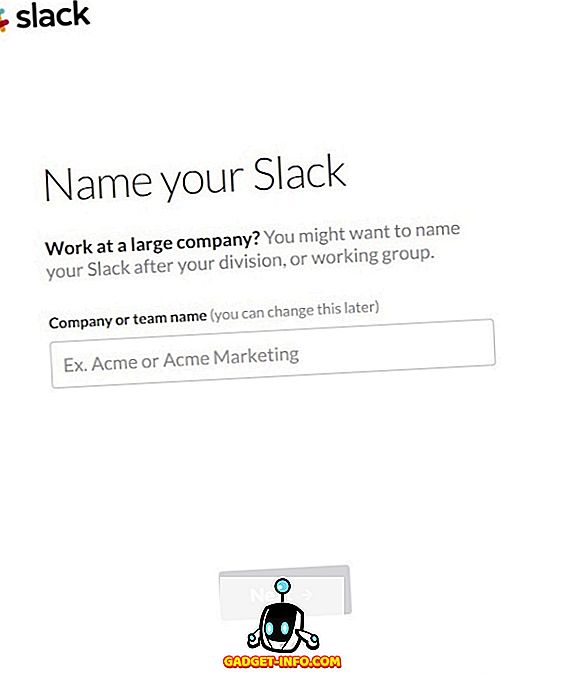
- Izberite naslov URL za svojo ekipo. Ne bi smela obstajati že na Slacku. Vi in vaša ekipa boste ta naslov uporabili za prijavo. Končno kliknite gumb Naprej, če želite nadaljevati.
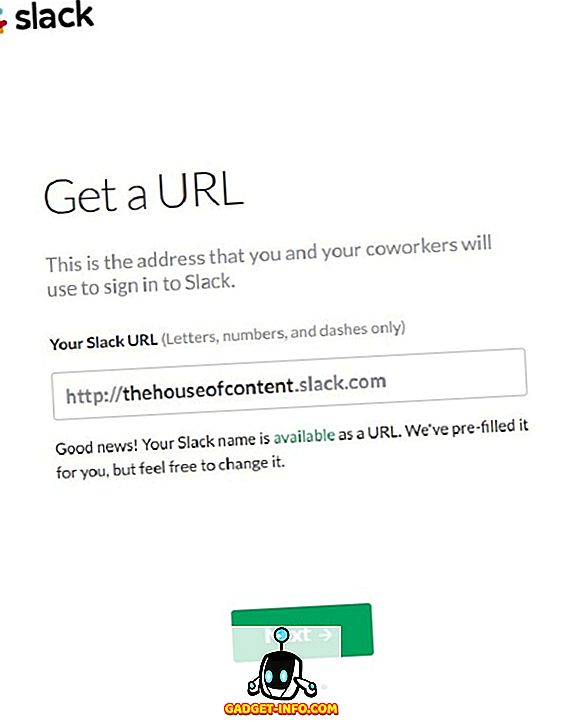
- Izberite uporabniško ime, ki bi vas zastopalo med sodelavci v Slacku in kliknite Naprej .
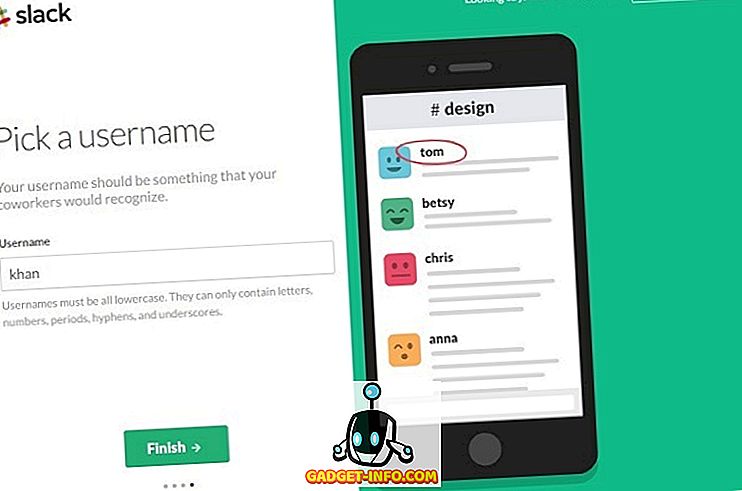
- Potrdite vse vnesene podatke in zaključite postopek prijave, tako da kliknete Ustvari mojo novo ekipo Slack .
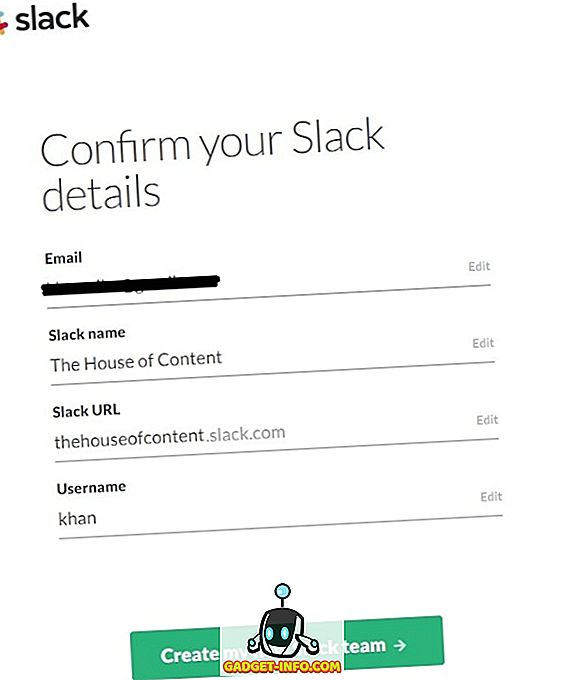
- Kmalu boste prejeli e-pošto od ekipe Slack, da nastavite geslo na navedenem e-poštnem naslovu. Nastavite novo geslo za račun Slack in nadaljujte.
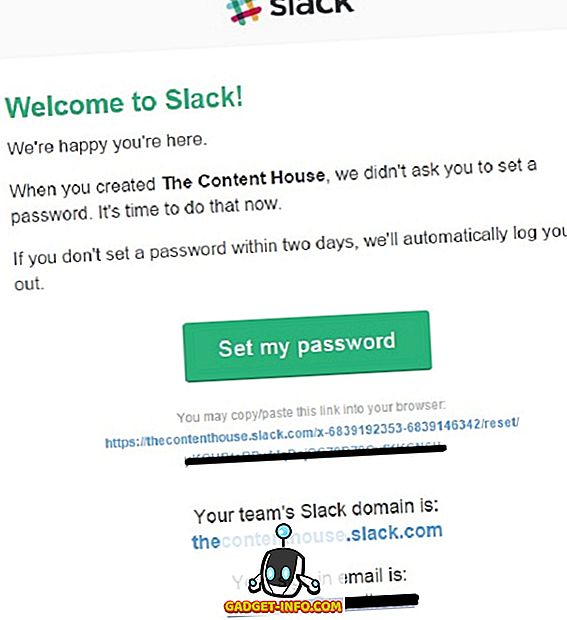
2. Prvo zaganjanje Slack-a
Ko uspešno dokončate zgoraj omenjeni postopek prijave, je čas, da prvič zaženete Slack.
- Ko boste nastavili novo geslo za račun Slack, vas bo preusmeril na naslednjo stran. Tukaj kliknite na Launch Slack
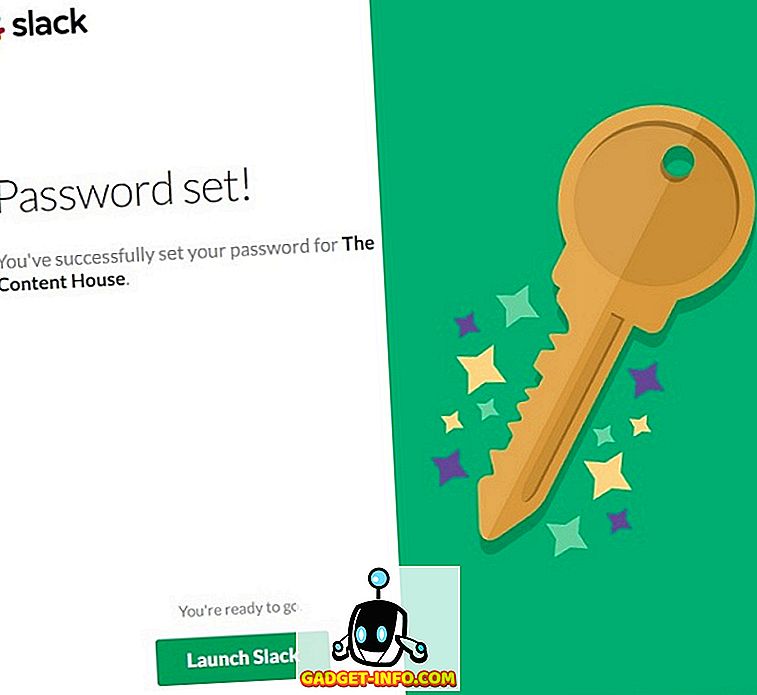
- Po zagonu Slack-a boste prispeli na pozdravno stran .
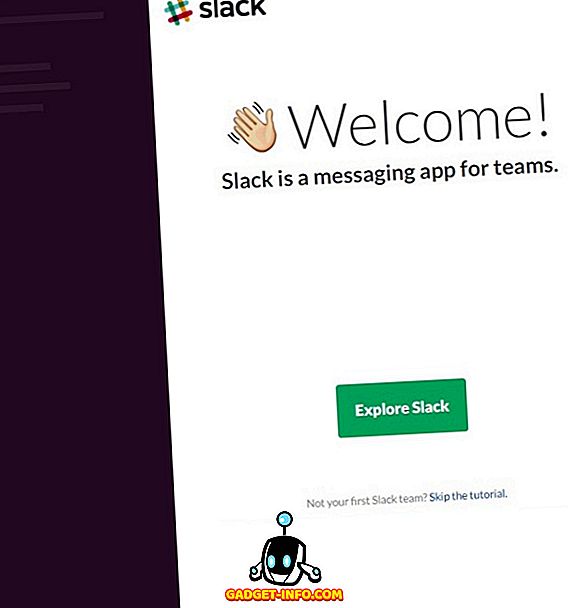
- Kliknite gumb Razišči Slack in pridete do Slackbota, ki je lahko zelo koristen za začetek .
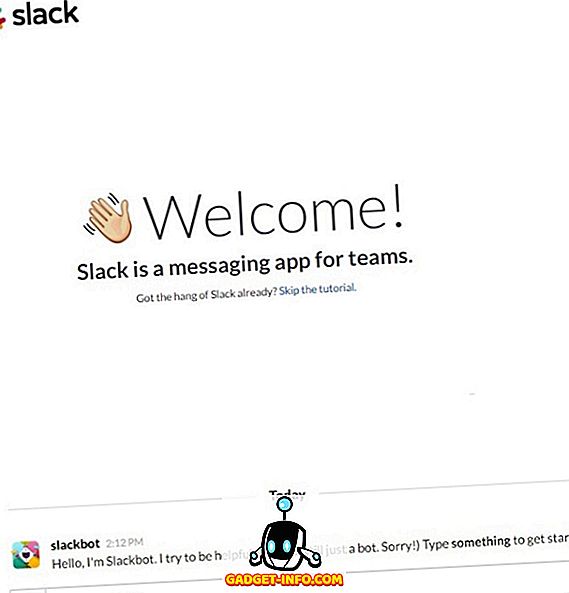
- Če niste zainteresirani za interakcijo s Slackbotom, kliknite na preskočite vadnico in se odpravite na skrbniško stran Slack .
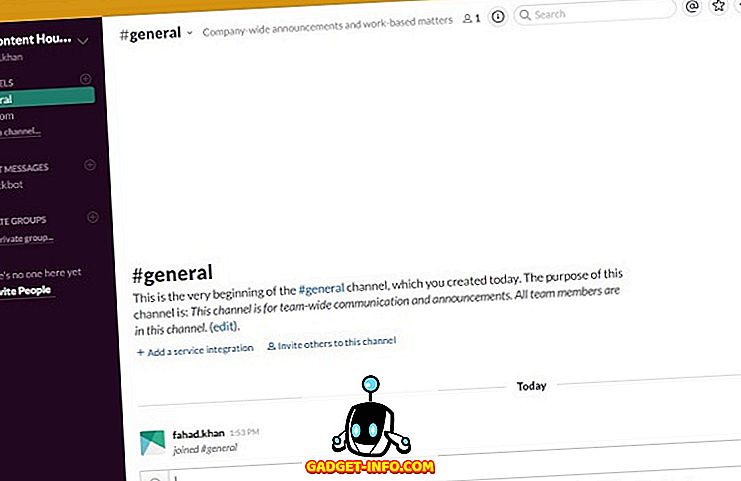
3. Povabite druge na svojo stran
Povabite člane svoje ekipe, da se pridružijo ekipi na Slacku s klikom na možnost + Invite People na levi strani panela Slack.
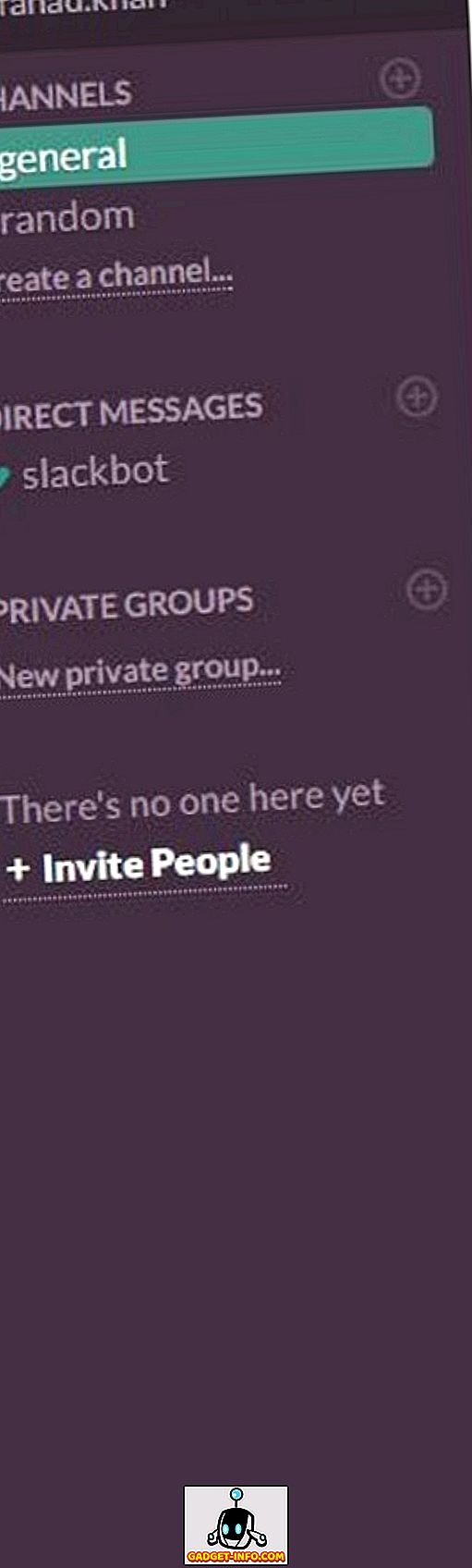
Osebe lahko povabite kot polnopravno članico, omejeno članico in gosta z enim kanalom .
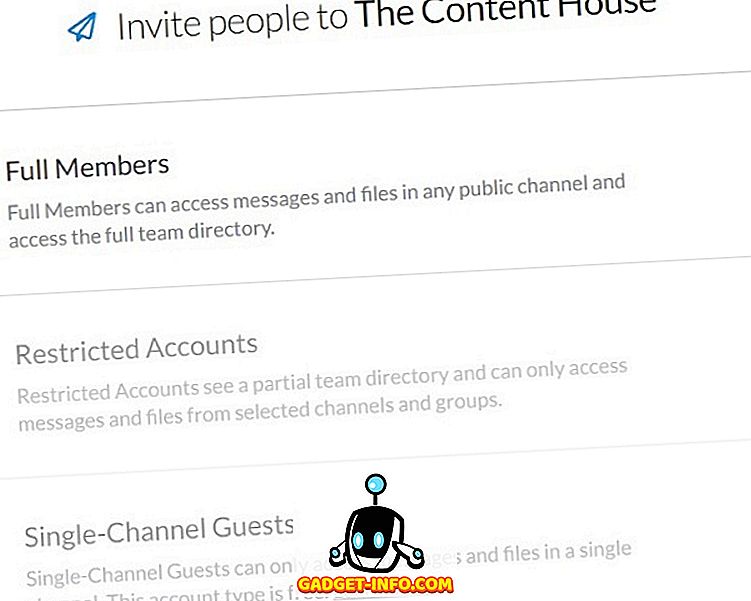
Kliknite Polni člani in Začni povabiti člane skupine z zagotavljanjem njihovih e-poštnih naslovov. Vpišite e-poštne naslove, da povabite svoje sodelavce.
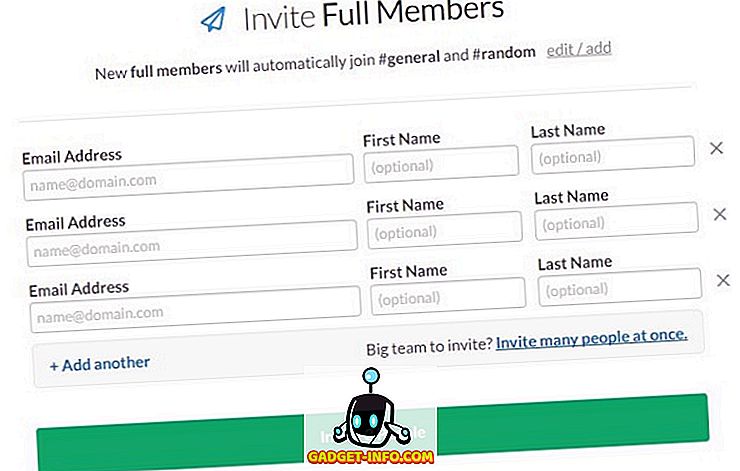
Če je vaša ekipa res velika, kliknite na Invite many people hkrati .
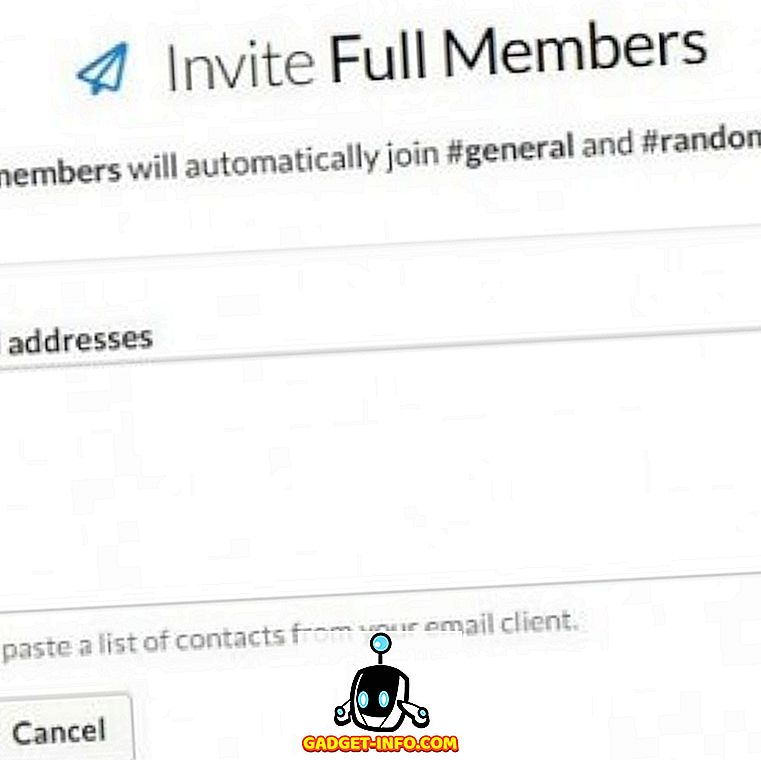
Ko pošljete povabilo članu svoje ekipe, bo prejel e-poštno sporočilo, kot je ta.
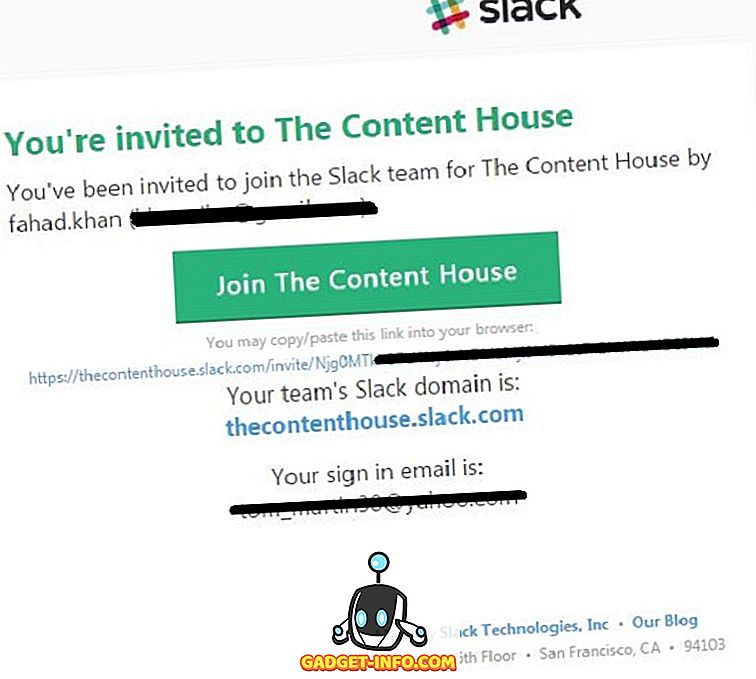
V tem primeru se s klikom na gumb Pridruži se hiši vsebine preusmeri na stran, ki zahteva uporabniško ime in geslo člana ekipe.
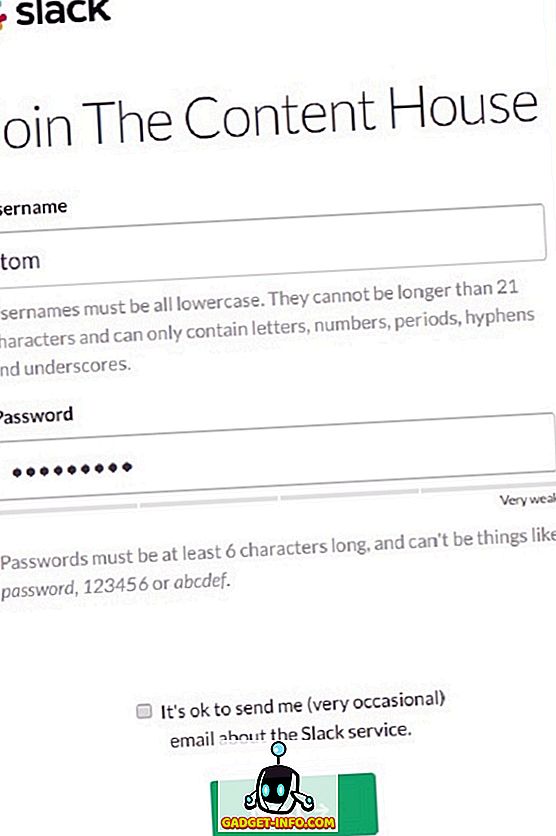
Privzeto se polnopravni član samodejno pridruži #general & #random kanalu. Kanale za polne člane lahko dodajate / urejate s klikom na uredi / dodaj .
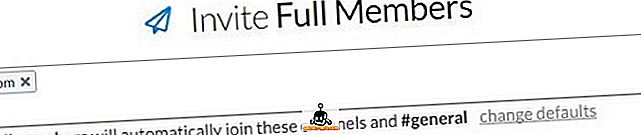
Kliknite Spremeni privzete nastavitve in določite dodatne kanale za člane in kliknite gumb Shrani nastavitve .
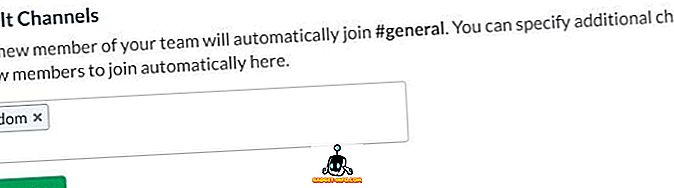
Opomba: Omejene člane ali enokanalne goste lahko povabite le, če ste nadgrajeni na načrt Slack Plus (Premium).
4. Pošiljanje neposrednih sporočil
Neposredna sporočila lahko začnete pošiljati članom svoje ekipe s klikom na njihova uporabniška imena neposredno pod DIREKTNA SPOROČILA .
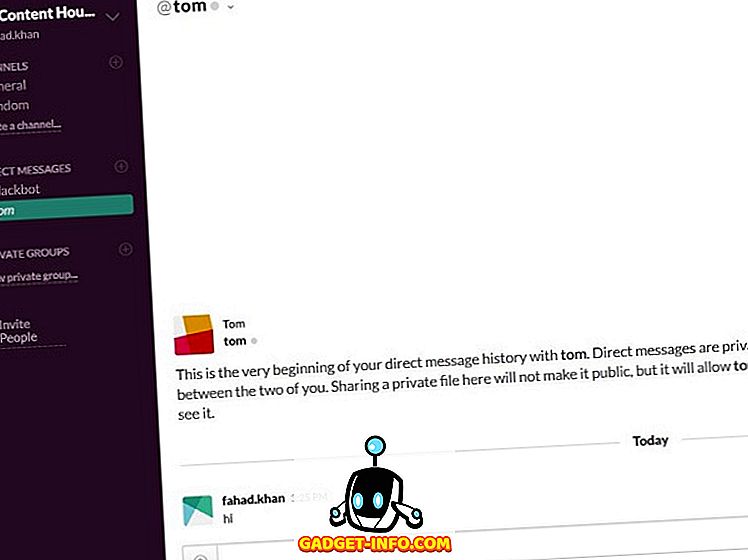
5. Ustvarjanje novega kanala
Na levi strani boste videli dva kanala #general in #random . Privzeto se boste znašli znotraj #general channel. Če ta dva kanala ne izpolnjujeta vaših zahtev, lahko ustvarite nove kanale tudi s klikom na Ustvari kanal tik pod #random. Podajte ime in namen novega kanala in kliknite gumb Ustvari kanal.
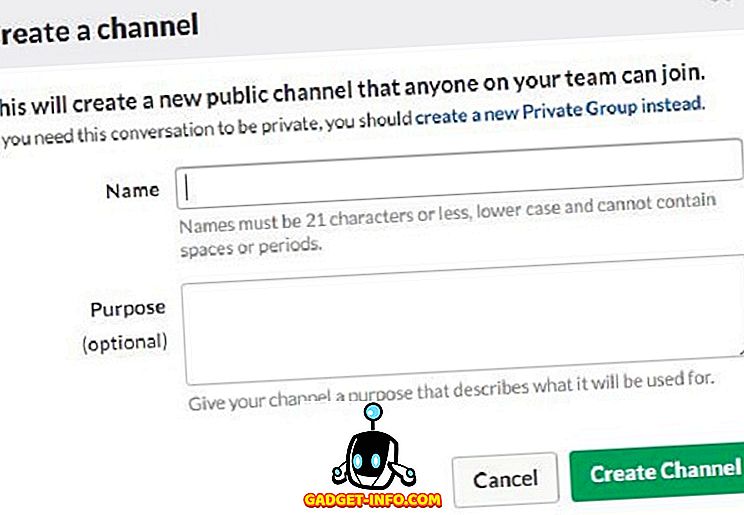
6. Ustvarjanje zasebnih skupin
O tej temi o zasebnih skupinah smo razpravljali že prej, tukaj se bomo naučili, kako ustvariti zasebno skupino v Slacku. Kliknite možnost Nova zasebna skupina pod ZASEBNIM SKUPINAMI . Navedite ime zasebne skupine, namen, povabite člane v zasebno skupino in končno kliknite gumb Ustvari skupino .
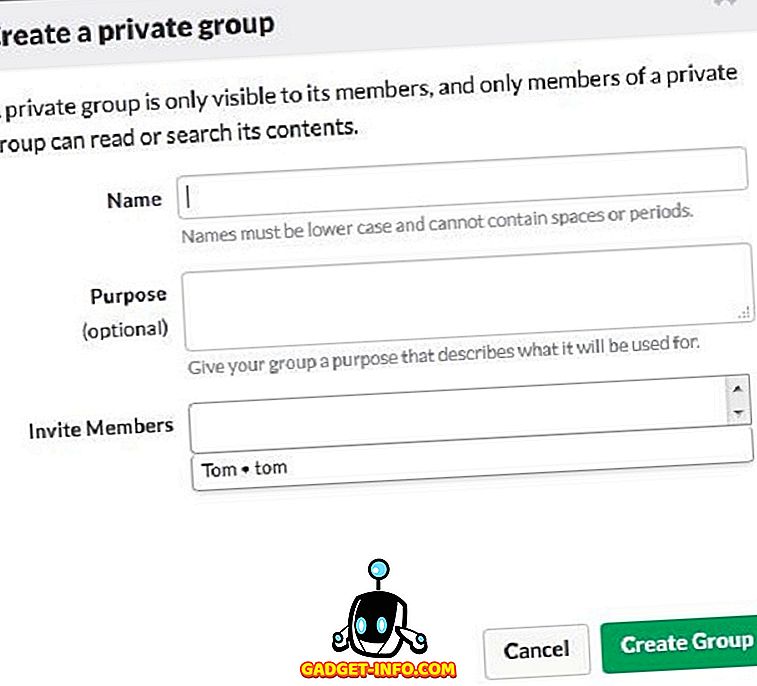
7. Omogočanje namiznih obvestil Slack
Če želite prejemati opozorila, ko vas nekdo omenja v kanalu, morate za to omogočiti obvestila. Po privzetku vas Slack prosi, da omogočite namizna obvestila.
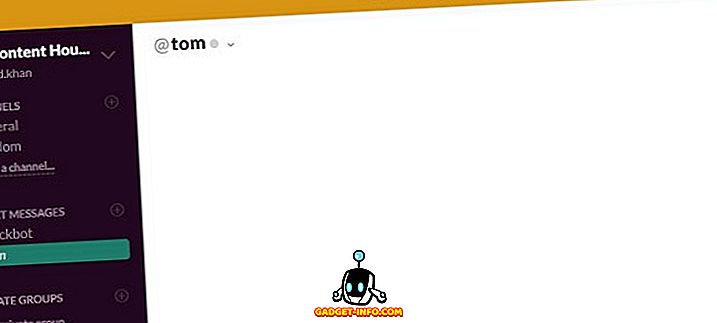
Obvestila na namizju lahko ročno omogočite tako, da kliknete v znak na zgornji desni strani> Nastavitve> Obvestila> Omogoči namizna obvestila> Končano.
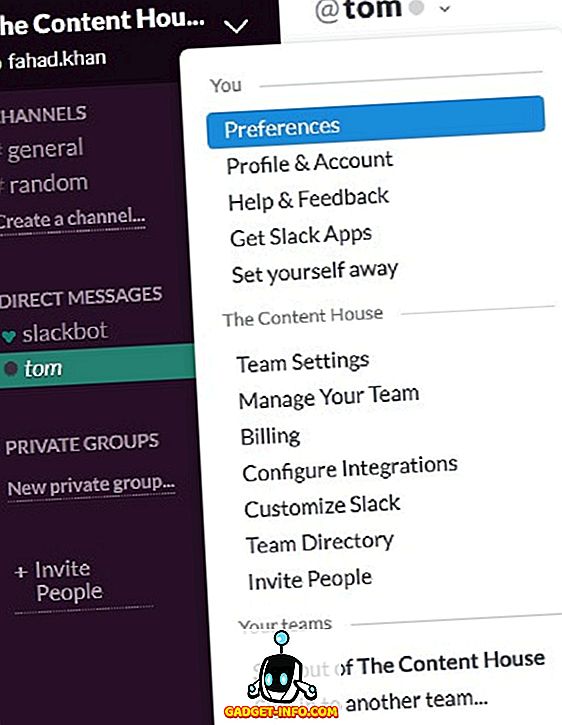
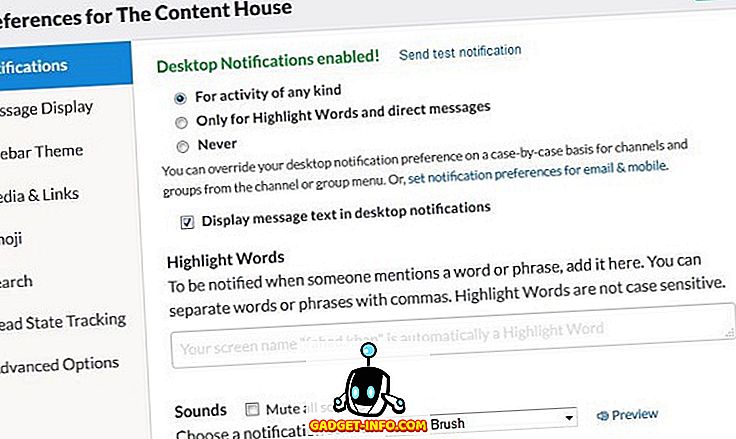
8. Vključevanje drugih aplikacij in orodij
Slack podpira integracijo številnih aplikacij in orodij, ki so lahko zelo priročna za učinkovito komunikacijo in sodelovanje v skupini. Če želite videti vse storitve, ki so na voljo za integracijo s Slackom, kliknite v desno zgoraj> Konfiguriraj integracije in preusmerjeni boste na spletno stran v novem zavihku, ki prikazuje Vse storitve, Konfigurirane integracije in Povezani računi .
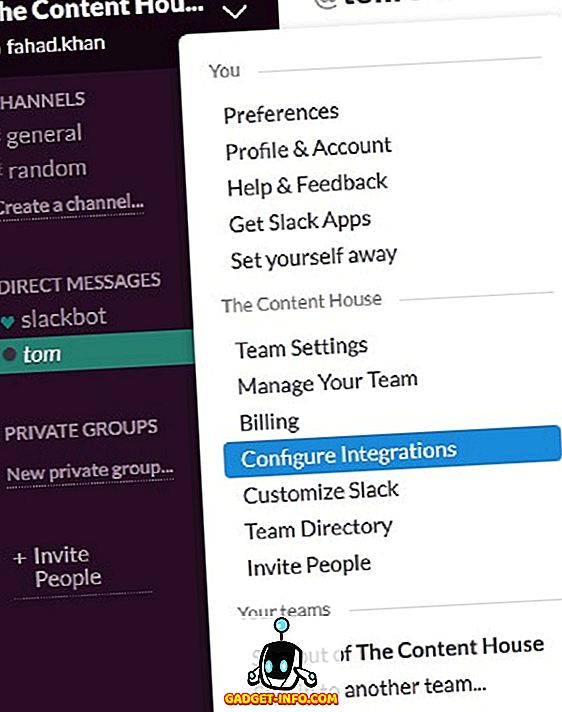
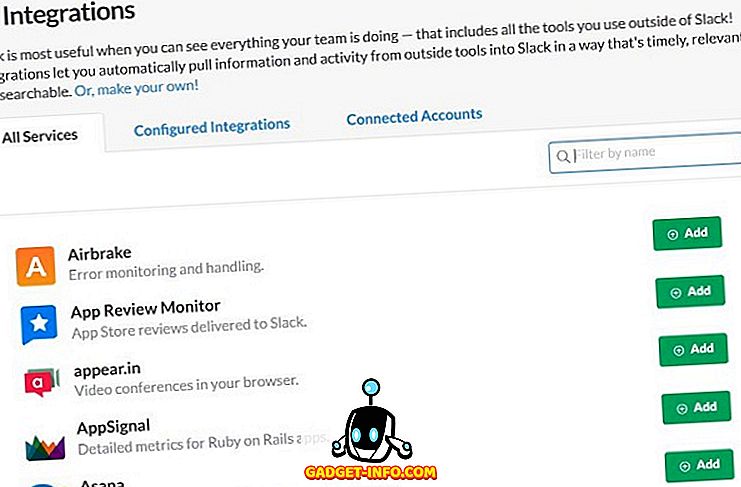
Kliknite Konfigurirana integracija, da vidite, koliko storitev ste integrirali s Slackom.
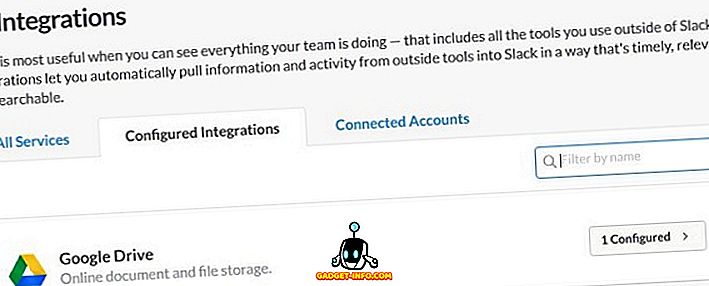
9. Nalaganje / pošiljanje datoteke skupini / članu skupine
V Slack je zelo enostavno naložiti ali poslati datoteko članu ekipe ali celotni skupini. Če želite poslati datoteko, jo preprosto povlecite in spustite v vmesnik Slack, odprt v spletnem brskalniku. Odpre se pojavno okno za potrditev skupne rabe in nalaganja datoteke.
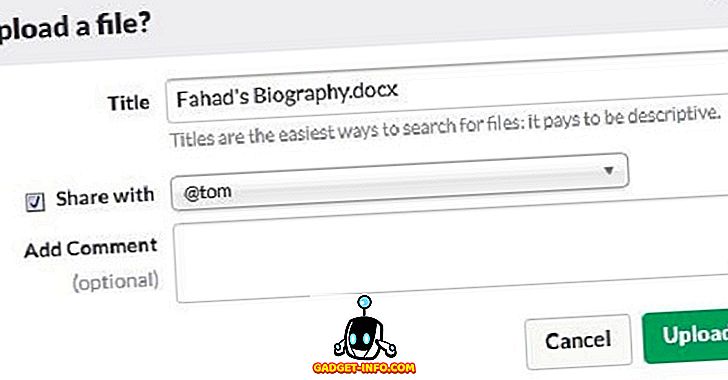
10. Iskanje s Slack
Zadnja stvar, o kateri bomo razpravljali, je iskanje z Slackom . Slack omogoča iskanje sporočil in datotek, ki so na voljo v Slacku, kot tudi v integriranih storitvah, kot so Dropbox, Twitter in Google Drive itd. V iskalni vrstici lahko iščete vse podatke, povezane z vašimi prejšnjimi ali trenutnimi projekti v Slacku. in rezultati iskanja bodo prikazani v programu Flexpane, ne da bi pritisnili gumb Enter.
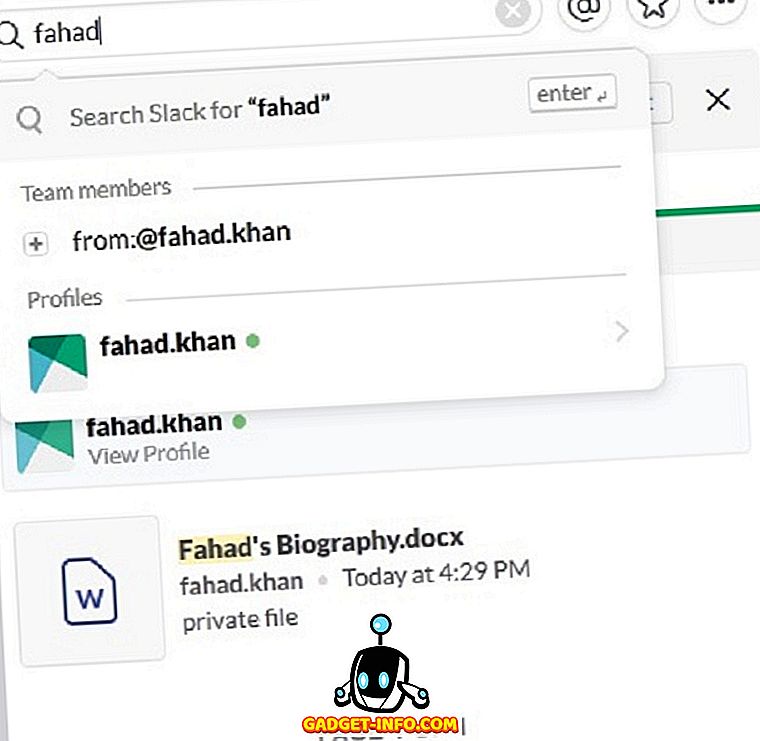
Iskanje lahko prilagodite na podlagi nedavnih in ustreznih datotek. Na strani lahko določite tudi vrsto datoteke, ki jo želite izvesti.
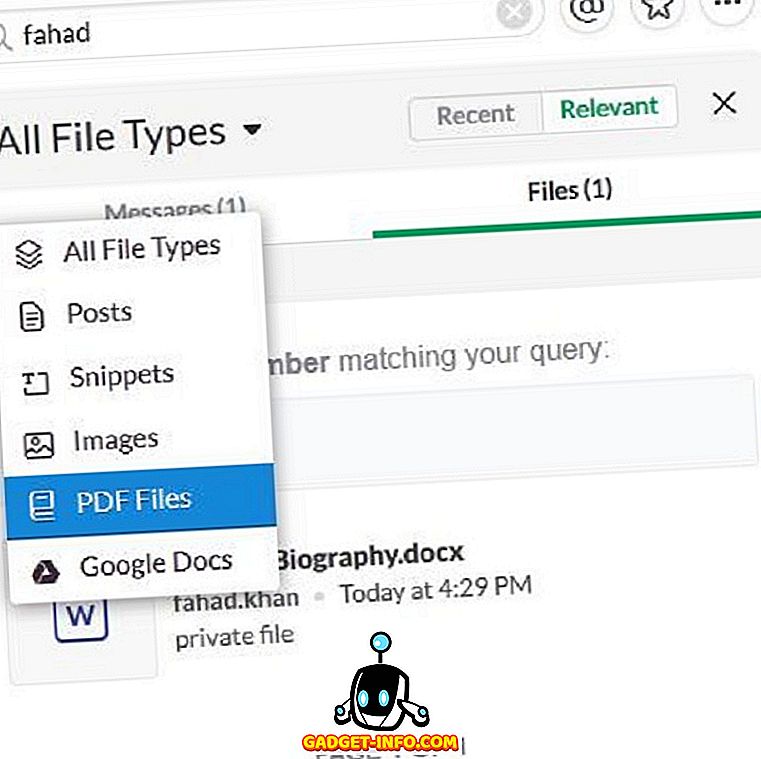
Uporabite lahko tudi modifikatorje iskanja, da zožite iskanje v Slack na določen član skupine, kanal, datoteko itd. Vnesite + v iskalni vrstici, da prikažete seznam razpoložljivih modifikatorjev iskanja in izberite tisto, ki je potrebna za iskalno poizvedbo.
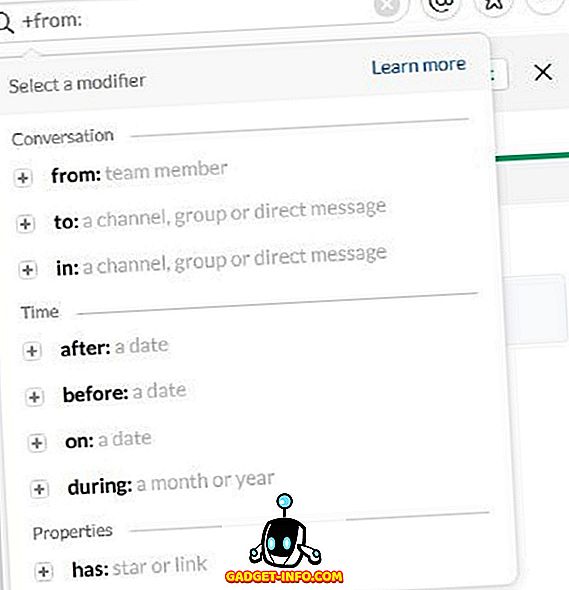
Lahko uporabite več modifikatorjev iskanja, da boste celo bolj natančno določili iskanje. Na primer, če je fahad.khan poslala datoteko tomu in želimo poiskati to datoteko, jo vnesite s: @ fahad.khan in na: @tom.
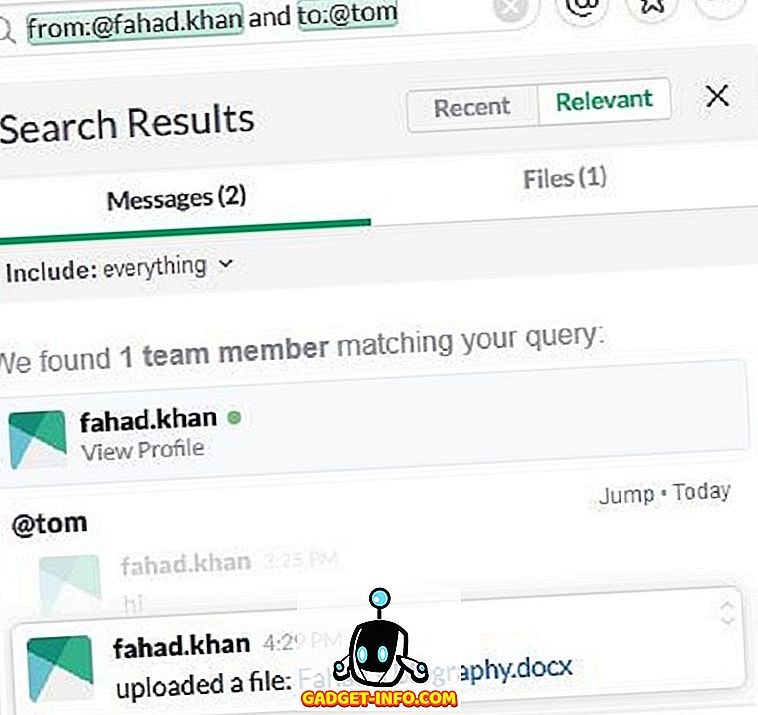
Zaključek
Čeprav je v Slacku na voljo veliko več možnosti in možnosti, vendar sem tukaj poskušal razpravljati o vseh ključnih značilnostih in možnostih Slack-a, ki so potrebne za nastavitev in začetek vašega timskega dela brez težav in takoj čez Slack.