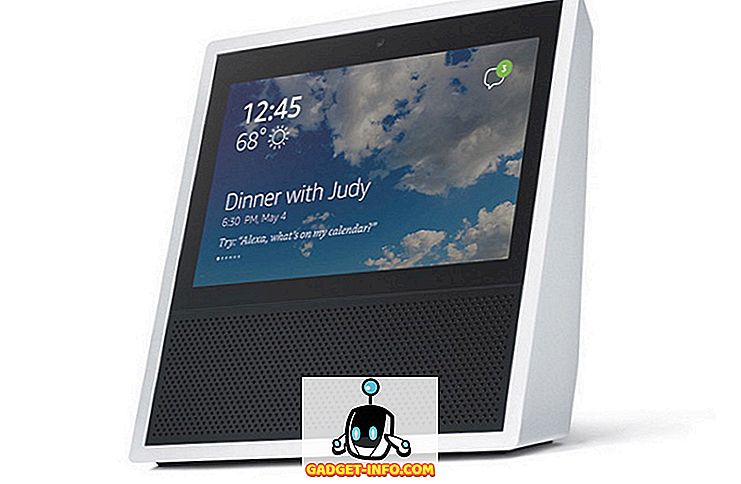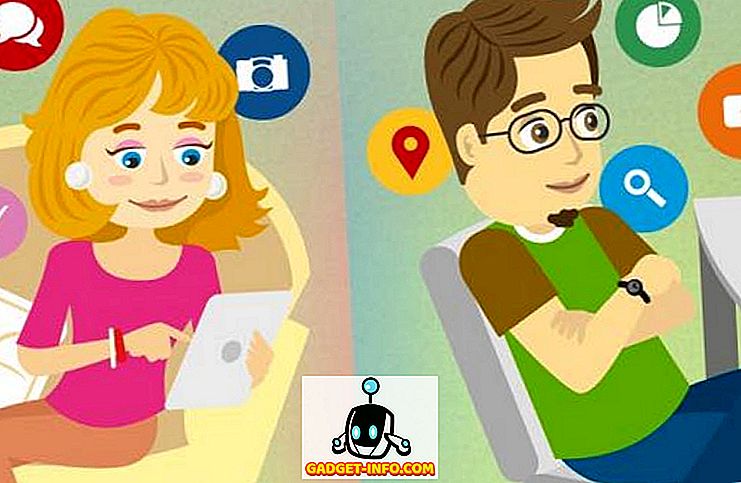Če delate z Excelom doma, na delovnem mestu ali v domači pisarni, imate razkošje, da nastavite delovne liste točno tako, kot želite. Vendar pa ima vsaka oseba svoje lastne domneve in metode dela z Excelom. Nekateri raje organizirajo podatke v stolpce, drugi pa v vrstice.
Če vam nekdo da Excelovo datoteko in želite, da so podatki prikazani v drugačni ureditvi, lahko preprosto pretvorite stolpce v vrstice in vrstice v stolpce s pomočjo Excelove vgrajene funkcije prenosa . Obstajata dva načina prenosa podatkov v Excel: s kopiranjem in lepljenjem ali z uporabo funkcije transponiranja. Čeprav bosta oba prenesla vaše podatke, delata drugače, kar bom pojasnil spodaj.
Prenesite s funkcijo TRANSPOSE
Recimo, da vam nekdo da Excelovo datoteko s podatki, razporejenimi v stolpce, in raje imate podatke v vrsticah.

Začnite z izbiro območja, v katerega želite prenesti podatke iz stolpcev v vrstice. V zgornjem primeru opazite, da podatki zajemajo A1 do B6. To je podatkovna tabela 2 x 6 (2 × 6). Če želite izbrati območje za prenos, potrebujete nasprotno ali 6 na 2 (6 × 2) območje. Začnite v celici A12 (ali kjerkoli želite še prenesene podatke), označite območje 6 × 2 .

Opazimo, da so celice, ki smo jih izbrali, vključevale A12 do F13, območje 6 × 2. Ko je to območje izbrano, kliknite zgornjo vrstico z besedilom . Preden začnete vnašati formulo, se prepričajte, da je izbrano območje še vedno izbrano. Sedaj vnesite naslednjo formulo v vrstico s formulami
= transponirati (a1: b6)
vendar še ne pritisnite tipke Enter. Vnos te formule v Excel se razlikuje od večine drugih formul. Ko pritisnete tipko Enter, morate držati tipki Ctrl in Shift. Zato pritisnite Ctrl + Shift + Enter . Delovni list programa Excel bi moral zdaj izgledati takole:

Kombinacija tipk Ctrl + Shift + Enter postavi skupino oklepajev okoli formule. To pove Excelu, da bo izhodna formula formula, ne pa samo ena celica. Nenavadno, ne morete vtipkati oklepaja v sebi; uporabiti morate kombinacijo tipk Ctrl + Shift + Enter.
Ko za prenos podatkov uporabite funkcijo prenosa, sta povezana oba niza podatkov. To pomeni, da če na primer spremenite podatke v A1, bo spremenila tudi vrednost v A12. Tudi če imajo celice formule, bo posodobil vrednosti na obeh mestih.
V spodnjem primeru imam nekaj podatkov o delavcih, opravljenih urah in celotnem plačilu. Za prenos podatkov sem uporabil funkcijo transpozicije.

Šel sem naprej in spremenil eno ime in ure, ki so bile opravljene za vse posameznike, in kot lahko vidite, sta oba niza podatkov sinhronizirana.

To tudi pomeni, da če izbrišete celice ali vrstice izvirnih podatkov, boste dobili preneseno napako v prenesenih celicah! Če ne želite, da sta oba niza podatkov povezana, je boljša možnost, da uporabite spodaj uporabljeno metodo kopiranja in lepljenja, ki podvoji podatke, namesto da jih poveže.
Prenos s kopiranjem in lepljenjem
Lažji način za prenos podatkov v Excel je uporaba funkcije kopiranja in lepljenja. Podatki ne bodo povezani, zato lahko izvorno zbirko podatkov varno izbrišete. Če pa spremenite izvirni nabor podatkov, se to ne bo odražalo v prenesenih podatkih, ker je le kopija.
Izberite podatke, ki jih želite prenesti, in nato z desno tipko miške kliknite Kopiraj ali pritisnite CTRL + C na tipkovnici.
Zdaj z desno miškino tipko kliknite poljubno celico, v katero želite prilepiti podatke, in kliknite gumb Prenesi . Če se le premaknete čez gumb za prenos, boste dejansko dobili predogled v živo podatkov na listu.

Če spremenite podatke v prvotnem nizu podatkov, to ne bo vplivalo na prenesene podatke in obratno. To je vse.