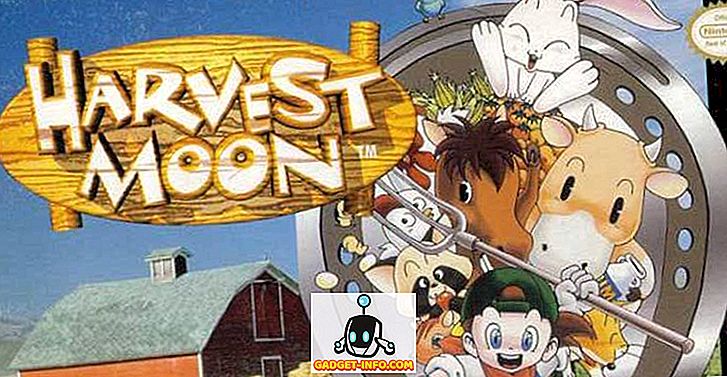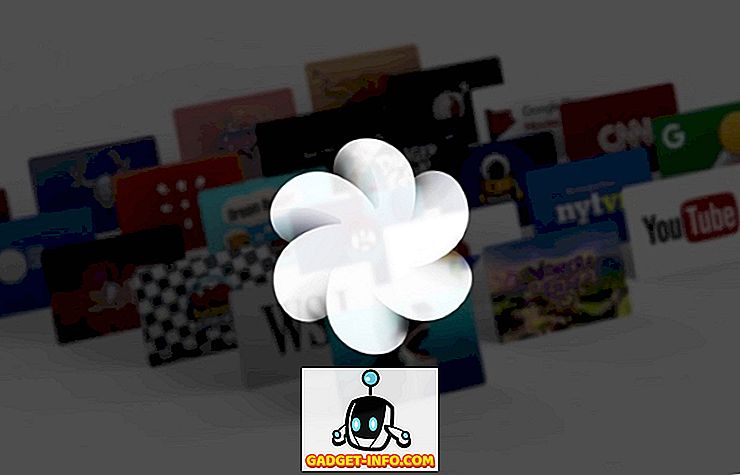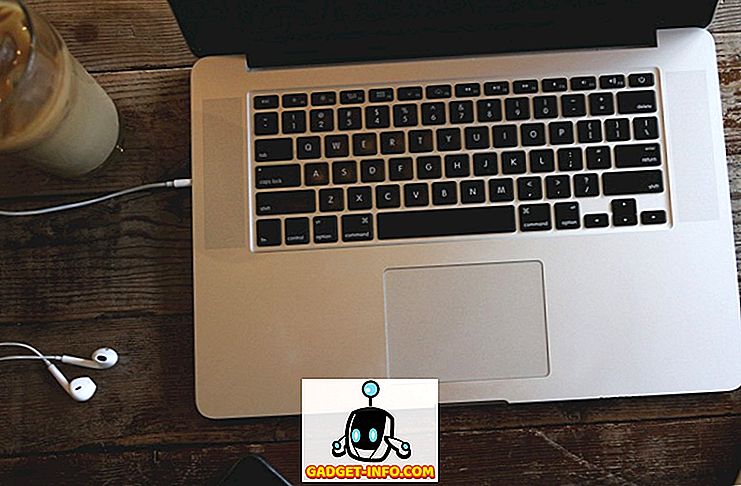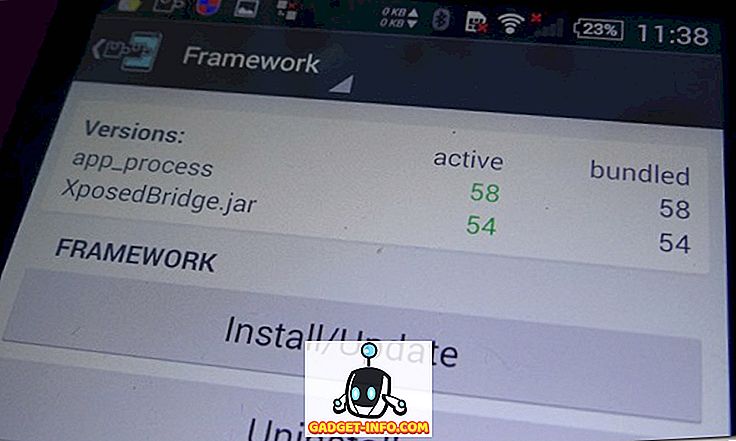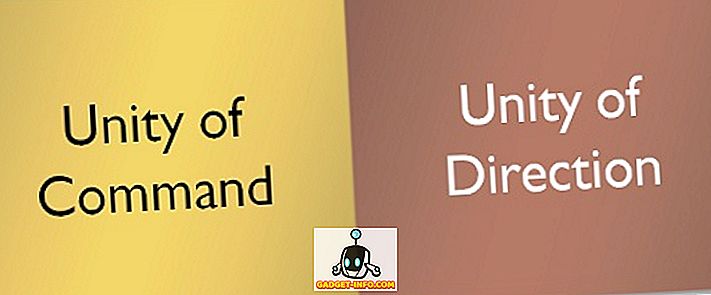Če delite veliko datotek s sodelavci ali prijatelji, ste morda spoznali, kako velik je to problem. V osnovi obstajata dva načina za skupno rabo datoteke. Datoteko priložite e-poštnim sporočilom ali kateri koli drugi storitvi, ki vam omogoča, da to storite (kot sta WhatsApp, Slack itd.), Ali pa najprej naložite datoteko v storitev za shranjevanje v oblaku, ustvarite povezavo za skupno rabo in jo nato delite s storitvijo oseba, ki jo želite. Obe metodi sta dolgotrajni in imata svoje omejitve. Če na primer za pošiljanje datoteke uporabljate storitve, kot so e-poštna sporočila, imate omejeno velikost datoteke (<20 MB). Torej, za skupno rabo datotek, ki so večje od tega, uporabljate oblak skladišča, ki prihajajo z drugo vrsto težav.
Skupna raba datoteke je težka in časovna poraba, vsaj veliko več, kot bi morala biti. Če datoteke v skupni rabi delite samo enkrat v modri luni, vam te neprijetnosti ne bodo všeč, če pa boste morali deliti datoteke toliko, kot moram, boste začutili bolečino izgubljenega časa in ročnega dela, ki ga imate. storiti. Tukaj nam pomaga Droplr. To programsko opremo uporabljam šele nekaj dni in sem zaljubljen v to. To je orodje, ki me je naredilo resnično produktivnega in zato sem želel to deliti z vami. Droplr vam omogoča, da celoten proces skupne rabe datotek zmanjšate na nekaj klikov. Če vas zanima, si poglejmo, kako uporabiti Droplr za skupno rabo datotek v nekaj sekundah z lahkoto:
Namestite Droplr na vašo napravo
Preden začnemo, moramo najprej prenesti aplikacijo Droplr in jo namestiti v naš sistem. Aplikacija je trenutno na voljo za uporabnike MacOS, iOS in Android. Vendar pa lahko uporabniki sistema Windows in Linux s svojimi razširitvami za Chrome in spletno aplikacijo uživajo v svojih storitvah. Če želite prenesti izvirno aplikacijo Mac ali razširitev za Chrome, kliknite to povezavo in jo nato namestite.
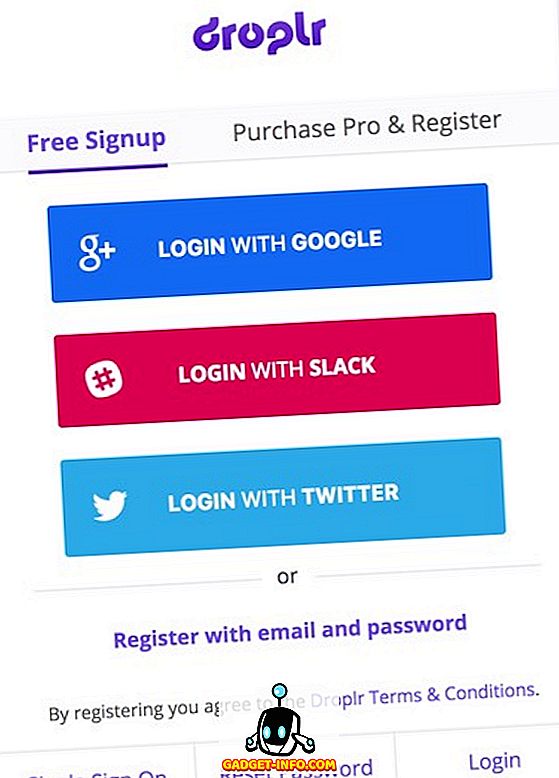
Ko ste končali z namestitvijo aplikacije, se registrirajte za svoje storitve bodisi z uporabo e-pošte ali pa se neposredno prijavite z računom Google, Slack ali Twitter .
Uporaba Droplr
Zdaj, ko ste se prijavili v svoj račun Droplr, odkrijte njegove funkcije in se naučite, kako jih uporabljati. Vendar pa najprej razumemo, kako deluje. Droplr svojim uporabnikom v bistvu omogoča hitro skupno rabo datotek z ustvarjanjem skupne povezave . Ko delite povezavo z osebo, jo lahko prenese neposredno, ne da bi se morali prijaviti ali početi kaj takega. Z vgrajenimi orodji lahko neposredno posnamete posnetke zaslona, video posnetke zaslona in videoposnetke s kamero . Če uporabljate vgrajena orodja, bo Droplr samodejno ustvaril povezavo za te elemente. Ni vam treba celo kopirati povezav, saj se samodejno kopirajo v odložišče takoj, ko so ustvarjene. Zdaj pa si poglejmo glavne značilnosti Droplra.
Sprejemanje in deljenje posnetka zaslona
1. Ko zaženete aplikacijo, aplikacija postavi ikono menijske vrstice in od tam lahko dostopate do vsega, kar morate storiti. Če želite narediti posnetek zaslona, kliknite ikono menijske vrstice Droplra in kliknite na sliko zaslona . Zdaj se kazalec spremeni v izbirno orodje in izberete želeno območje.
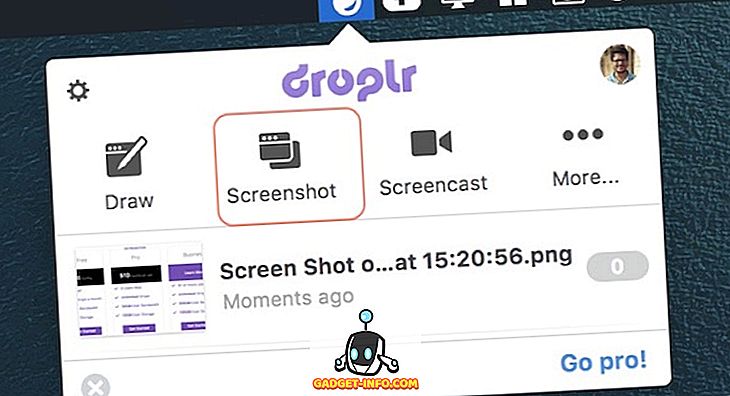
2. Takoj, ko naredite posnetek zaslona, ga bo Droplr samodejno naložil, ustvaril povezavo in jo kopiral v odložišče . Če uporabljate Mac, boste videli podobno obvestilo kot na spodnji sliki. Obvestilo vsebuje deljeno povezavo, ki je bila že kopirana v odložišče.
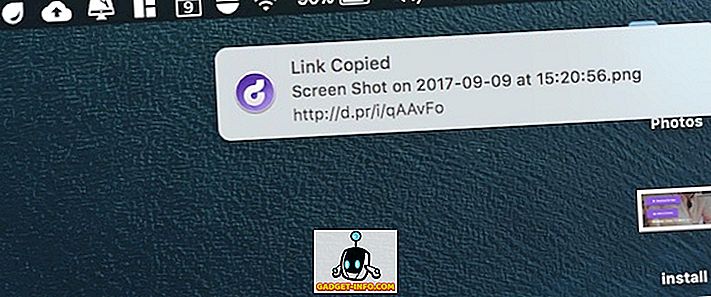
Skupna raba označenega posnetka zaslona
1. Če želite deliti posnetek zaslona, kliknite ikono Droplr in izberite orodje Draw . To je enako kot orodje za posnetke zaslona, vendar potem, ko naredite posnetek zaslona z orodjem za risanje, Droplr odpre stran za urejanje, kjer lahko na sliki prikažete zapiske.
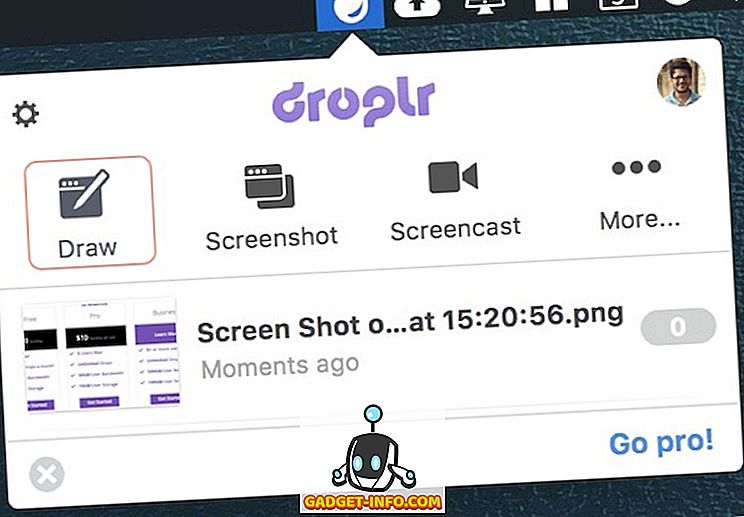
2. Ko končate z beleženjem, kliknite gumb za nalaganje in Droplr bo naložil datoteko ter ustvaril in kopiral deljeno povezavo v odložišče.
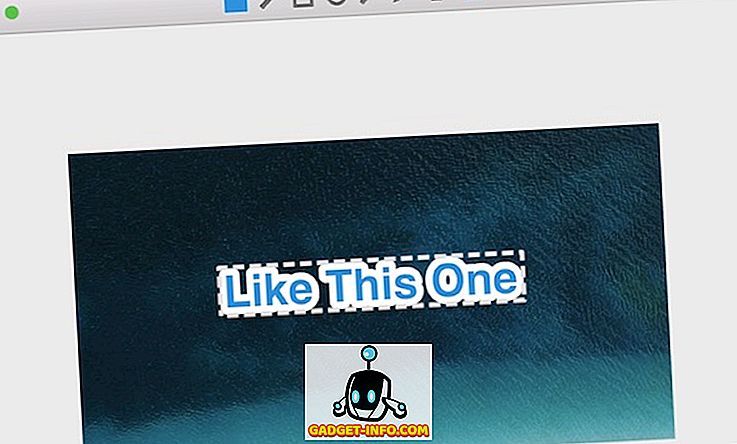
Posnemite in delite Screencast
1. Kliknite ikono Droplr in izberite orodje »Screencast« . Zdaj samo povlecite in izberite del zaslona, ki ga želite posneti . Ko kliknete na orodje za zaslonsko sliko, bi morali videti iste informacije na črnem oknu.
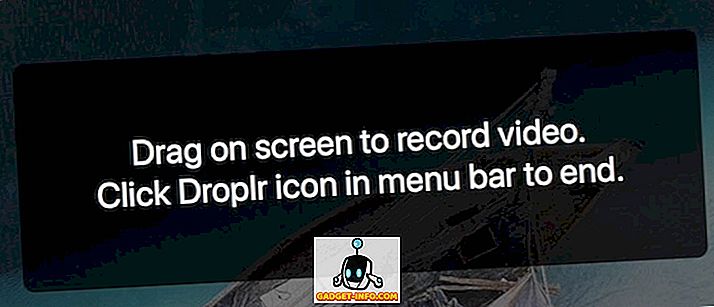
2. Za začetek snemanja kliknite na gumb »Začni snemanje« .
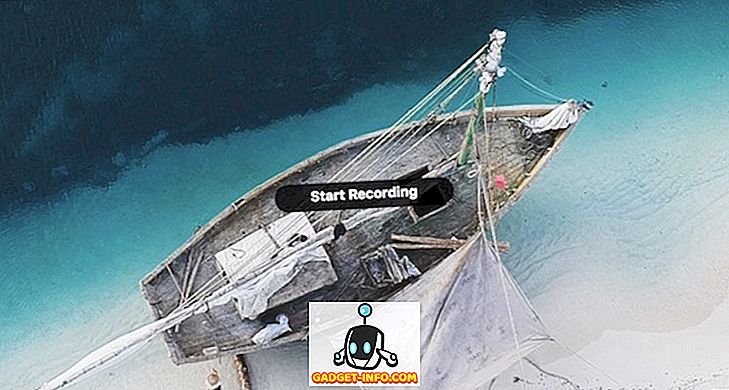
3. Takoj, ko začnete snemati, boste videli, da se bo ikona Droplr v menijski vrstici spremenila v ikono za snemanje . Ko končate, kliknite ikono za snemanje in kliknite »Finish recording« . Mimogrede, od tu lahko tudi začasno ustavite snemanje in izključite / vklopite zvok.
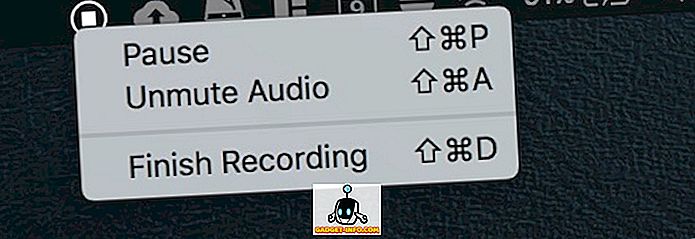
Delite datoteko, ki je že na trdem disku
1. Za skupno rabo datoteke, ki je prisotna na trdem disku, jo povlecite in spustite v ikono Droplr v menijski vrstici.
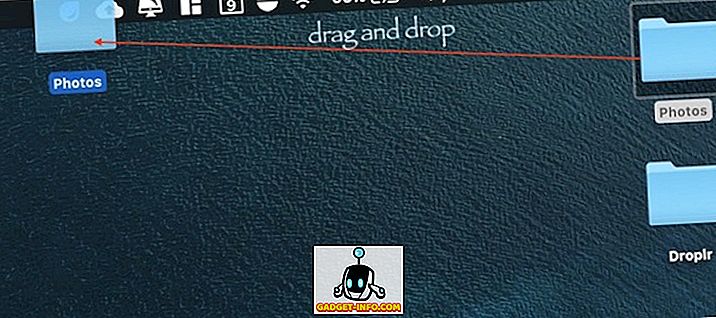
2. Če je datoteka velika, Droplr samodejno ustvari datoteko Zip in jo naloži na svoje strežnike . Ko je datoteka naložena, bo Droplr samodejno, kot prej, samodejno ustvaril povezavo in jo kopiral v odložišče.
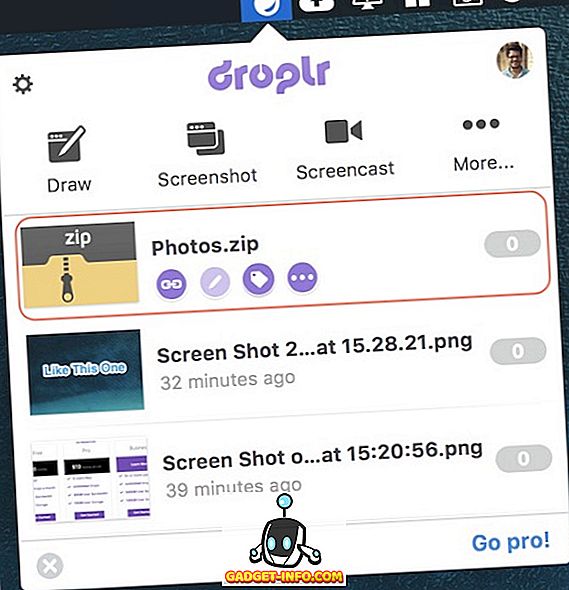
Druge funkcije
Obstajajo še druge kul stvari, ki jih lahko storite z Droplrom. Na primer, lahko za nekaj sekund posnamete spletno kamero in datoteko pošljete v obliki GIF ali Movie. To storite tako, da kliknete ikono Droplr in kliknete gumb »Več« . Za začetek snemanja videoposnetka kliknite gumb »Capture Your Reaction« . Od tu lahko tudi natipkano obvestilo pošljete s klikom na gumb »Sestavi opombo« .
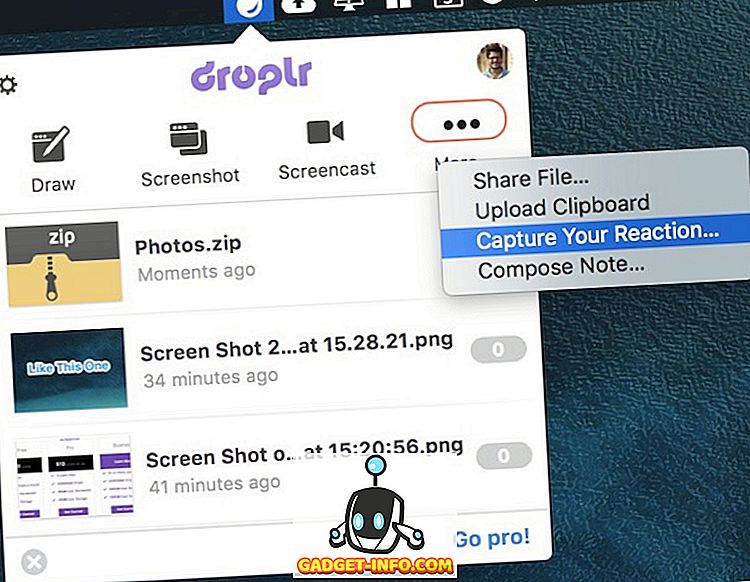
Druge stvari, ki mi je všeč, je zmožnost zaščite datotek z geslom in možnost pošiljanja samouničujoče datoteke . Če želite datoteko zaščititi z geslom, z desno miškino tipko kliknite datoteko znotraj Droplra in kliknite »Spremeni zasebnost« . Nato vnesite geslo, s katerim želite zaščititi datoteko. Geslo morate dati v skupno rabo z nekom, ki mu želite dati dostop do te datoteke. Če želite, da se datoteka po določenem času samouniči. Kliknite na gumb “Self Destruct” na meniju desnega klika in izberite trajanje.
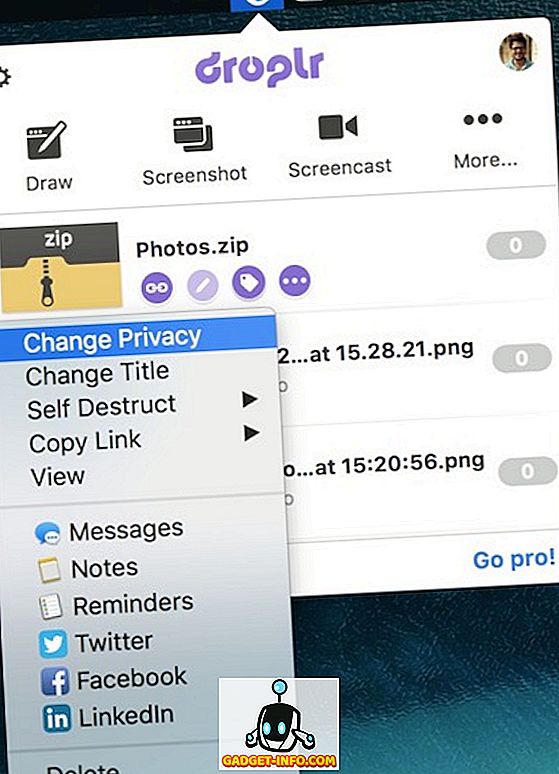
Prednosti uporabe Droplra
Če skrbno preberete našo rubriko z lastnostmi, mislim, da vam ne smem povedati prednosti uporabe Droplra. Zame je Droplr najboljši za skupno rabo hitrih datotek, kot so posnetki zaslona ali video posnetki zaslona . Vse, kar moram storiti, je posnetek zaslona z orodjem Droplr in Droplr samodejno naloži datoteko, ustvari povezavo in jo kopira v odložišče . To so trije koraki, ki se dogajajo samo z enim klikom. Vse kar mi preostane, je, da delim povezavo. Ko delim povezavo, lahko sprejemnik samo klikne na povezavo za prenos datoteke.
Droplr ima tudi integracijo z različnimi aplikacijami tretjih oseb, kot so Slack, Hipchat, Twitter, Basecamp in še veliko več. Ko boste delili povezavo s temi storitvami, bodo ljudje lahko videli predogled datoteke, preden jo prenesejo. Prav tako ima vtičnike za različne ustvarjalne programe, kot so Photoshop, Illustrator in Sketch . To pomeni, da lahko projekte delite brez težav, ne da bi zapustili aplikacijo. Vse te dodatne funkcije izboljšajo uporabniško izkušnjo programske opreme. Droplr je ena od tistih aplikacij, ki jih res niste vedeli, da jih potrebujete, dokler jih ne uporabite. In potem, ko ste jih uporabili, ne morete iti nazaj.
Cene in razpoložljivost
Kot sem že omenil, je Droplr na voljo samo za macOS in iOS. Uporabniki sistema Windows in Linux se bodo morali zadovoljiti s svojo spletno aplikacijo, ki po mojih izkušnjah ni tako slaba. Kar zadeva cene, je to draga programska oprema. Lahko uporabite brezplačen račun, vendar je to precej omejevalen in dovoljuje le 10 delnic (ki jih klic razpade) na mesec. Če želite neomejeno delnice boste morali kupiti Pro naročnino, ki je približno 10 $ / mesec . Zdaj se morda zdi, da je previsoka za programsko opremo, ki vam omogoča, da delite stvari, in odkrito povedano je. Vendar pa ga lahko dobite za tako nizko kot $ 30 / year z iskanjem kod kuponov na internetu. Dobite lahko tudi velike popuste, če kupujete programsko opremo za ekipo. Podrobnosti si lahko ogledate s klikom tukaj.
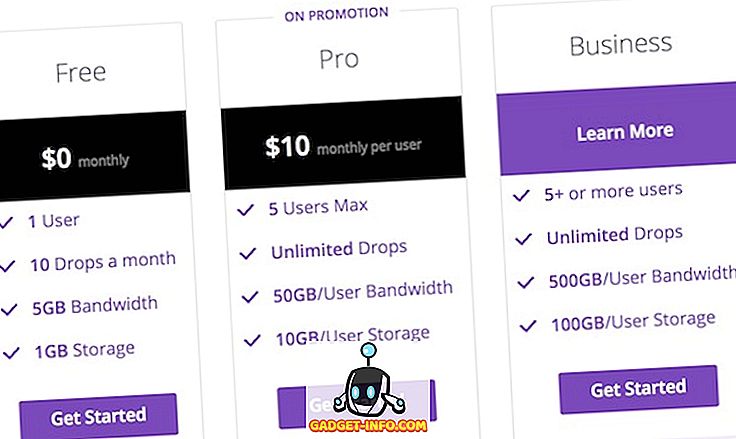
Delite datoteke v sekundah z Droplr
Kot lahko vidite, Droplr omogoča preprosto skupno rabo datotek. Ne samo, da lahko daste majhne datoteke v skupno rabo, temveč si lahko izmenjujete datoteke velikosti do 2 GB. To pomeni, da vam večine dela ni treba zamenjati z aplikacijo. Droplr omogoča tudi preprosto sprejemanje in deljenje posnetkov zaslona in video posnetkov. Ves čas z računalniki nikoli nisem mogel tako enostavno deliti datotek. Edina stvar, ki vas lahko zadrži, je njena cena. Če pa za vas ni nobenih omejitev pri določanju cen, lahko to zelo izboljša vašo produktivnost. Tudi če ne boste kupili pro verzijo, vas pozivam, da si ogledate njeno brezplačno različico in se nato odločite. Prenesite in uporabite aplikacijo in nam sporočite svoje misli v oddelku za komentarje spodaj.