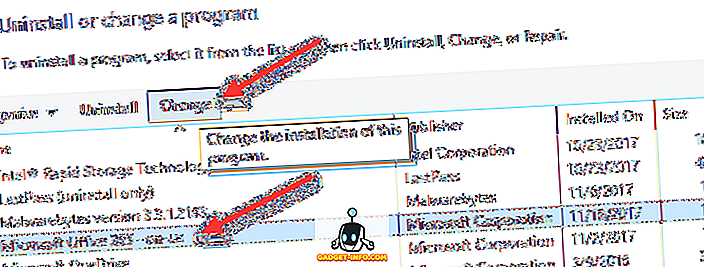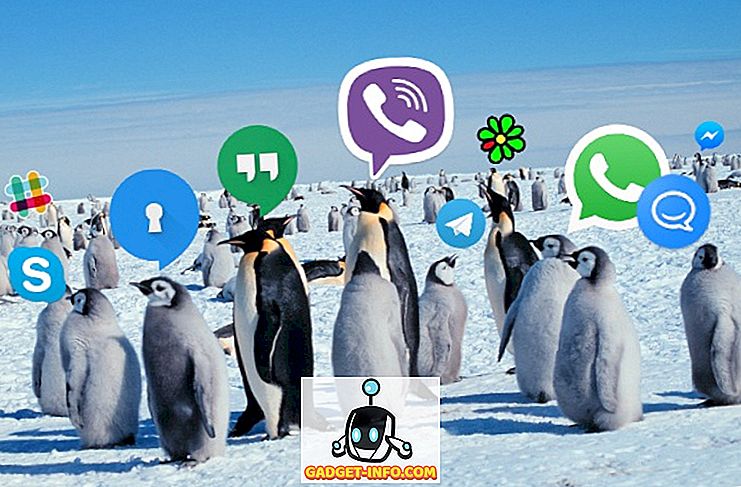Privzeti poštni odjemalec, ki ga Apple s svojimi računalniki Mac in iPhoni nikoli ni resnično ljubil. Vendar pa od takrat, ko je OS X El Capitan in zdaj z MacOS Sierra, Apple stalno izboljšuje aplikacijo Apple Mail. Obstaja nekaj resnično uporabnih funkcij, ki jih ponuja aplikacija Mail, in obstajajo nekaj kul zvitkov Apple Mail, s katerimi lahko resnično izboljšate svoje izkušnje. Torej, kaj še čakamo? Na voljo je 10 nasvetov in navodil Apple Mail za naprave iOS in macOS:
1. Preimenujte imena zastavic (macOS)
Aplikacija Mail na MacOS-u ponuja uporabnikom možnost označevanja e-pošte. Uporabniki lahko izberejo zastavice iz različnih barv in jih uporabijo za kategorizacijo e-pošte. Vendar pa ni očitnega načina za preimenovanje teh zastavic. Privzeto se zastavice imenujejo samo »rdeča«, »rumena«, »oranžna« itd. Če želite preimenovati zastavice, lahko sledite spodnjim korakom:
- Označite e-pošto z različnimi zastavami.

- V stranski vrstici kliknite puščico poleg možnosti »Označeno« .

- Videli boste seznam zastav, ki ste jih uporabili v e-poštnih sporočilih. Z desno miškino tipko kliknite zastavo, ki jo želite preimenovati, in izberite » Preimenuj poštni nabiralnik «.

Nato lahko preimenujete nabiralnik in spremeni se tudi ime zastave.
2. Iskanje naravnega jezika (macOS)
Aplikacija Mail ima tudi zelo zmogljivo iskanje. Za iskanje po e-pošti lahko uporabite naravni jezik. To olajša iskanje datotek brez uporabe določenih ukazov. Na primer, lahko iščem » e-pošto od včeraj «, aplikacija Mail pa bo prikazala samo e-poštna sporočila, ki sem jih prejela včeraj. Res je v pomoč. Iščete lahko tudi stvari, kot so » E-pošta s prilogami « itd.

3. Plošča za pisalne potrebščine (macOS)
Ko sestavljate e-poštno sporočilo, ga lahko naredite še boljše, če uporabljate podokno za pisalne aplikacije. To podokno ponuja številne predloge, s katerimi bo vaš e-poštni naslov zelo dober. Izbirate lahko med različnimi predlogami, razvrščenimi po priložnostih ali vrstah e-pošte. Če želite uporabiti podokno za pisalne potrebščine, sledite spodnjim korakom:
- Ustvarite novo e-poštno sporočilo. Kliknite ikono podokna za pisalne stroje v zgornjem desnem kotu okna sestavljanja.

- To bo odprlo podokno s številnimi predlogami . Izberete lahko tisto, ki jo želite, in vaša e-pošta bo taka, ko bo poslana prejemniku.

Uporabite lahko predloge podstavkov, da ustvarite nekaj resnično dobrih e-poštnih sporočil in naredite vtis na prijatelje in sodelavce.
4. Priponke za označevanje
Ko e-poštnemu sporočilu v odjemalcu Apple Mail dodate priponke, kot so slike ali datoteke PDF, lahko dodate tudi opombe in jih natisnete! To je enostavno in to lahko storite tako na vašem iPhone-u kot tudi na računalniku Mac. To naredite tako:
Na Macu
- Sestavite e-poštno sporočilo in mu dodajte sliko ali priponko PDF .

- Kliknite na priponko, nato kliknite puščico v zgornjem desnem kotu in iz spustnega menija izberite »Markup« .

- Zdaj lahko označite sliko, kot jo vidite, in dodajte opombe, pisave in besedilo sliki, preden jo pošljete prejemniku.

Na iPhone
- Sestavite e-poštno sporočilo in mu dodajte sliko ali priponko PDF . Dvakrat pritisnite na priključek. Nato se na pojavnem meniju dotaknite puščice .

- Tu izberite Markup . Zdaj lahko sliko označite po svoji želji, dodajte opombe, pisave in še kaj na sliko.

5. Uporabite pametne poštne nabiralnike za kategorizacijo pošte (macOS)
Če vam je všeč, da vašo mapo »Prejeto« organizirate, morate vsekakor uporabljati pametne poštne nabiralnike aplikacije »Pošta«. Ustvarite lahko nov pametni poštni predal in mu dodelite pravila, tako da bo Mail samodejno razvrščal e-pošto, ki naj bi šla v pametni poštni predal, tako da vam ne bi bilo treba to storiti. Če želite uporabljati pametne poštne predale, preprosto sledite spodnjim korakom:
- V aplikaciji Pošta pojdite na » Mailbox -> New Smart Mailbox «.

- Smart Mailbox lahko poimenujete, kot se vam zdi primerno, in ustvarite pravila za samodejno razvrščanje e-pošte . Na primer, ustvaril bom pametni poštni nabiralnik z naslovom »Danes« in v poštnem nabiralniku dodal e-pošto, ki sem jo danes prejel.

6. Povlecite navzdol do osnutka (iOS)
Pogosto sestavljam e-poštno sporočilo, le da bi želel napotiti nekaj iz drugega e-poštnega sporočila. Torej, moram sestaviti svoj e-poštni naslov, pogledati drugega, nato pa pojdite na "osnutke" in se dotaknite e-poštnega sporočila, ki sem ga sestavljala. To lahko postane precej nadležno, preprosto zato, ker je zahtevano število pip je previsoko. Na srečo lahko to storite na veliko boljši način.
- Med ustvarjanjem e-pošte preprosto potegnite navzdol iz naslovne vrstice e-pošte. E-pošta bo zmanjšana, vendar bo še vedno vidna na dnu zaslona.

- Ko ste se sklicevali na želeno e-poštno sporočilo, se preprosto dotaknite minimiziranega e-poštnega sporočila in se bo znova pojavil.

7. Prilagajanje dejanj premikanja (iOS)
V aplikaciji Pošta iOS lahko potegnete levo ali desno na e-poštno sporočilo, da ga označite kot prebrano / neprebrano, ali pa ga arhivirate. Vendar pa vam ni treba vztrajati pri teh akcijah. Konec koncev, boste morda želeli narediti nekaj drugega z swipes. Če želite prilagoditi to možnost, lahko sledite spodnjim korakom.
- Na vašem iPhone-u pojdite v Nastavitve -> Pošta -> Ukrepi s snemanjem .

- Tukaj se lahko dotaknete odseka, ki ga želite prilagoditi (levo odrinite ali desno s prstom). Nato lahko izberete dejanje, ki ga želite opraviti.

8. Nastavite opozorila za niti (iOS)
Na iOS-u lahko celo prosite pošto, da vas posebej obvesti, če prejmete odgovor na poslano e-poštno sporočilo. To storite tako, da sledite spodnjim korakom.
- V aplikaciji iOS Mail se dotaknite gumba za sestavljanje e-pošte . Dotaknite se polja za zadevo. Na desnem koncu polja Zadeva se prikaže ikona »zvonca« .

- Preprosto tapnite ikono . Nato lahko od Maila zahtevate, da vas obvesti, ko kdo odgovori na e-poštno sporočilo.

Preizkusite te sveže nasvete in trike za Apple Mail
Aplikacija Mail je bila nedvomno na začetku. Ampak, v zadnjem času, Apple je izboljšala to precej malo, in je počasi postaja pravi kandidat, da je edini e-poštni odjemalec, ki ga obdržite na vašem Mac, in vaš iPhone. Če želite aplikaciji Mail poizkusiti, morate vsekakor uporabiti te trike, da boste resnično cenili, koliko je Apple izboljšal.
Kot vedno, če imate še kakšne trike za aplikacijo Mail, nam to zagotovo sporočite v razdelku komentarjev spodaj.