V prejšnji objavi sem pisal o tem, zakaj Windows morda privzeto ne prikazuje predogledov sličic v opravilni vrstici, ampak prikaže samo seznam besedil.

Če imate v sistemu Windows omogočene predoglede sličic, boste videli dejanske posnetke zaslona ali programov, ki so odprta, ko miško premaknete nad ikono.

Na žalost se temu ne marajo vsi! Če ste navadili samo navadnega starega seznama, bo to zelo nadležno. Nekateri uporabniki so bolj vizualni, drugi pa ne. V tem članku vam bom povedal, kako lahko v opravilni vrstici izklopite predogled sličic.
1. način - pravilnik skupine
Če uporabljate Windows 7/8/10 Professional, Ultimate ali Enterprise izdaje, lahko onemogočite predogled v opravilu skupine. Če imate Windows 7/8/10 Starter, Home ali Home Premium, preidite na naslednjo metodo.
Kliknite Start in vnesite gpedit.msc in se pomaknite do naslednje nastavitve:
Uporabniška konfiguracija - upravne predloge - meni Start in opravilna vrstica
V desnem podoknu dvokliknite Izklopi sličice opravilne vrstice in izberite izbirni gumb Omogočeno .

Zdaj samo znova zaženite računalnik in sličice opravilne vrstice je treba izklopiti! Precej enostavno!
2. način - Izklopite Aero v operacijskem sistemu Windows 7/8/10
Drugi način, da izklopite predogled v opravilni vrstici, je, da v operacijskem sistemu Windows preprosto izklopite Aero. Upoštevajte, da boste izgubili vse zanimive stvari Aero, ko to naredite kot Aero Peek in Aero Shake.
Če želite onemogočiti Aero v sistemu Windows, z desno tipko miške kliknite namizje in izberite Prilagodi .

Zdaj se pomaknite navzdol in izberite osnovno temo. To je vse, kar morate storiti, da izklopite Aero!

Za uporabnike sistema Windows 10 morate urediti register, da se vrnete na privzeti pogled seznama. Pomaknite se na naslednji ključ:
HKEY_CURRENT_USER PROGRAMSKA OPREMA Microsoft Windows \ t
V desnem podoknu z desno tipko miške kliknite in izberite Novo - DWORD (32-bitna) vrednost . Dajte mu ime NumThumbnails . Izdelali boste 32-bitno DWORD, če imate 32-bitni ali 64-bitni sistem Windows. Privzeto mora imeti vrednost 0, kar želimo.

Treba je omeniti, da ta metoda ne deluje z najnovejšo posodobitvijo Stvarnika v sistemu Windows 10! Očitno je Microsoft naredil, da ne morete več onemogočiti predogleda v opravilni vrstici v najnovejši različici operacijskega sistema Windows 10.
Edina rešitev tega problema je podaljšanje zakasnitve hoverja, tako da se predogled ne prikaže za približno 30 sekund. Z uporabo te metode se ne prikaže niti seznam besedil, zato je odvisno od vaših želja. Če želite podaljšati čas premikanja, pojdite na naslednji ključ:
HKEY_CURRENT_USER PROGRAMSKA OPREMA Microsoft Windows CurrentVersion Raziskovalec Advanced
Tukaj želite ustvariti novo DWORD (32-bitno) vrednost, imenovano ExtendedUIHoverTime, in ji dati vrednost 10000 ali več. V bistvu je to število milisekund, ki jih čaka, preden prikaže predogled opravilne vrstice. Nastavite lahko na 20000 za 20 sekund, 30000 za 30 sekund itd.
3. način - Uporabite 7+ Taskbar Tweaker
Zadnja metoda vključuje prenos majhne aplikacije, ki jo lahko uporabite za izklop predogledov v opravilni vrstici. Edina stvar pri tem programu je, da onemogoči vse!
Kaj hočem reči je, da ko hover nad ikone v opravilni vrstici, absolutno nič ne pokaže, niti besedilo seznam oken!
Program se imenuje 7+ Taskbar Tweaker in je na voljo v 32-bitni in 64-bitni različici, zato poskrbite, da boste prenesli pravi.

Preprosto potrdite polje Onemogoči v spodnjem desnem kotu predogleda sličic . Upamo, da ena od metod deluje za vas, tudi če uporabljate Windows 10. Uživajte!
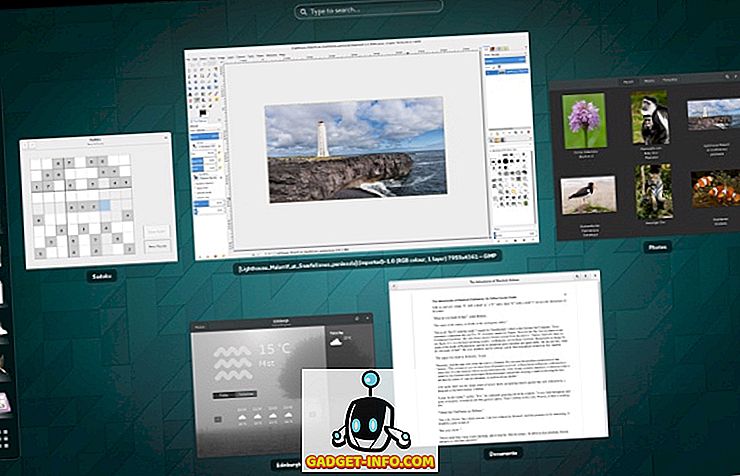




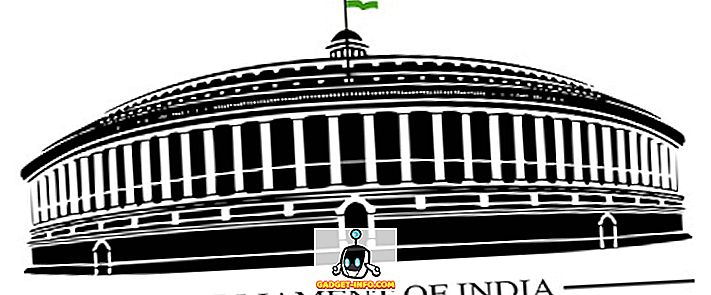


![najboljša galerija - Interaktivna spletna križanka na Tech-Biz Trivia [2]](https://gadget-info.com/img/best-gallery/586/interactive-online-crossword-tech-biz-trivia.jpg)
