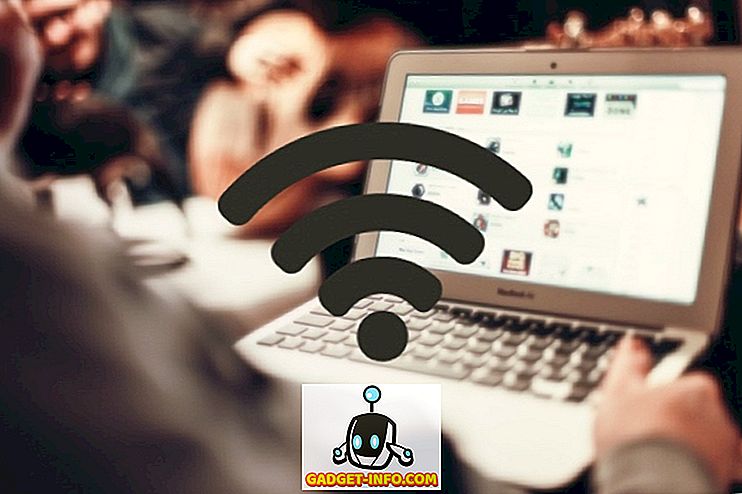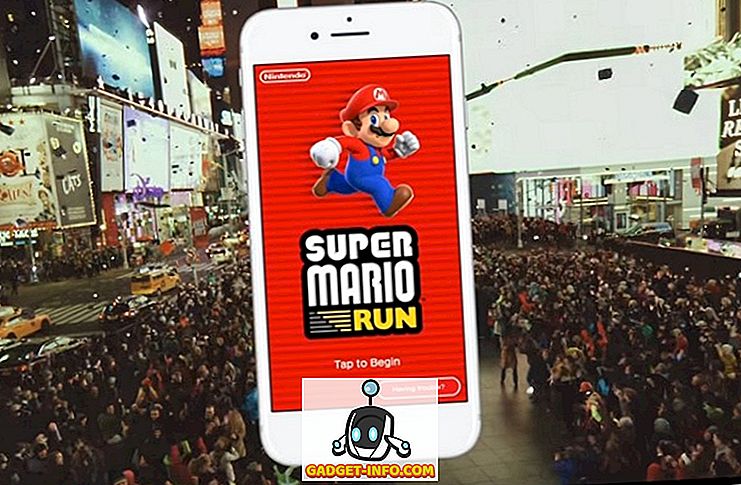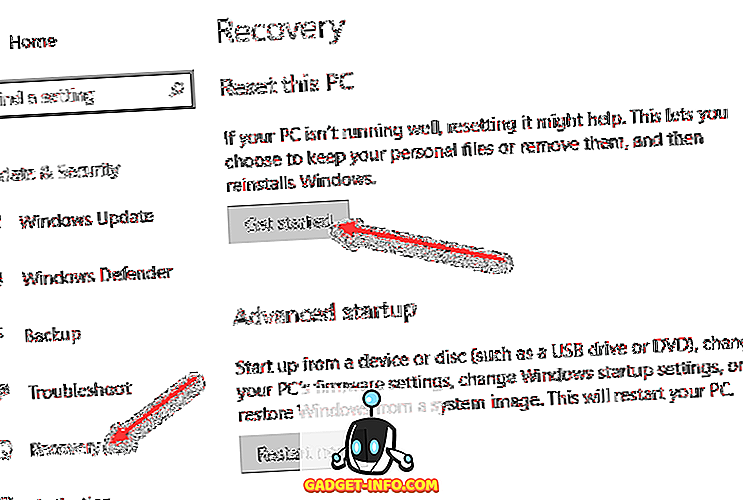Če nikoli ne uporabljate programov za namizno založništvo, kot so Microsoft Publisher, Corel Draw ali Adobe InDesign, morda ne poznate uporabe predmetov in plasti za ustvarjanje dokumentov za tiskanje ali zaslon. Za razliko od priljubljenih programov, kot sta Word in Excel, se celotno načelo oblikovanja v PowerPointu vrti okoli objektov za ustvarjanje vaše predstavitve.
Tako kot izdajatelj namizja vsak element v predstavitvi PowerPoint predstavlja objekt, ki ga lahko postavite, ne da bi motili druge predmete. Ti objekti vključujejo besedilo, slike, videoposnetke in vse druge elemente, ki so prisotni v vaših PowerPointovih datotekah. Ker je vsak objekt lasten element, lahko objekte slojite, da dobite predstavitev tako, kot želite. Preberite o tem, zakaj in kako slojevati objekte v predstavitvi programa PowerPoint.
Zakaj Layer Objects?
Obstajata dva glavna razloga, zakaj želite slojati objekte v predstavitvi programa PowerPoint. Prvič, slojevanje objektov vam daje svobodo, da uredite predstavitev v kateri koli postavitvi, ki jo želite. Namesto da delate linearno, kot pri urejevalniku besedil, lahko postavite in plastite predmete, kar želite.
Drugič, plastenje vam omogoča, da izkoristite vse bele površine v predstavitvi. Zlasti besedilna polja zajemajo veliko prostora. Z razvrščanjem objektov lahko uporabite ves prostor na diapozitivu brez spreminjanja položaja drugih objektov.
Sestavljanje predmetov v programu PowerPoint
Recimo, da v PowerPointovo predstavitev dodate štiri polja; najprej rdečo, nato zeleno, nato modro, nato rumeno. Vsako polje predstavlja predmet. Ko dodate nov predmet v predstavitev programa PowerPoint, aplikacija samodejno postavi najnovejše predmete na starejše objekte. Če polja dodate v zgoraj omenjenem vrstnem redu, bo razporeditev predmetov videti takole:

Opazite, da je najnovejša škatla (rumena) na vrhu drugih. S funkcijo PowerPointovega slojevanja lahko te objekte slojite v poljubnem vrstnem redu. Če želite objekte slojevati drugače od privzetega, začnite s klikom na zavihek Domov na traku in poiščite razdelek z naslovom Risba . V razdelku Risba poiščite in kliknite gumb z naslovom Razporedi .

Upoštevajte, da na meniju, ki se prikaže, obstajajo štiri možnosti:
- Pripeljite naprej
- Pošlji nazaj
- Prinesi naprej
- Pošlji nazaj
S temi ukazi lahko objekte v programu PowerPoint slojate tako, kot želite. Opazite pa, da so točke v meniju zasenčene; ne morete jih uporabljati, razen če najprej aktivirate objekt, tako da ga kliknete, preden kliknete gumb Razporedi . Primer: uredimo rumeno polje na vrhu na drugo plast.
Začnite s klikom na rumeno polje, da postane aktivni predmet. Nato kliknite gumb Uredi in iz menija izberite Pošlji nazaj . Opazite, da se je rumeno polje premaknilo za eno plast nazaj med modro škatlo in zeleno polje.

Sedaj izberite modro polje in tokrat izberite Send to Back iz menija Arrange . Opazite, da sedaj modra škatla zavzema najnižjo raven in je zdaj za rumenim, zelenim in rdečim poljem. Z uporabo štirih funkcij razvrščanja na gumb Razporedi lahko izberete, ali se objekt premakne za eno raven navzgor ali navzdol ali pa vse do najvišje ali najnižje ravni.

Morda se boste morali navaditi na delo s plastmi v PowerPointu, vendar je sistem menijev precej intuitiven. Z ukazoma Send Back in Bring Forward premaknite predmet za eno plast nazaj ali naprej in z ukazoma Send to Back in Bring to Forward premaknite predmet vse do sprednjega ali zadnjega vrstnega reda.
Lahko preprosto kliknete z desno miškino tipko na predmet in izberete tiste možnosti v kontekstnem meniju, kot je prikazano spodaj.

Poleg tega je vredno omeniti, da lahko tudi vaše plasti naredite popolnoma pregledne ali polprosojne, kar lahko povzroči kul učinke. V našem majhnem zgledu sem naredil rumeno plast polprosojno in nato dodal nekaj besedila zeleni škatli.

Plast lahko naredite transparenten tako, da ga kliknete z desnim klikom in nato kliknete gumb Slog . Videli boste kup škatel z različnimi barvami in slogi. Proti sredini / dnu boste našli možnosti za transparentno in polprosojno.

Število plasti, ki jih lahko zasedejo predmeti na diapozitivu v PowerPointu, praktično ni omejeno. Če želite, da vaše občinstvo ostane urejeno in preprosto, razmislite o tem, da na enem diapozitivu ne uporabljate več plasti, kot jih potrebujete.
Uporabite preveč plasti in tvegate, da boste naredili preveč zapleten diapozitiv. Eksperimentirajte z urejanjem in razporejanjem objektov v PowerPointu in neuporabljen beli prostor lahko povrnete, da ustvarite bolj privlačno PowerPointovo predstavitev. Uživajte!