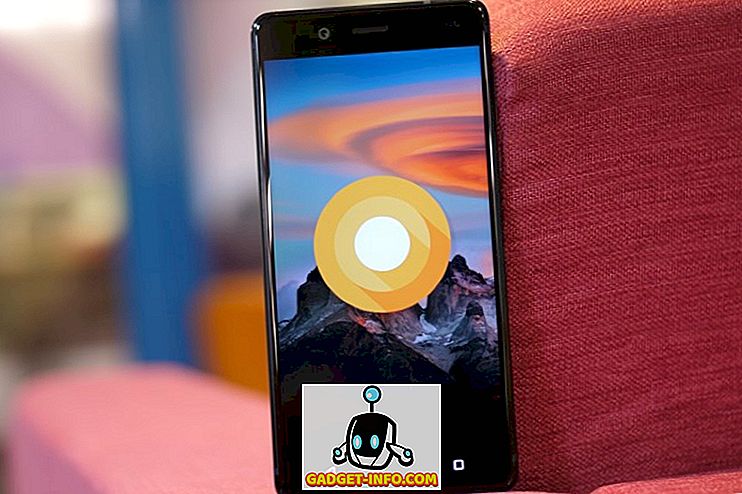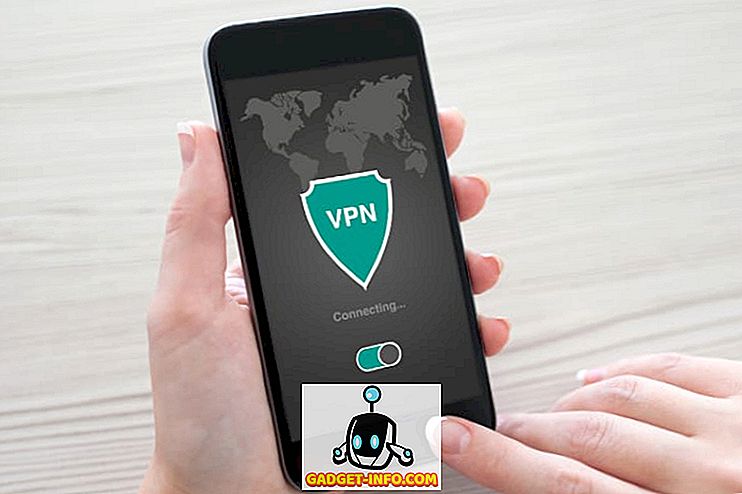Želite videti z Ubuntu, da vidite, ali lahko upravljate Linux? No, to je popolnoma brezplačno, tako da ni razloga, da ne bi poskušali. Vendar pa potrebujete rezervni računalnik ali rezervni disk na trenutnem računalniku, da ga zaženete.
Če nimate teh možnosti ali ne želite zamajati vaših obstoječih sistemov, lahko namestite Ubuntu v virtualni stroj na glavnem računalniku. Brezplačno orodje, ki ga uporabljam, se imenuje VirtualBox. To je zelo podobno delovni postaji VMware, razen brezplačnega.
V tem članku vam bom pokazal, kako lahko hitro dobite kopijo Ubuntuja, ki deluje kot navidezni stroj znotraj trenutnega operacijskega sistema, ki je lahko Windows, Mac ali Linux.
Namestite Ubuntu v VirtualBox
Najprej nadaljujte in prenesite VirtualBox s pomočjo zgornje povezave in jo namestite. To je dokaj majhen program, zato ne bo trajalo dolgo, da ga nastavite. Ko ste ga zagnali, nadaljujte in prenesite različico Ubuntuja, ki jo želite zagnati. Prenesel sem namizno različico, ki je bila 1.4 GB ISO datoteka.
Zdaj kliknite na gumb Nov na vrhu levo, da ustvarite nov virtualni stroj.

Upoštevajte, da ko ste seznanjeni s procesom namestitve virtualnega računalnika v VirtualBoxu, lahko kliknete gumb Expert Mode, da boste hitreje prebrali vse nastavitve. Prvič uporabite vodenega čarovnika. Na naslednjem zaslonu moramo izbrati operacijski sistem.

S tem orodjem lahko namestite veliko različnih operacijskih sistemov, vendar tukaj delamo samo z Ubuntu Linuxom. V mojem primeru sem izbral Linux za Type in nato izbral Ubuntu. Program mi je dal samo 32-bitne možnosti, ker sem uporabljal starejšo strojno opremo. V idealnem primeru namestite 64-bitne različice operacijskih sistemov. Če VirtualBox prikazuje samo 32-bitne možnosti in ne 64-bitne možnosti, si oglejte to objavo za rešitev.

Nato izberite količino pomnilnika, ki jo želite dodeliti vašemu navideznemu računalniku. Dobili boste priporočeno količino, vendar jo lahko vedno ročno prilagodite z drsnikom.

Nato lahko na navidezni stroj dodate navidezni trdi disk ali ne. VM brez trdega diska je precej neuporaben, zato nadaljujte in zdaj izberite Ustvari virtualni trdi disk, razen če ga že ustvarite.

Kliknite Ustvari in naslednji zaslon vam bo dal tri možnosti za vrsto datoteke trdega diska. Izbirate lahko med VDI, VHD ali VMDK. VDI je format, ki ga uporablja VirtualBox, VHD uporablja Microsoftove Hyper-V in VMDK uporablja VMware. Če nameravate v prihodnosti premakniti ta navidezni stroj na drugo platformo, izberite ustrezno vrsto datoteke.

Na naslednjem zaslonu morate izbrati, ali želite, da novi virtualni disk dinamično raste ali želite uporabiti disk z nespremenljivo velikostjo. Edina prednost diska s fiksno velikostjo je, da je običajno hitrejši. To pomeni, da bo vaš navidezni stroj na splošno deloval hitreje.

Nato lahko prilagodite velikost navideznega trdega diska. Ta zaslon boste dobili, ne glede na to, katero možnost ste izbrali prej. Če izberete dinamično dodeljeno, bo velikost diska, ki jo izberete tukaj, največja velikost, ki jo disk lahko poveča. Če ste izbrali fiksno velikost, bo velikost tukaj dejanska velikost navideznega trdega diska.

Po tem je treba ustvariti virtualni stroj Ubuntu. Upoštevajte, da še nismo namestili Ubuntuja! Še vedno moramo usmeriti virtualni stroj na datoteko ISO in nato zagnati računalnik z uporabo tega ISO za namestitev Ubuntuja. To storite tako, da na seznamu kliknete Ubuntu in nato kliknete Nastavitve .

Kliknite na Storage na levi strani in nato kliknite na Controller: IDE . Videli boste Ubuntu.vdi pod Controller: SATA . Kliknite na levo ikono z majhno zeleno ikono plus. To bo dodalo optični pogon v krmilnik IDE.

V pojavnem oknu kliknite Izberi disk in poiščite lokacijo ISO slike. Izberite ga in se prepričajte, da je bil dodan na seznam pod IDE.

Sedaj se vrnite na glavni vmesnik in kliknite gumb Start . To bo zagnalo virtualni stroj in samodejno zaznalo ISO-sliko ter začelo nalagati Ubuntu namestitveni program.

Če je vse potekalo dobro, bi morali videti pogovorno okno, kjer lahko izberete Poskusite Ubuntu ali namestite Ubuntu, če ste pripravljeni.

Ubuntu namestitveni proces je precej naravnost naprej, zato ne bom šel skozi vsak korak tam. Edino mesto, kjer lahko prilagodite nastavitve, je pri izbiri trdega diska, na katerega ga boste namestili. Ker je v virtualnem računalniku, izberite možnost Erase disk in namestite Ubuntu .

To je vse to! V naslednjem prispevku bom pisal o tem, kako lahko namestite VirtualBox Guest Additions na virtualni stroj Ubuntu. Uživajte!

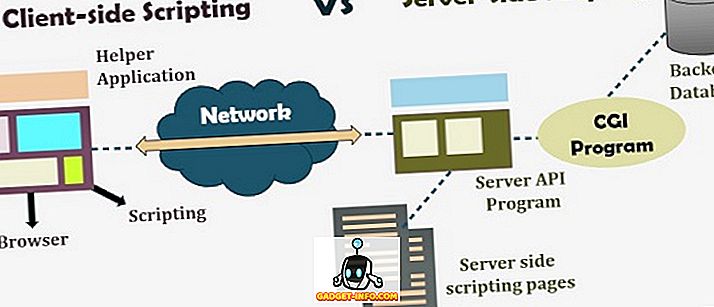
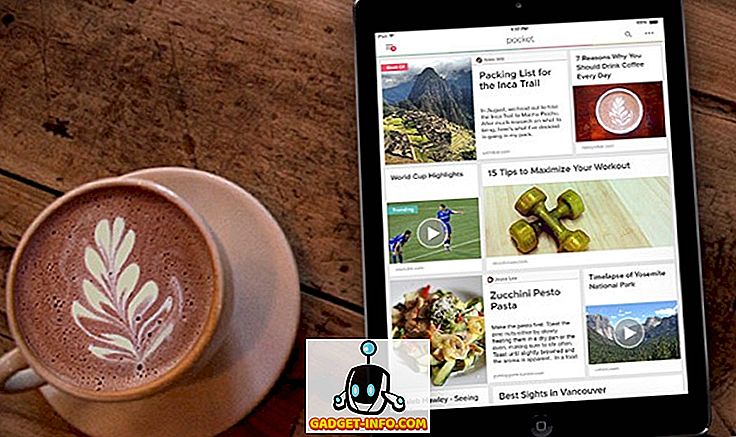

![Amazon - notranja zgodba [Infografika]](https://gadget-info.com/img/best-gallery/698/amazon-inside-story.gif)