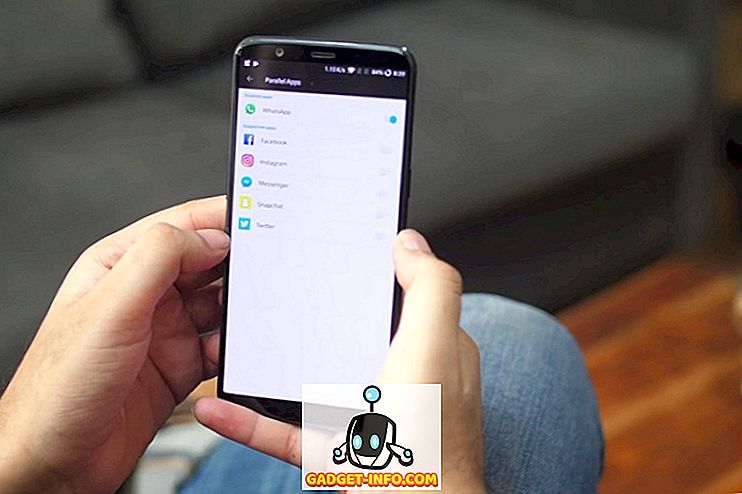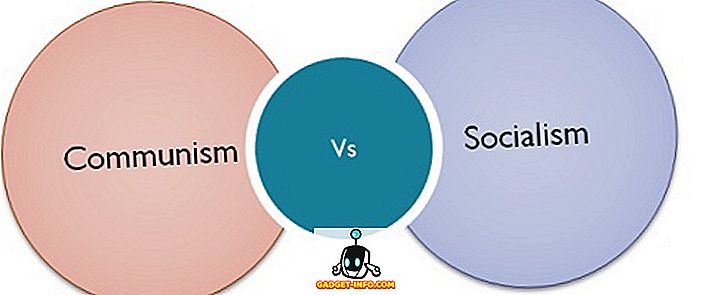Ne glede na to, ali urejate grafike, predvajate video igre ali gledate filme na računalniku z operacijskim sistemom Windows 10, lahko poraba časa za izboljšanje kakovosti prikaza pripomore k izboljšanju celotne izkušnje.
V tem članku vam želimo pojasniti, kako lahko izboljšate natančnost, svetlost in kontrast barv v sistemu Windows 10.
Ponudili vam bomo tudi nekaj nasvetov o tem, kako lahko nastavite najboljše nastavitve za vaš model monitorja in pokazali bomo, kako AMD in Nvidia nudita tudi odlične nastavitve nadzora zaslona.

Dobra nastavitev kakovosti zaslona se začne z dobrim monitorjem
Če je za vas pomemben visokokakovosten zaslon z natančnimi barvami, je mesto, kjer morate začeti, sam monitor. Če imate poceni monitor, morda manjka boljša barvna natančnost, večja svetlost in boljši kontrast.
Spodaj smo izbrali tri cenovno ugodne možnosti, ki so posebej znane po svoji odlični kakovosti prikaza po cenah. Upoštevajte, da lahko zasloni za urejanje fotografij za profesionalne razrede stanejo veliko več, vendar smo se pri tem osredotočili na cenovno ugodne možnosti.
Če si ne morete privoščiti nakupa novega monitorja, lahko preskočite ta razdelek.
BenQ GW2270 1080P 21, 5 ”- 89 USD

Ta monitor je zelo dostopen in ima veliko natančnost in kontrast barv. Monitor uporablja tudi tehnologijo brez utripanja, da zmanjša obremenjenost oči in izboljša vaše izkušnje med gledanjem video vsebin ali predvajanjem video iger.
Ta model nima zvočnikov, različica za 109 $ pa ima zvočnike in HDMI podporo.
ASUS PB278Q 27 $ - 229 USD

Če si ga lahko privoščite, je monitor ASUS PB278Q 27 option odlična možnost za tiste, ki iščejo realistične barve in večji zaslon. Ta monitor ima ločljivost 2560 x 1440, ki je boljši od HD, prav tako pa ima odličen vidni kot. Pri tem cenovnem razponu boste težko našli monitor z boljšim kakovostnim prikazom, še posebej ne pri tej velikosti.
LG 24UD58-B 24 ”- 279 USD

LG 24UD48-B je naslednji korak za vsakogar, ki želi odlične barve, FreeSync, neverjetno svetlost in 4K ločljivost. Pri tej ceni je to najboljša izbira, če ste posebej za 4K monitorjem, ki še vedno zagotavlja natančnost barv.
Kako kalibrirati monitor za boljše barve
Če se odločite za nakup novega monitorja ali palico z vašim trenutnim, je naslednji korak kalibriranje monitorja z uporabo vgrajenih barvnih in zaslonskih nastavitev.
V večini primerov so privzete nastavitve razumne, vendar po obsežnem testiranju iz skupnosti lahko pogosto najdete boljše nastavitve na spletu.
Ker na spletu obstaja več tisoč različnih modelov monitorjev, ne bom mogel razložiti, kako optimizirati svoje nastavitve monitorja. Namesto tega vam lahko pomagam poiskati ustrezne nastavitve na spletu.
Najprej označite to stran, da se lahko pozneje vrnete za naslednje korake.
Po tem poglejte monitor za pravilno ime modela. Lahko je natisnjen na sprednji strani monitorja. Lahko pa pritisnete tipko Windows in poiščete zaslon.
V rezultatih iskanja kliknite Spremeni nastavitve prikaza .
Na strani z nastavitvami zaslona kliknite Napredne nastavitve zaslona .

Na naslednji strani kliknite Display Properties (Lastnosti pretvornika).

Nato kliknite Monitor, da si ogledate ime monitorja.

Če ste na prenosnem računalniku, lahko rečete Generic PnP Monitor . V tem primeru boste morali preskočiti ta korak in se v naslednjem koraku premakniti na nastavitve umerjanja sistema Windows 10. \ t
Ko imate ime monitorja, v Googlu preprosto poiščite optimalne nastavitve prikaza »Monitor model«. Zamenjajte »model monitorja« s svojim modelom. V različnih skupnostih in forumih boste našli nekaj odličnih vodnikov.
Ko to storite, se prepričajte, da se boste vrnili sem, da boste našli naslednje nasvete za izboljšanje nastavitev zaslona v sistemu Windows 10.
Kako izboljšati nastavitve zaslona v operacijskem sistemu Windows 10
Zelo enostavno se je naučiti, kako izboljšati nastavitve zaslona v sistemu Windows 10. Peljali vas bomo skozi spodnje korake.
Za začetek odprite meni Start v sistemu Windows in vnesite umerjanje barve zaslona.

Kliknite na prikazani rezultat. Nato lahko preidete skozi čarovnika za umerjanje barv Windows 10. \ t To vam bo pokazalo, ali so barve na zaslonu točne ali ne, in prilagodite zaslon, če niso.
Kot lahko vidite spodaj, vas bodo pregledali različni testi, ki vam bodo pomagali pri umerjanju gama in barvnega ravnovesja. Nekatere nastavitve, ki jih lahko uredite neposredno v čarovniku, druge pa bodo zahtevale, da nastavitve zaslona uredite neposredno na monitorju.
Za podrobnejše informacije preberite prejšnjo objavo, ki vas vodi skozi vsak korak postopka umerjanja zaslona v sistemu Windows.

To je predvsem obseg tega, kar lahko storite za izboljšanje natančnosti barv v operacijskem sistemu Windows 10. Svetlost in ločljivost lahko prilagodite tudi tako, da vnesete zaslon v meni Start in odprete Spremeni nastavitve zaslona.
Izboljšanje kakovosti zaslona še naprej s vaš voznik grafično kartico
Do sedaj smo obravnavali, kako izboljšati nastavitve zaslona na samem monitorju in v sistemu Windows 10. Oba koraka sta odlična za izboljšanje natančnosti barv in zagotavljanje, da iz monitorja dosežete najboljše rezultate.
Če pa želite povečati kontrast, večjo svetlost ali živahnejše barve, morate spremeniti nastavitve zaslona z grafičnimi gonilniki. Ne pozabite, da lahko te spremembe vplivajo na natančnost barv - če želite najboljšo barvno natančnost, ohranite privzete nastavitve.
V industriji grafičnih kartic sta dva glavna igralca - NVIDIA in AMD. Preverili vas bomo, kako spremeniti nastavitve zaslona na obeh.
Kako izboljšati nastavitve zaslona še z NVIDIA
Za začetek morate odpreti nadzorno ploščo NVIDIA. To naredite tako, da kliknete gumb Pokaži skrite ikone na skrajni desni strani opravilne vrstice.

Nato desno kliknite ikono NVIDIA v razdelku skrite ikone. Po tem lahko kliknete na nadzorno ploščo NVIDIA.

Ko ste v nadzorni plošči NVIDIA, lahko kliknete Prilagodi nastavitve barv na namizju in od tam imate več drsnikov za nadzor.

Od vas je odvisno, kako želite tukaj nastaviti nastavitve zaslona. Dodajanje svetlosti, kontrasta, gama in digitalne vibracije lahko povzroči, da bodo barve še bolj prikazane v video igrah in filmih.
Če želite več nasičenosti in bolj živih barv, lahko prilagodite te nastavitve. (Natančneje, kontrast in digitalna vibracija.)
Kako izboljšati nastavitve zaslona še z AMD
Če imate grafično kartico AMD, lahko sledite spodaj navedenim korakom, da dodatno izboljšate nastavitve zaslona.
Ker sem lastnik grafične kartice NVIDIA, je zasluga za slike podprta s podporo AMD za slike, ki jih uporabljamo za razlago procesa.
Najprej kliknite možnost skrita ikona v opravilni vrstici Windows 10. \ t

Nato kliknite ikono Radeon Settings v pladnju za ikone.

Zdaj boste preusmerjeni v aplikacijo AMD Radeon Settings. Kliknite zavihek Zaslon, ki ga želite prenesti na pravo mesto.
Ko ste v razdelku Prikaz, lahko kliknete Barva, da imate večji nadzor nad videzom zaslona. Upoštevajte, da ta nastavitev žal ni na voljo vsem grafičnim karticam AMD.

Na naslednji strani boste imeli možnost nadzorovati svetlost, odtenek, kontrast in nasičenost. Za izboljšanje digitalne vibracije v igrah in filmih uporabite drsnike za kontrast in nasičenost.
Povzetek
Upam, da se je ta priročnik o tem, kako izboljšati kakovost zaslona vašega Windows 10, izkazal za koristnega. Zdaj, ko ste prebrali ta priročnik, opazite kakšne izboljšave vašega zaslona? Sporočite nam svoje izkušnje. Uživajte!