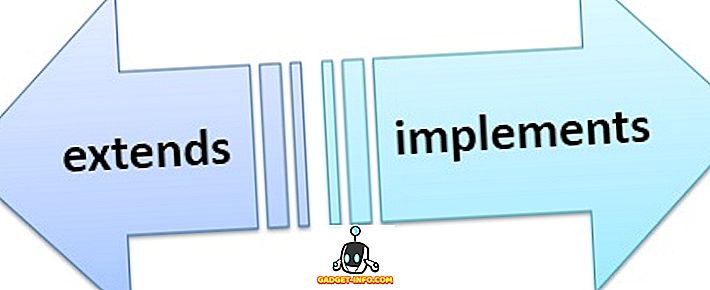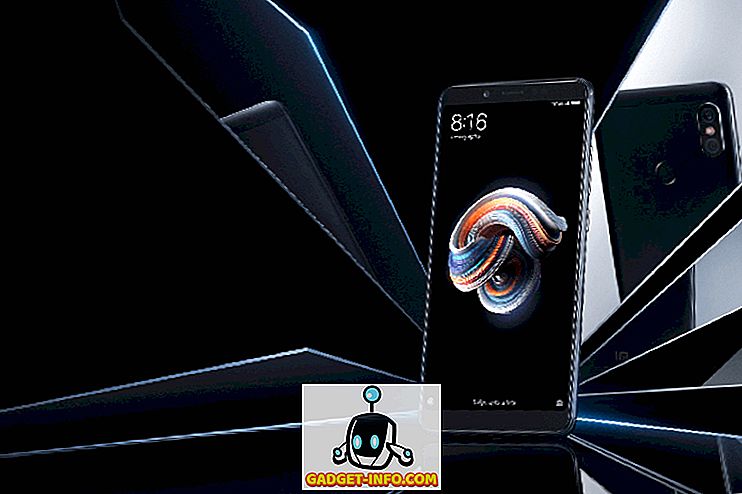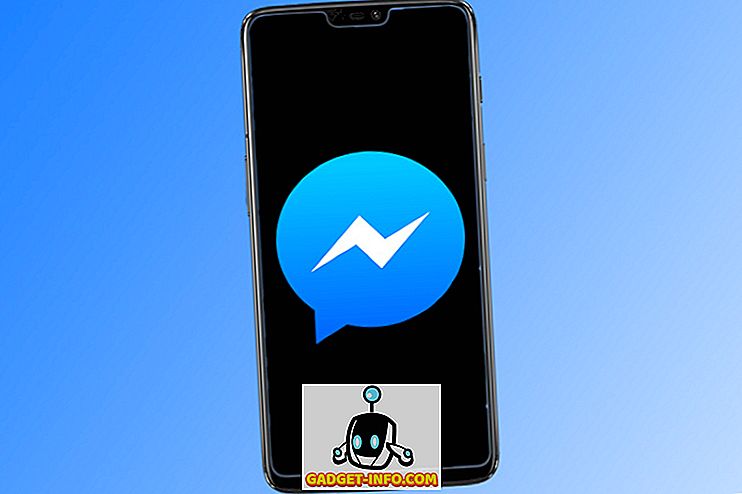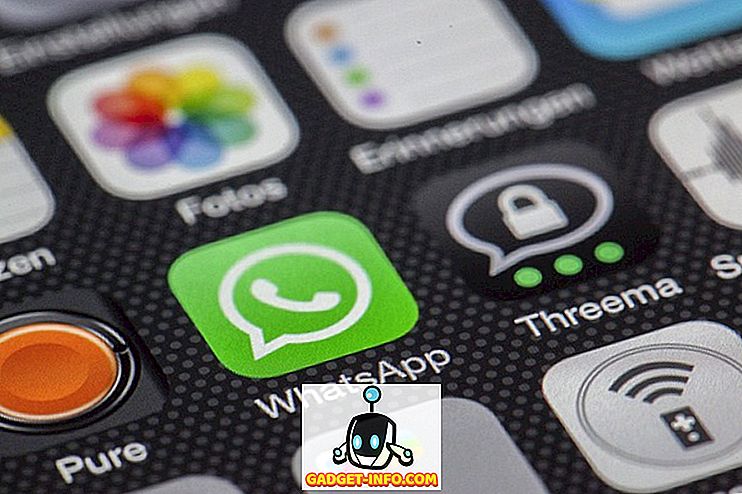Pred kratkim sem poskušal omogočiti BitLocker na starem računalniku z operacijskim sistemom Windows 10 doma in sem dobil sporočilo o napaki, ki sem ga našel, da je zelo skrivnostno za vsakogar, ki ni računalniški geek. Tu je bilo sporočilo:
Ta naprava ne more uporabljati modula Trusted Platform. Skrbnik mora v pravilniku »Zahtevaj dodatno preverjanje pristnosti ob zagonu« izbrati možnost »Dovoli BitLocker brez združljivega TPM« za nosilce OS.
Kaj praviš!? Večina ljudi bo verjetno samo preklicala operacijo in pozabila na celotno stvar s takim sporočilom. Na žalost Microsoft nikoli ne razume jasnih in enostavnih sporočil o napakah. Razgradimo.

1. Trusted Platform Module (TPM) - To je v bistvu čip v novejših procesorjih, ki ima dodatne varnostne funkcije. Ko BitLocker uporablja TPM, shrani šifrirni ključ na sam čip. Če nimate čipa, ki podpira TPM, lahko še vedno uporabljate BitLocker, vendar boste morali shraniti ključ za šifriranje na USB ključku.
2. Skrbniška politika - kaj je vse, kar je v zvezi z izbiro pravilnika X in Y za obseg OS? V bistvu gre za nastavitev pravilnika skupine, ki jo je treba spremeniti, kar bo omogočilo, da bo BitLocker deloval brez zahteve za TPM.
Popravek je zelo jasen, sledite navodilom in ne spreminjajte drugih.
Korak 1 - Odprite urejevalnik pravilnika skupine s pritiskom na tipko Windows + R ali s klikom na Start v sistemu Windows 10 in tipkanjem v Run . V pogovornem oknu Zaženi nadaljujte in vnesite gpedit.msc in pritisnite Enter.

Zdaj razširite na naslednji razdelek v pravilniku skupine:
Konfiguracija računalnika - upravne predloge - komponente sistema Windows - šifriranje pogona BitLocker - pogoni operacijskih sistemov
Na desni strani boste videli možnost, imenovano Zahtevaj dodatno preverjanje pristnosti ob zagonu . Nadaljujte in dvakrat kliknite na to možnost.

Privzeto je nastavljeno na Not Configured (Ne konfigurirano), zato boste morali klikniti radijski gumb Enabled (Omogočeno ). Samodejno mora preveriti možnost Dovoli BitLocker brez združljivega polja TPM, če pa ne, preverite.

Kliknite V redu in nato zaprite pravilnik skupine. Zdaj se vrnite na zaslon BitLocker in kliknite povezavo Vklopi BitLocker .

Zdaj namesto sporočila o napaki bi morali videti zaslon z nastavitvami za BitLocker. Ko kliknete Naprej, se bo začel nameščati trdi disk za BitLocker.

Tudi z uporabo BitLockerja brez TPM-a ni resnične pomanjkljivosti glede varnosti, le da mora biti šifrirni ključ shranjen na USB-pomnilniku, namesto da bi bil shranjen na sam čip. Če še vedno imate težave pri omogočanju BitLockerja v operacijskem sistemu Windows 8 ali Windows 10, objavite komentar in nam sporočite. Uživajte!