Se je kdaj zgodilo z vami, da ste igrali na PS4 in nenadoma dosegli nekaj neverjetnega, vendar vaši prijatelji niso bili tam, da bi bili priča temu, in vi ste ostali tam spraševali, kako dobro bi bilo, če bi lahko delili z njimi. ? No, na srečo za vas, PlayStation Store ima rešitev za vas. Sony svojim uporabnikom ponuja možnost, da s pomočjo zmogljivega še brezplačnega orodja, SHAREfactory, urejajo svoje posnetke igranja. Čeprav je orodje precej robustno, se mnogi uporabniki ne zavedajo, kako ga kar najbolje izkoristiti. Zato vam danes predstavljamo naš vodnik o tem, kako uporabljati funkcijo SHAREfactory na vašem PS4:
Posnemite svoje video posnetke
Če želite uporabljati aplikacijo SHAREfactory, morate najprej posneti igro, ki jo boste kasneje urejali. Če želite začeti snemanje, odprite igro, ki jo želite posneti, in dvakrat pritisnite gumb SHARE na kontrolniku DualShock 4, dokler ne vidite ikone za snemanje v zgornjem levem kotu. Posnemite do želenega časa in pritisnite gumb SHARE, da ustavite snemanje in shranite igro v sistemski pomnilnik.

Začnite nov projekt v podjetju SHAREfactory
Ko končate s snemanjem, odprite aplikacijo SHAREfactory. Naslednji korak je začetek novega projekta, na katerem bomo delali. Iz galerije lahko uporabite videe ali celo več posnetkov zaslona. Če želite nadaljevati, preprosto kliknite zavihek »Nov projekt «. Prikazal se vam bo zaslon, ki vam pokaže več tem. Izberite želeno temo . Nato boste morali poimenovati svoj projekt. Upoštevajte, da lahko uporabite katero koli ime, največ 24 znakov.
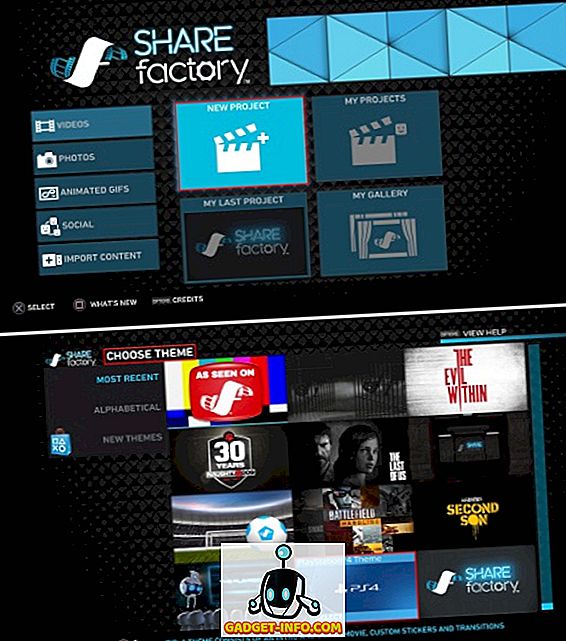
Uredi igro v funkciji SHARE
Zdaj boste predstavljeni s časovnico za vaš projekt. Zdaj lahko s pomočjo funkcije SHARE dodate več učinkov. Preprosto pritisnite gumb SQUARE na krmilniku Dualshock 4, da spremenite video posnetke, in pritisnite gumb X, da dodate elemente na časovni premici. Zdaj lahko spreminjate svoje videoposnetke, od katerih so nekateri obravnavani spodaj:
Spremenite hitrost predvajanja videa
S funkcijo SHAREfactory lahko spremenite hitrost predvajanja posnetka, ki ga želite urediti. Video lahko naredite hitrejši ali počasnejši in to lahko storite s preskakovanjem okvirjev ali kombiniranjem okvirjev. V ta namen sledite spodnjim korakom:
1. Pritisnite gumb SQUARE na krmilniku, da prikažete možnosti spreminjanja za vaš posnetek. Po tem izberite možnost »Time Bender« .
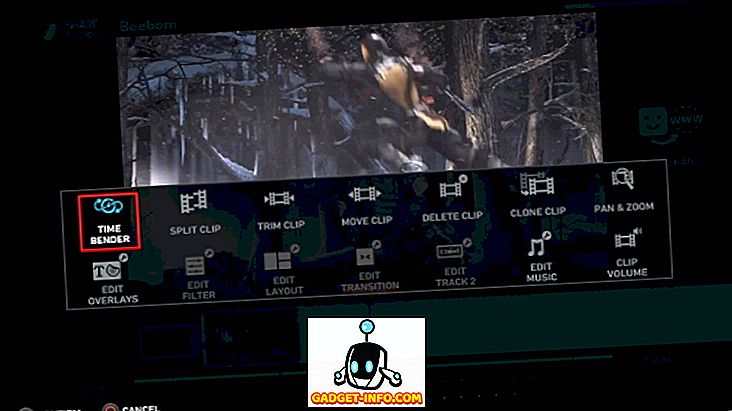
2. Naslednji korak bo prikazan zaslon za spremembo hitrosti predvajanja od 1/8 do 8x . Prav tako boste dobili možnost, da izberete, kateri učinek želite uporabiti za spremembo hitrosti - Step ali Smooth .
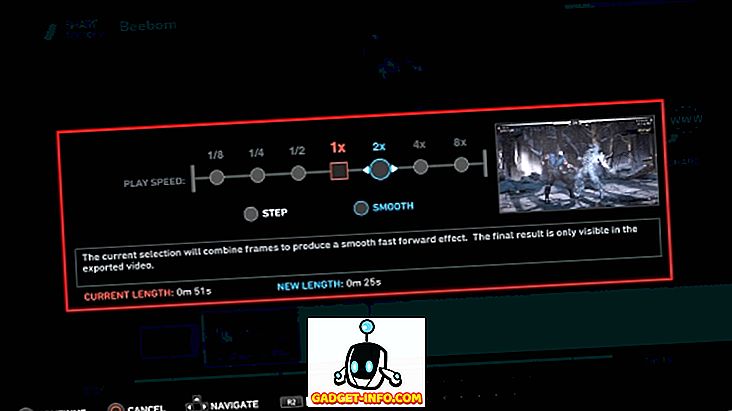
3. Ko končate želene izbire, pritisnite gumb X, da nadaljujete in uporabite spremembe.
Dodajanje glasovnih sporočil
Deljenje vaših iger je super, vendar ne bi bilo super, če bi lahko dodali tudi komentar? No, to je nekaj, kar SHAREfactory svojim uporabnikom omogoča z lahkoto. To lahko storite tako, da sledite spodnjim korakom:
Opomba : V ta namen najprej poskrbite, da je na PS4 priključen mikrofon (zunanji mikrofon ali slušalke z mikrofonom).
1. Za začetek se pomaknite na prikaz časovne premice v funkciji SHARE in pritisnite gumb X na krmilniku DualShock 4 in izberite »Dodaj skladbo 2« . Nato s sledilno ploščico na krmilniku poiščite časovno premico do točke, od koder želite začeti s svojim glasom.
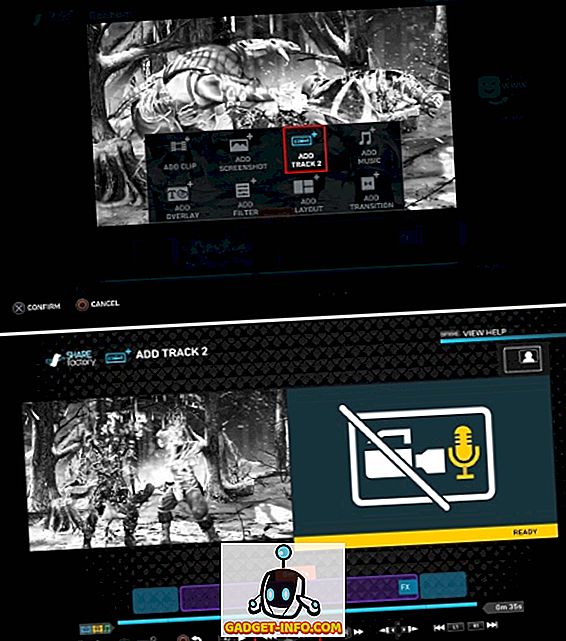
2. Ko končate položaj, pritisnite gumb X na krmilniku, da nadaljujete z. Na voljo vam bo možnost, da na njej posnamete Video posnetek, Snemaj zvok ali Dodaj izrezek. Izberite »Record Audio« (Snemaj zvok), da naredite preproste glasovne posnetke. Izberete lahko tudi Snemaj videoposnetek, da mu dodate video komentar, vendar je za povezavo s PS4 potrebno priključiti kamero PS4. Ko izberete možnost, se bo na zaslonu pojavil odštevalnik, po katerem se bo začel snemati. Ko se prikaže zaslon za snemanje, začnite komentar poleg videa, ki bo prikazan na levi strani zaslona. Ko končate s komentarjem, preprosto pritisnite gumb X na krmilniku, da ustavite snemanje, ali pritisnite gumb O, da prekličete snemanje in začnete znova.
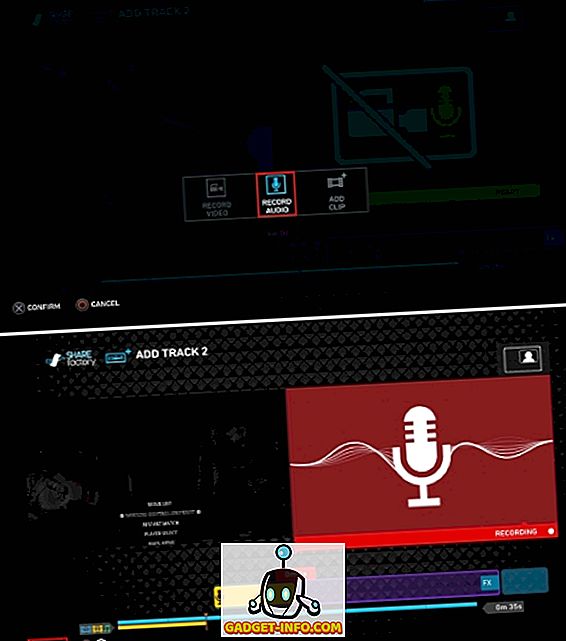
3. In to je to. Ko končate, vam bo predstavljen časovni prikaz z rumeno tirno črto pod modro progo. Modra proga predstavlja vaš izvirni posnetek, rumena proga pa pomeni govorni posnetek (skladba 2) . Če želite shraniti spremembe, pritisnite gumb O, da shranite spremembe in se vrnete na glavni zaslon časovnega traku, da v svoj posnetek dodate več funkcij ali ga spremenite še naprej.
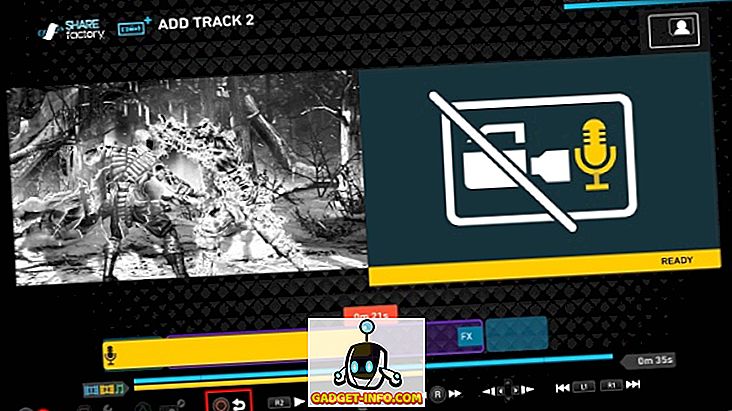
Druge spremembe, ki jih lahko naredite
Aplikacijo SHAREfactory lahko uporabite za nadaljnje spreminjanje posnetkov, tako da razdelite posnetek, ga obrežete, ga premaknete na časovni premici, izbrišete ali dodate posnetke, premaknete in povečate različne posnetke, uredite vse prosojnice in prilagodite obseg posnetka. nekaj. Poleg tega lahko dodajate različne zvočne posnetke, slike, prosojnice, filtre in prehode za posnetke na časovni premici.
Izvažanje videoposnetka
Ko končate z vsemi urejanjem videoposnetka, lahko neposredno prenesete videoposnetek na spletu s pritiskom gumba TRIANGLE na nadzorniku DualShock 4 ali pa pritisnete gumb OPCIJE, da shranite videoposnetek v sistemski pomnilnik . Glede na vašo izbiro bo videoposnetek upodobljen, nato pa ga lahko še naprej delite v spletu ali pa bo shranjen v sistemski pomnilnik.
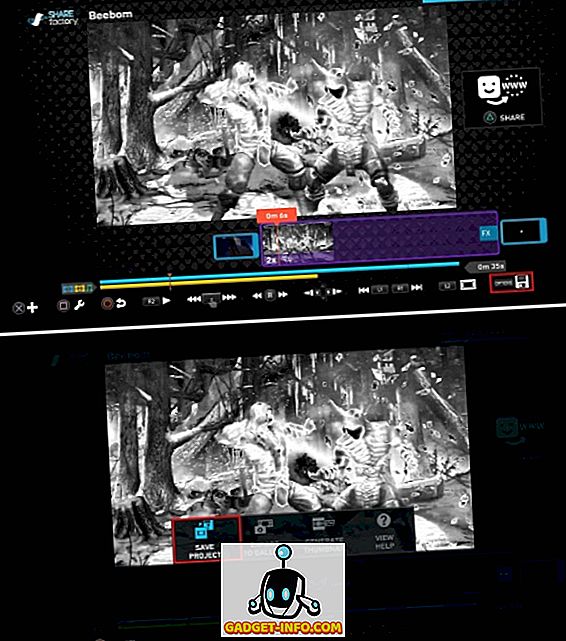
Glej tudi: Kako povečati hitrost prenosa na PS4
Uporabite SHAREfactory za urejanje in skupno rabo iger v PS4
Vsakdo ima rad, da pokažejo svoje igranje svetu in še posebej njihove igralce. Navsezadnje, "Karkoli počnete v tem življenju, ni legendarno, če vaši prijatelji niso tam, da bi ga videli". Skupna raba prilagojenega videoposnetka bo vedno boljša od souporabe preprostega posnetka RAW vašega igranja, funkcija SHARE pa se izkaže za preprosto, a zmogljivo orodje, s katerim lahko uporabniki to dosežejo. Torej, preizkusite aplikacijo SHAREfactory na PS4, PS4 Slim ali PS4 Pro in z nami delite svoje izkušnje in poizvedbe (če jih imate) v spodnjem oddelku za komentarje.









