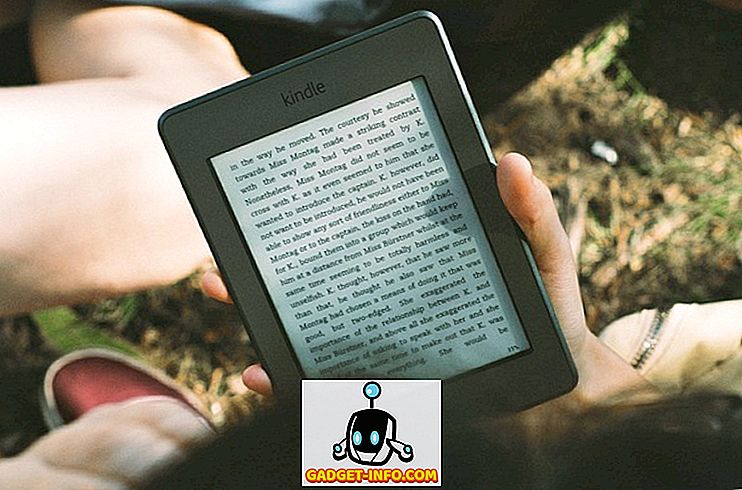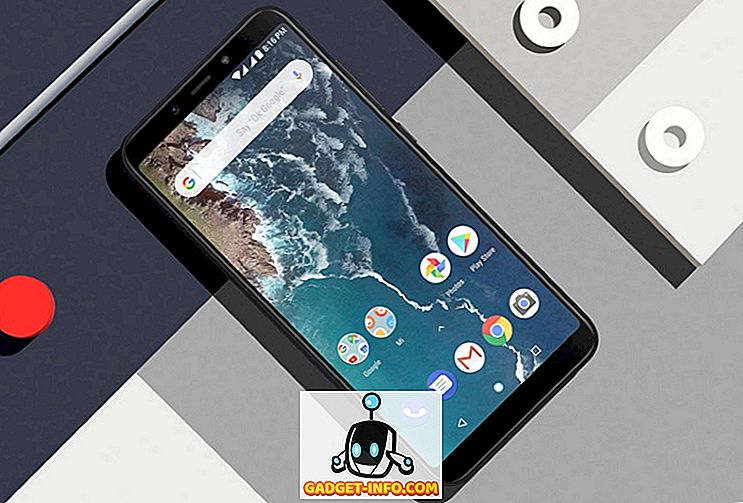Težave s pregrevanjem so danes precej pogoste v prenosnem računalniku. To je predvsem posledica dejstva, da so prenosniki postali tanjši in tanjši kot let napredek. Nekateri ultrabook, kot 12-palčni MacBook iz Apple je popolnoma brez ventilatorja design. Po drugi strani pa prenosniki v teh dneh pakirajo toliko moči v tanko telo. Razmislite na primer o nekaterih igralnih prenosnih računalnikih, kot so novi prenosni računalniki Alienware 15 in 17, ki pakirajo grafične kartice GTX 1070 in GTX 1080 v tankem paketu. Pakiranje tovrstnih zmogljivosti v prenosnem računalniku običajno prihaja na račun toplotne učinkovitosti. Zaradi pregrevanja vpliva tudi delovanje prenosnega računalnika zaradi termičnega dušenja. To še posebej kaže, medtem ko ste igranje iger gladko na vašem prenosniku in nenadoma padec hitrost okvirja z veliko maržo, ko procesor začne toplotno dušilko zaradi pregrevanja. Danes vam bomo pomagali diagnosticirati in morda odpraviti težave zaradi pregrevanja, s katerimi se soočate na prenosnem računalniku. No, tukaj je nekaj načinov, kako popraviti nadzor in odpraviti pregrevanje prenosnega računalnika:
Spremljanje pregrevanja
To je v bistvu predpogoj za diagnosticiranje osnovnega vzroka pregrevanja, saj bi morali vedeti, od kod prihaja toplota, preden jo dejansko poskušate popraviti, saj je lahko procesor, grafična kartica, matična plošča ali celo RAM. Obstajajo številne velike programske opreme za spremljanje tam zunaj, ampak jaz osebno raje uporabljate HWiNFO, saj vam daje zelo podroben pogled na večino komponent v vašem prenosniku. Omogoča vam celo temperaturo vsakega posameznega jedra procesorja.
HWiNFO lahko prenesete s spletne strani glede na različico operacijskega sistema Windows, ki jo imate. Preden začnete spremljati temperaturo prenosnega računalnika, za nekaj časa igrajte nekaj iger. Ko začutite, da je prišlo do pregrevanja, preverite odčitke temperature na HWiNFO. Če katera od vaših komponent prečka 85 stopinj Celzija, potem imamo problem.

Možni popravki za sistem pregrevanja
1. Podcrtajte CPU
Vse, kar je nad 85 stopinj Celzija, velja za vročo za PC komponento, pri čemer je treba upoštevati vročo in vlažno državo, kot je Indija. No, CPU nikoli ne sme biti vroč. Stalno pregrevanje zmanjšuje samo življenjsko dobo CPU. Če ugotovite, da je vaš CPU glavni vzrok za vročino po spremljanju temperature z uporabo HWiNFO, je podcenjevanje CPU preprosto popravilo za zmanjšanje temperature CPU-ja za precejšnjo mejo, s tem da lahko znižate temperature od 5 do 15 stopinj Celzija . Kaj običajno počnejo proizvajalci prenosnih računalnikov, je, da zagotavljajo več napetosti za CPU, kot je tisto, kar dejansko zahteva CPU. Večja napetost, ki jo napaja CPU, pomeni več odvajanja toplote kot tudi večjo porabo energije.
Torej, s podcenjenjem CPU-ja, ne boste ničesar poškodovali. Namesto tega samo zmanjšate porabo energije, kot tudi toploto, ki jo odvaja procesor, kar je pravzaprav dobra stvar za izboljšanje dolge življenjske dobe vaše CPE. To je dokaj preprost postopek in vključuje le nekaj korakov:
Opomba : To sem preizkusil na svojem prenosnem računalniku Alienware 15 R3, ki uporablja Intel i7 6700HQ Skylake procesor. Bodite opozorjeni, saj ne bom odgovoren za kakršno koli škodo, ki jo lahko povzročite kateri koli komponenti vašega prenosnega računalnika. Zato vas prosimo, da nadaljujete s previdnostjo.
- Za to boste morali prenesti programsko opremo Intel Extreme Tuning Utility .
- Ko je programska oprema prenesena in nameščena, zaženite programsko opremo za podroben pregled trenutnih temperatur CPE in privzetih nastavitev procesorja, ki jih je določil proizvajalec prenosnega računalnika. Zapomnite si to, tako da shranite sliko trenutnih nastavitev, preden nadaljujete z naslednjimi koraki, saj bomo to morda potrebovali samo v primeru, če se vrnemo.

- Zdaj uporabite drsnik desno pod Core Voltage Offset in ga zmanjšajte v korakih -0, 050V . Začnite zdaj z -0.050V in kliknite »Uporabi« . To je to, uspešno ste podcenili vaš CPU, toda tukaj nismo končali.

- Morate prenesti programsko opremo za testiranje izjemnih situacij, kot je Prime95, ki je precej priljubljen med vsemi, ker potiska vsako posamezno CPU tam zunaj, do njegove meje. Ko namestite in zaženete programsko opremo, se bo pojavilo okno, ki vas bo prosilo, da opravite stresni test. Preverite možnost, ki pravi Small FFTs in kliknite OK . Zdaj se bo začel test za mučenje.

- Zaženite test za 10 minut in zaustavite preizkus mučenja tako, da izberete Test -> Stop in nato Exit, da zaprete Prime95. Če niste imeli nobenih težav med preizkusom mučenja, potem ste v redu, da dodatno zmanjšate napetost z -0.050V, če pa ste prejeli Blue Screen of Death (BSoD), kot je prikazano spodaj, in računalnik ponovno zaženete, morate vrniti nazaj na prejšnjo napetost.

2. Izklopite GPU
Če ne vaš CPU, potem je naslednji možni razlog, zakaj se vaš prenosnik pregreva, je grafična kartica v vašem prenosniku. V tem primeru lahko GPU podoživite, da popravite pregrevanje. Ta postopek traja le dve minuti in zahteva samo programsko opremo, kot je MSI Afterburner, ki jo lahko prenesete tukaj.
Ko namestite programsko opremo, uporabite drsnik pod možnostjo Core Clock in Memory Clock, da ga zavrtite na zarezo. Nato kliknite ikono, ki jo označite s kljukico, če želite takoj uporabiti te nastavitve.

Zmanjšajte ga po želji, vendar pa se bo tudi vaša igralna zmogljivost zmanjšala, odvisno od tega, koliko zmanjšate uro jedra in uro pomnilnika vaše grafične kartice. Ob dejanju, da je to preprosta in učinkovita metoda za znižanje temperature vaše GPU.
3. Spreminjanje načina delovanja v BIOS-u
V večini prenosnih računalnikov v teh dneh lahko spremenite način delovanja CPU prenosnega računalnika in vgrajene ventilatorje. Način delovanja vaših ventilatorjev v BIOS-u lahko omogočite, da pospeši njegovo hitrost, kar lahko zmanjša skupne temperature vašega prenosnika. Način delovanja procesorja lahko tudi onemogočite, da boste lahko nekoliko znižali delovne temperature procesorja. Če ste oklevajoči, da bi vstopili v BIOS vašega sistema in tam prilagajali nekatere nastavitve, ne skrbite. Natančno vas bomo obvestili, kako to storiti. To je dokaj enostavno, saj vključuje le nekaj korakov.
- Če želite priti v BIOS, preprosto ponovno zaženite prenosni računalnik in ob zagonu vedno pritiskajte tipko F12. Ko ste v BIOS pahe, gre za "BIOS Setup" . Sedaj boste prešli v meni BIOS.
Opomba : Ključ za vstop v BIOS je lahko različen za vaš prenosnik. Lahko naredite samo Googlovo iskanje, da dobite ključ za vstop v BIOS v vašem sistemu.

- Tukaj pojdite na zavihek “Advanced” in vnesite “Performance Options” .

- Nato boste videli, kako se preklopi tako za način delovanja CPU in za delovanje ventilatorja . Najboljša možnost za zmanjšanje temperature na prenosnem računalniku je onemogočiti način delovanja CPE in omogočiti način delovanja ventilatorja. To bi moralo znižati celotno temperaturo s precejšnjo mejo.

To je to, oboževalci v vašem sistemu bodo zagnali do svoje polne hitrosti, s čimer bodo zmanjšali težave zaradi pregrevanja, s katerimi se soočate na prenosnem računalniku.
4. Vlagajte v hladilno ploščo za prenosni računalnik
Laptop hladilne blazinice niso nič novega. Dejstvo je, da so obstajali že leta, toda tudi po vseh teh letih so prednosti uporabe hladilne blazine še vedno trdili mnogi. Večina ljudi pravi, da ni vredno za ceno, saj le znižuje obratovalno temperaturo za 2 do 5 stopinj Celzija . Medtem ko so nekateri poročali o znatnih padcih temperature po uporabi nekaterih vrhunskih hladilnih blazinic. Večina hladilnih ploščic ima danes vgrajene ventilatorje in temperaturne senzorje .

Laptop hladilne blazinice pogosto pridobivajo moč iz vašega prenosnika prek kabla USB. Obstaja veliko laptop hladilne blazinice na Amazon, ki jih lahko izbirate, vendar ne pozabite, da je izboljšanje obratovalne temperature popolnoma odvisno od hladilne blazine, ki jo kupite. Tudi če kupite visoko končno hladilno ploščico, ne pričakujte večjega padca obratovalnih temperatur. Ob dejstvu, da, če še vedno želite manjše izboljšave pri delovanju vašega prenosnega računalnika za ceno, je morda vredna naložba.
5. Zamenjajte termalno pasto
Opomba : Ta metoda vključuje odpiranje vašega prenosnika in odstranjevanje nekaterih komponent. Če ne veste, kaj počnete, vam priporočamo, da dobite pomoč strokovnjaka, ki ima dovolj izkušenj pri delu s komponentami prenosnega računalnika. Ne odgovarjamo za kakršnokoli škodo, ki jo lahko povzročite na delih prenosnega računalnika.
Toplotna pasta je v bistvu toplotno prevodna spojina, ki se uporablja med CPU in njenim hladilnikom kot vmesnik za lažji prenos toplote od procesorja do hladilnega telesa . Ima pomembno vlogo pri ohranjanju toplote vašega procesorja.
Toplotna pasta, ki jo proizvaja proizvajalec vašega prenosnika, je ponavadi slabe kakovosti in način, kako je bila uporabljena, ni nujno dobra. Razmislite o tovarni, kjer je delo zaposlenega uporaba toplotne paste na stotine prenosnih računalnikov vsak dan. Oseba morda ne bo delala popolno delo za uporabo toplotne paste na vašem CPU in GPU na vseh prenosnih računalnikih. Prav zato priporočamo, da zamenjate termalno pasto z visoko kakovostno termo pasto, ki jo lahko kupite pri Amazon. Cooler Master MasterGel Maker Nano je eden najboljših termalnih past, ki jih lahko kupite danes.

Samo pokličite svojega proizvajalca prenosnih računalnikov, ki jih prosi, naj pošljejo tehnika, da bi to storili za vas, če nimate pojma, kako to storiti. Kakovostna toplotna pasta lahko zniža temperature vašega prenosnika z vsaj 5 stopinjami Celzija . Ko odstranite potrebne komponente iz prenosnega računalnika, se prepričajte, da že obstoječo termično pasto obrišete z izopropilnim alkoholom, preden začnete uporabljati novo. Lahko uporabite novo toplotno pasto na obeh CPU in GPU vašega prenosnika, da znižate obratovalne temperature obeh komponent.
6. Očistite in zamenjajte napačne ventilatorje
Delci prahu lahko vplivajo na delovanje vaših komponent prenosnega računalnika. Sčasoma prašni delci zamašijo odprtine in ventilatorje prenosnega računalnika, s čimer omejujejo pretok zraka in hlajenje . To lahko vpliva na delovne temperature vaših komponent prenosnega računalnika, zaradi česar se lahko soočite s pregrevanjem. To je razlog, zakaj, je treba očistiti vaš prenosnik enkrat na čas, da se znebite vseh delcev prahu iz vaših odprtin in ventilatorjev izpušnih plinov.

Še en pogost razlog je posledica napačnih ventilatorjev . Eden od ventilatorjev v prenosnem računalniku morda ne deluje ali se vrti s polnim potencialom, zaradi česar je tok zraka v prenosniku popolnoma prizadet. To povzroča tudi pregrevanje. Torej, poskrbite, da vsi navijači znotraj vašega prenosnika delujejo pravilno od časa do časa. V nasprotnem primeru pokličite proizvajalca prenosnega računalnika in ga prosite, naj zamenjajo pokvarjene ventilatorje.
Pripravljen popraviti Laptop Pregrevanje?
Diagnosticiranje in popravljanje toplotnih težav na prenosnem računalniku ni tako težko, kot ste verjetno mislili. V večini primerov lahko to storite, ne da bi morali klicati proizvajalca prenosnega računalnika. Zdaj, ko veste, kaj točno povzroča pregrevanje, in kako jih popraviti, ali ste pripravljeni sami poskusiti? Če je tako, nam sporočite, kako vam je ta članek pomagal pri zniževanju operativne temperature prenosnega računalnika, in nam sporočite, ali si želite v prihodnje ogledati podobne članke, tako da si ogledate svoje poglede v spodnjem razdelku komentarjev.