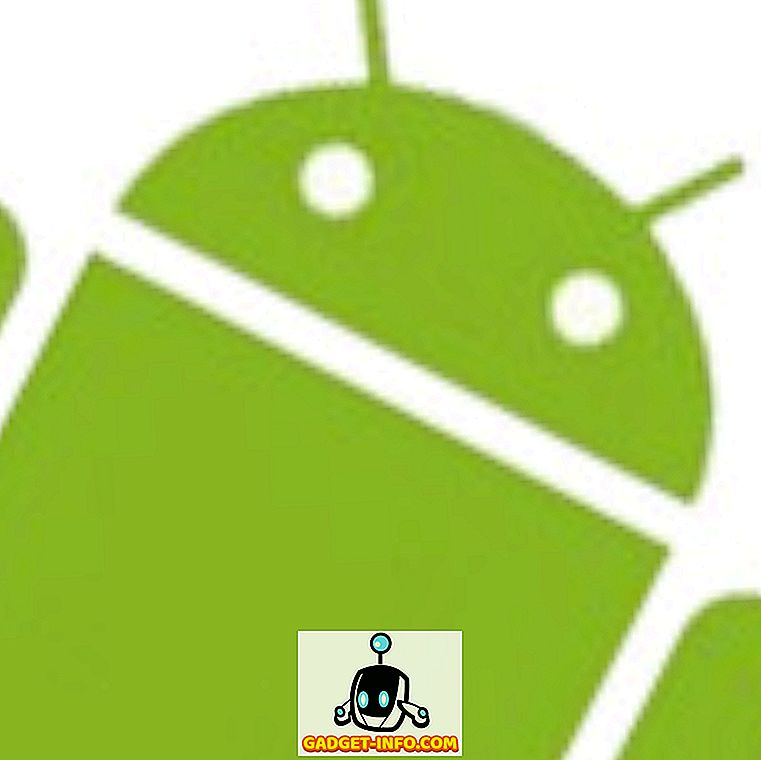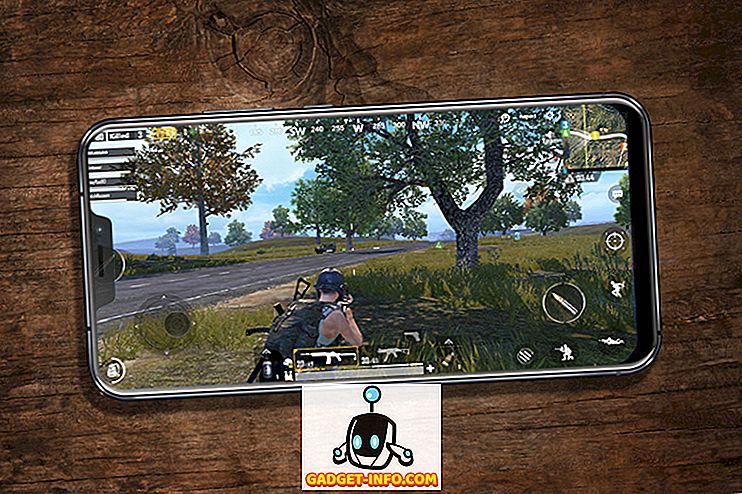Konec septembra letos je ustanova Raspberry Pi izdala nov operacijski sistem z imenom PIXEL, za katerega ste uganili Raspberry Pi. PIXEL OS temelji na Debian Linuxu in je močan z zmogljivostjo programske opreme in programskih orodij, kot so Libre Office Suite, BlueJ Java IDE in Geanyjev urejevalnik programerjev. Prav tako prihaja s pripomočki, kot RealVNC in SenseHat emulator. V zanimivem dogajanju je družba objavila, da je mogoče v operacijskem sistemu Mac OS in Windows uporabiti operacijski sistem, ki temelji na Debianu. Torej, če vas zanima preskušanje PIXEL OS na vašem MacBooku ali Windows PC / laptopu, tukaj so koraki za zagon PIXEL OS na MacOS ali Windows 10:
Opomba : Preden začnemo, je treba opozoriti, da je PIXEL OS še vedno v zelo zgodnji razvojni fazi in stvari lahko ali ne bodo delovale, kot je bilo pričakovano.
Zaženete PIXEL OS z uporabo VirtualBoxa
V emulatorju bomo zagnali datoteko PIXEL ISO. Priporočam, da uporabljate VirtualBox, saj je brezplačen in lahek, vendar lahko uporabljate druge možnosti. Tukaj bom predstavil proces z uporabo VirtualBoxa na macOS Sierra 10.12, vendar enako velja tudi za Windows 10 ali katerokoli drugo MacOS ali Windows različico.
Prvič, zgrabite ISO (~ 1.3GB) iz uradne spletne strani Raspberry Pi in medtem pa tudi prenesite in namestite VirtualBox (~ 90MB) za vašo platformo. Odprite VirtualBox in vas bo pozdravil pozdravni zaslon.
1. Kliknite gumb » Novo « v zgornjem levem kotu okna VirtualBox.
To odpre čarovnika za hitro nastavitev navideznega stroja . Izvedite naslednje spremembe, da bo izgledal točno tako, kot je prikazano na naslednji sliki:
- Ime : PIXEL
- Tip : Linux
- Različica : Debian (64-bit)
Ko končate s kroženjem, kliknite gumb za zaprtje (rdeča stop-bar na Mac) -> Shrani stanje naprave -> OK . To zagotavlja, da se trenutno stanje stroja (vsi vaši odprti delovni imeniki) nadaljuje, ko naslednjič vklopite ta virtualni stroj. Če se vam zdi, da v bližnji prihodnosti verjetno ne boste uporabljali PIXEL-a, lahko izberete tudi možnost » Pošlji signal za zaustavitev «, ki zagotavlja, da bo PIXEL OS hladen zagon ob naslednjem zagonu (pomislite na to kot v operacijskem sistemu Windows).
Zaženete OS PIXEL z uporabo USB Bootable USB
Ustvarjanje živega zagonskega USB-ja zahteva, da imate USB pogon vsaj 4 GB. (Lahko deluje s flash diski pod 4 GB, vendar ni nobenega jamstva). Pomembno je, da izdelate varnostne kopije vseh pomembnih datotek, ki jih morda imate na disku, saj bodo formatirane in vsi podatki bodo izbrisani .
Preden nadaljujete, vzemite potrebna orodja. Če uporabljate računalnik Mac, prenesite program Etcher (brezplačno). Uporabniki sistema Windows bi morali preveriti Rufus (brezplačno).
Nastavitev v sistemu Windows
1. Odprite Rufus in na zavihku “ Device ” izberite pogon USB, na katerega želite namestiti PIXEL OS.
2. Nato označite polje “ Ustvari zagonski disk z uporabo ” in izberite “ ISO image ”.
3. Prebrskajte in izberite preneseno datoteko ISO.
4. Kliknite » Start «.
Opomba : Pustite vse ostale polja na privzetih nastavitvah.
Postopek je trajal nekaj več kot minuto na mojem računalniku, vaš se lahko razlikuje. Zdaj, ko smo uspešno izvedli USB v živo, je čas, da se zaganjamo s pogona USB.
Za to morate zagnati BIOS in spremeniti vrstni red zagona. Običajno, če pritisnete gumb F12 na tipkovnici neprekinjeno, medtem ko se računalnik zažene, vam predstavlja zagonsko zaporedje, podobno spodaj prikazanemu. Na tej točki izberite svoj USB pogon in pritisnite Enter . Pomembno je opozoriti, da je vaš ključ zaradi različnih naprav Windows lahko drugačen . V tem primeru Google za » Kako spremeniti prioriteto zagona na «
Ko pritisnete Enter, vas pozdravi pozdravni zaslon:

Uporaba programa Etcher na Mac-u je precej enostavna. V koraku 1 izberite datoteko ISO . Naslednji vtič USB pogona in se samodejno prikaže na “ Select drive ”. Nato kliknite “ Flash! “. Postopek ne bi smel trajati več kot minuto ali dve.
Znova zaženite Mac . Tokrat držite tipko možnosti (⌥) na tipkovnici takoj, ko slišite zagonski zvočni signal. Poleg možnosti »Macintosh HDD« bi morali videti možnost EFI / PIXEL . Če izberete isto, se boste zagnali naravnost v OS PIXEL. Ko končate z raziskovanjem, zaprite PIXEL OS in zaganjate lahko MacOS kot običajno.
Opomba : Razvojna ekipa pravi, da lahko nekateri novejši modeli Mac, kot je MacBook Air 2015, težko prepoznajo pogon in popravilo je v teku. Kot vedno, poskusite svojo srečo.
Zgodnje misli o OS PIXEL
Na mojem Macu uporabljam operacijski sistem PIXEL OS, ki uporablja VirtualBox že nekaj dni. PIXEL OS je že vnaprej nameščen z veliko pripomočki, vendar je seznam funkcij precej golih . Zdaj lahko za prilagoditev del izberete samo med 16 ozadji. Libre Office Suite je vnaprej nameščen, tako da lahko urejate predstavitev ali delo s podatki v obliki tabele. Prav tako prihaja z nekaj iger, kot Tetris in uganke lahko igrate, ki so zgrajene z uporabo Python. S programskega vidika imate IDE za Java in Python shell. Ta izdaja PIXEL ima brskalnik Chromium za potrebe brskanja po spletu.
Podjetje obljublja, da se je zavezalo, da bo to najboljša namizna platforma. Seveda so oddaljeni milj od tega, vendar so naredili korak v pravo smer, tako da so PIXEL OS na voljo za MacOS in Windows naprave. Z navdušenjem bom vodil kartico prihodnjega razvoja in jo skušal čim bolj pokriti na Beebomu.
Ste uporabili OS PIXEL v operacijskem sistemu Windows ali Mac?
Podjetje Raspberry Pi pravi, da bodo v primeru, da bo čez nekaj časa zanimivo, ustvarili različico, ki jo je mogoče namestiti. Od zdaj so to edina dva načina, s katerimi lahko preprosto preizkusite OS PIXEL na vašem Mac ali Windows sistemu. Seveda ni pripravljena za primarno rabo, vendar pa se je fundacija zavezala, da jo bo naredila eno.
Povejte mi, kaj menite o PIXEL OS v komentarjih. Če se boste nekje zataknili v procesu, vas prosimo, da posnamete komentar in poskusil bom po svojih najboljših močeh, da ga razrešim!