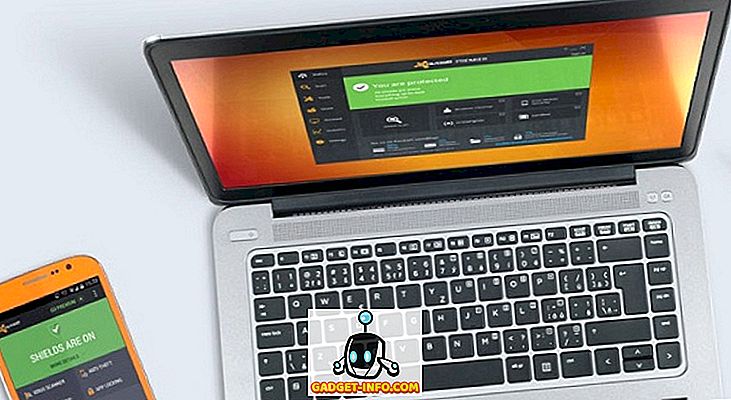Pametni operacijski sistemi so morda postali veliko bolj napredni, a resnica je, da še vedno potrebujemo računalnike. Čeprav se prodaja računalnikov z operacijskim sistemom Windows morda zmanjšuje, platforma Windows ostaja gospodinjsko ime in jo uporabljajo milijoni. Obstaja nekaj nalog, ki jih lahko obvlada le računalnik in z naraščajočim prodiranjem tehnologije v naše življenje, je pomembno, da vsi, vključno z ljudmi s posebnimi potrebami, kot je slabovidnost, lahko učinkovito uporabljajo osebne računalnike.
Torej je primerno, da najnovejša različica operacijskega sistema Windows, to je Windows 10, vsebuje nekatere resnično uporabne nastavitve dostopnosti za ljudi z motnjami vida. Torej, če imate slabo vidljivost ali poznate nekoga, ki to počne, tukaj je nekaj nasvetov, kako narediti Windows 10 bolj dostopen:
1. Uporabite pripovedovalec (bralnik zaslona)
Pripovedovalec je funkcija v sistemu Windows 10, ki vam prebere vsebino zaslona. Torej, če imate težave z ogledom zaslona, lahko uporabite pripovedovalec, da se prepričate, da kliknete prave možnosti. Pripovedovalca lahko vklopite tako, da odprete Nastavitve sistema Windows - > Enostavnost dostopa -> Pripovedovalec in vklopite gumb »Pripovedovalec« . Lahko se tudi prepričate, da se pripovedovalec samodejno zažene ob vsakem vklopu računalnika, tako da vklopite gumb »Samodejno zaženi pripovedovalca«.

Medtem ko funkcija deluje dobro, ko vas obvešča o različnih elementih uporabniškega vmesnika v sistemu Windows 10, je nezdružljiva s programsko opremo tretjih oseb in aplikacijami, ki so razočarane.

2. Nastavite razpoznavanje govora za upravljanje operacijskega sistema Windows 10
Windows 10 vključuje kul funkcijo za prepoznavanje govora, ki vam omogoča nadzor celotnega vmesnika z množico ukazov. Če želite nastaviti prepoznavanje govora, pojdite na Nadzorna plošča-> Enostavnost dostopa in kliknite možnost, ki pravi »Začni razpoznavanje govora« . Nato nastavite mikrofon računalnika. Ko ga nastavite, lahko preverite različne ukaze za nadzor nad operacijskim sistemom Windows 10. Lahko celo govorite »Kaj naj rečem?«, Da dobite seznam vseh ukazov kadarkoli želite. Prav tako vam priporočamo, da se v vadnici za Windows 10 uporabite različne funkcije za prepoznavanje govora.

Prepoznavanje govora v sistemu Windows 10 je na voljo v jezikih, kot so angleščina (Združene države in Združeno kraljestvo), francoščina, nemščina, japonščina, mandarinščina (poenostavljena kitajščina in kitajščina) in španščina.
3. Poskusite Text to Speech in Use Cortana
Windows 10 prinaša Cortani, ki morda ni namenjena izboljšanju dostopnosti, vendar še vedno prinaša nekatere priročne funkcije za prostoročno uporabo. Z ukazom "Hey Cortana" lahko preprosto zbudite virtualnega pomočnika in jo prosite, naj opravi različne naloge, kot so odpiranje aplikacij, opomniki nastavitev, alarmi, dogodki; preverjanje vremena, novic in še več. Poleg tega lahko celo uporabite Cortano, da celo zaustavite ali znova zaženete računalnik.

Windows 10 omogoča tudi omogočanje funkcij za besedilo v govor na nadzorni plošči-> Enostavnost dostopa-> Prepoznavanje govora . Ko je omogočena, lahko uporabite pripovedovalec za uporabo funkcij besedila in govora. Vendar pa vam priporočamo, da za Windows uporabite različno programsko opremo Text to speech, ki prinaša več funkcionalnosti in možnosti.

4. Spremenite DPI
Če menite, da so elementi uporabniškega vmesnika operacijskega sistema Windows 10 malo na manjši strani, obstaja možnost povečanja DPI vmesnika. To lahko storite tako, da izberete Nastavitve-> Sistem-> Zaslon in nato z drsnikom povečate velikost besedila, aplikacij in še več. To bi vsekakor moralo pomagati, da postanejo stvari bolj vidne, če imate težave z vašo vizijo. Vendar nekatere aplikacije morda ne bodo ustrezno prilagodile sprememb DPI.

5. Omogočite lupo
Povečevalnik omogoča začasno povečavo vmesnika za lažje prikazovanje besedila ali elementov. Če želite omogočiti lupo, pojdite v Nastavitve-> Enostavnost dostopa-> Lupa in vklopite gumb za povečavo. Ko je omogočen, boste videli povečevalno steklo, ki plava po vmesniku, ki postane, ko kliknete, pogovorno okno povečave. Nato lahko z lahkoto povečate in pomanjšate s klikom na gumb plus in minus. Obstajajo tudi možnosti za povečavo celotnega zaslona, povečanje na del zaslona ali uporaba priključka za prikaz povečane vsebine (kot je prikazano spodaj).

Na splošno je funkcija povečave na Windows 10 zagotovo zelo dobro premišljena in enostavna za uporabo. Uporabnik je prijazen do uporabnika in se mora dobro uporabljati za ljudi z slabim vidom.
6. Vklopite zvočni opis
Zvočni opis je funkcija v sistemu Windows, ki opisuje trenutne dogodke v videoposnetku, ko je na voljo. Če ga želite vklopiti, pojdite na Nadzorna plošča-> Enostavnost dostopa in vstopite v center za lahek dostop . Nato kliknite »Naredite računalnik lažje videti« in označite možnost »Vklopi zvočni opis« . Čeprav je to zagotovo odlična funkcija za ljudi s težavami z vidom, ni veliko videoposnetkov, ki podpirajo zvočni opis, kar je sramota.

7. Nastavite Teme visokega kontrasta
Windows 10 vključuje štiri teme z visokim kontrastom za slabovidne osebe, saj lahko ljudje z slabim vidom lažje razlikujejo elemente, ko so stvari črne ali bele. Torej, da omogočite teme z visokim kontrastom, pojdite v Nastavitve-> Enostavnost dostopa-> Visok kontrast in izberite eno od štirih tem iz spustnega menija in kliknite » Uporabi «.

Medtem ko teme z visokim kontrastom dobro delujejo v uporabniškem vmesniku operacijskega sistema Windows 10, so aplikacije in spletna mesta s slabimi oblikovnimi elementi še težje za slabovidne osebe.
8. Povečajte velikost kazalca in debelino kazalca
Včasih izgubimo sled kazalca miške, zato ni presenetljivo, da je majhna velikost kazalca problem za ljudi z slabim vidom. K sreči vam Windows 10 omogoča povečanje velikosti kazalca v Nastavitve-> Enostavnost dostopa-> Miška . Barvo kazalca lahko celo spremenite v črno za večjo vidljivost.

Obstaja tudi možnost povečanja debeline kurzorja, če naletite na težave pri iskanju kazalca pri tipkanju. V nastavitvah-> Enostavnost dostopa-> Druge možnosti lahko povečate debelino kazalca.

S temi možnostmi izboljšajte izkušnjo z operacijskim sistemom Windows 10
Zagotovo cenimo Microsoftova prizadevanja za vključitev teh kul funkcij dostopnosti v Windows 10 in upamo, da bo velikan Redmond nadaljeval z inovacijami. Zato preizkusite te možnosti in nam sporočite, ali so izboljšali uporabniško izkušnjo za vas ali za koga, ki ga poznate s poškodbo vida. Ne pozabite nam sporočiti v spodnjem oddelku za komentarje.