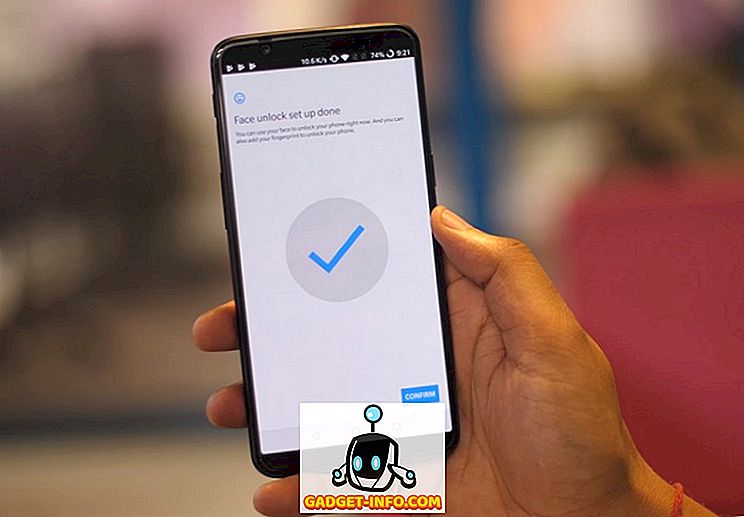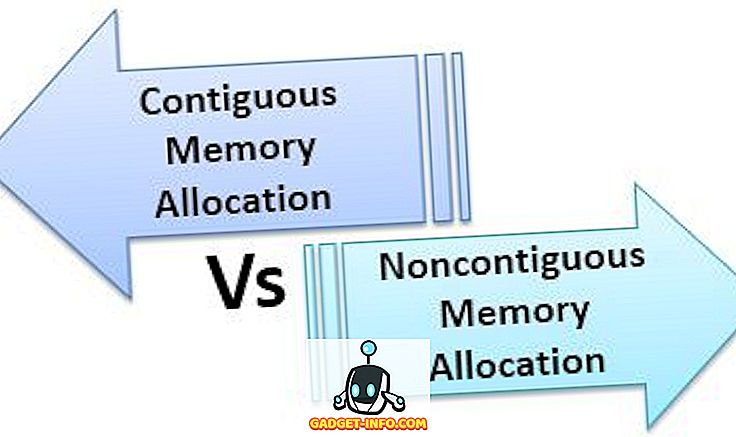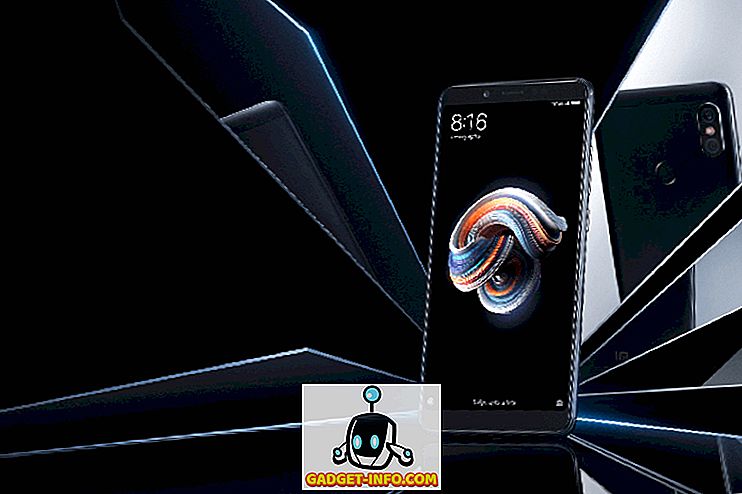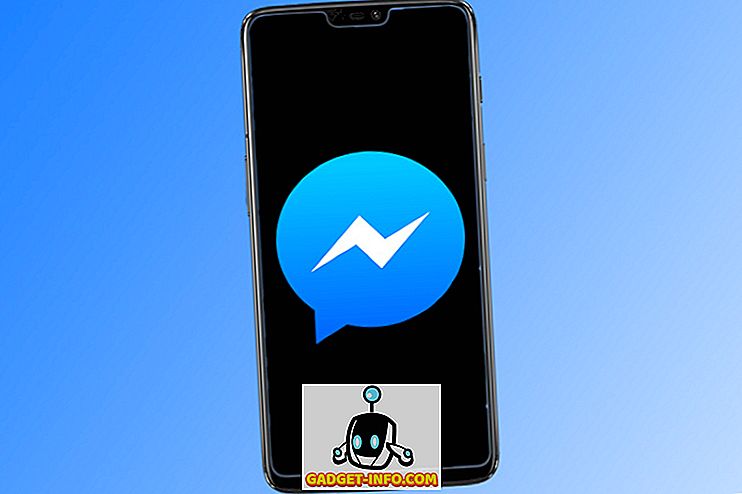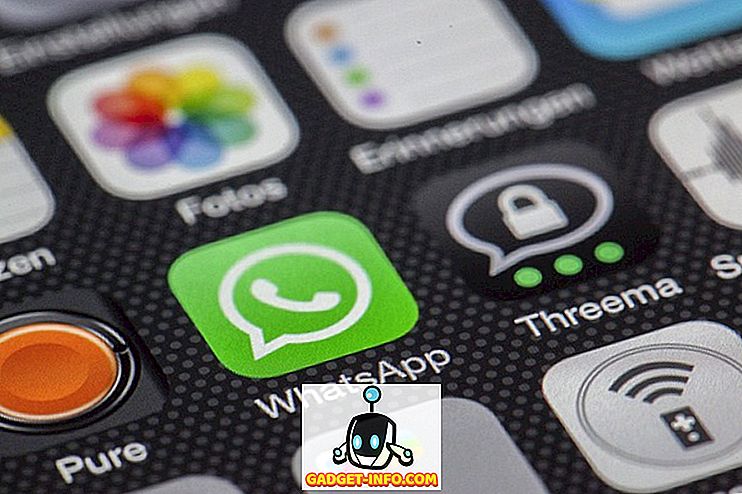Biti tinkerer prihaja s ceno: rutinsko spreminjamo, lomimo in ponavljamo naše instalacije, kar zahteva čas in trud. Nekateri od nas celo vsak dan preživijo več ciklov namestitve in ponovne namestitve! Ta učinek je še bolj izrazit na Raspberry Pi - ta žepni računalnik vas praktično prosi, da se z njim lotite, veliko več, kot to počnejo drugi pripomočki.
Nastavitev OS Raspbian na Raspberry Pi je ena davčna naloga. Priprava kartice SD, utripanje slike OS Raspbian in izvajanje namestitve po namestitvi, kot je sprememba gesla, nastavitev Wi-Fi in namestitev programske opreme, je zamuden in monoton cikel. Da bi se temu izognili, lahko uporabimo odlično orodje PiBakery, ki je na voljo za Windows in macOS.
Opomba : Če želite nastaviti Raspberry Pi strojno opremo, si oglejte naš podroben članek o začetku uporabe Raspberry Pi.
Poenostavite nastavitev Raspberry Pi s PiBakery
PiBakery ima enostaven za uporabo, vmesnik, ki temelji na blokih, s katerim lahko povlečete in spustite različne naloge, ki jih želite opraviti z Raspberry Pi, ki bodo spremenjene v skripte in zapisane na vašo SD kartico. Za razliko od ročne metode za namestitev in konfiguriranje OS Raspbian, PiBakery ponuja veliko enostavnejšo metodo za namestitev Raspbian OS.
Poglejmo, kako nastaviti in konfigurirati Raspbianovo namestitev na kartici SD s programom PiBakery. Začenši z osnovami:
Ustvarite kartico SD
Najprej prenesite in namestite PiBakery. To je velik prenos (skoraj 1.3 GB), saj skupaj z njim vsebuje celoten Raspbian OS, zato lahko traja nekaj časa, odvisno od vaše omrežne povezave. Po namestitvi vstavite kartico SD v računalnik in zaženite PiBakery . Videli boste zaslon, kot je naslednji:

To je naš delovni prostor . Opazili boste nekatere elemente na levi strani, kot so zagon, programi in omrežje . Tukaj lahko izberemo, katere skripte bomo izvajali in kdaj. Prosto lahko kliknete na vsak zavihek in preverite, katere skripte vsebuje.
Če želite začeti ustvarjati prvo namestitev, kliknite Startup in kliknite in povlecite blok » On First Boot « v delovni prostor. Kot že ime pove, kateri koli skripti, ki jih bomo postavili pod ta blok, bodo določili, kaj se zgodi, ko prvič zaženemo Raspberry Pi.

Najprej bomo vzpostavili, kar je verjetno najpogostejša možnost za večino ljudi - nastavitev WiFi. Kliknite na zavihek Omrežje in povlecite blok » Nastavitev WiFi « pod blok On On Boot, ki smo ga prej namestili. Potem vnesite ime hotspot, geslo in vrsto povezave glede na vaše zahteve.

Druga pogosta sprememba, ki jo večina ljudi naredi, je, da spremeni geslo za privzetega uporabnika pi . Mnogi radi spreminjajo tudi ime gostitelja sistema. Obe možnosti najdete na zavihku Nastavitve . Zato povlecite ustrezne bloke v delovni prostor in jih ustrezno spremenite:

To je za prvi zagon. Če obstajajo skripte, ki jih želite zagnati vsakič, ko zaženete vašo Pi, kliknite znova na zavihek Startup in tokrat povlecite blok On On Boot na vaš delovni prostor. Nato lahko povlečete in spustite katerekoli druge bloke pod to, tako kot pri prvem zagonskem bloku.

Opazili boste, da sem tukaj dodal več blokov. Tukaj je, kaj počnejo od zgoraj navzdol:
- Nastavite WiFi
- Geslo uporabnika »pi« spremenite v
mypassword - Nastavi ime gostitelja na
Beebom-Pi - Posodobite zbirke podatkov
apt(kot root). - Namestite programe
tmuxinFirefox(kot root). - Prenesite skript v mapo Home in ga
mybootscript.sh - Naredite skript izvršljiv s
chmod. - Ponovno zaženite Raspberry Pi (potreben za spreminjanje imena gostitelja).
Po tem, ko se izvedejo, v naslednjem zagonu in vsakem zagonu nato izvede skript mybootscript.sh, kot je določeno v bloku Na vsakem zagonu na desni.
Če naredite napako ali mislite, da ne potrebujete več blokov, jih lahko preprosto povlečete in premaknete v koš, ki je v spodnjem desnem kotu:

Ko ste zadovoljni s svojo konfiguracijo, kliknite na modro ikono SD kartice s podnaslovom “ Write ” v zgornjem desnem kotu. Od vas bo zahteval, da izberete pogon za SD kartico (pazite tukaj, saj lahko izbira napačnega pogona povzroči trajno izgubo podatkov) in tudi izbiro operacijskega sistema . Tukaj izberite Raspbian Full, če želite GUI ali Raspbian Lite, če tega ne storite. Po tem kliknite na “ Start Write “ in PiBakery bo obrisal vašo kartico, namestil Raspbian in dodal skripte, ki ste jih izbrali.
Kmalu boste prejeli obvestilo » Namestitev uspešno «. Sedaj lahko SD kartico odstranite iz sistema, jo vstavite v Raspberry Pi in jo zaženete. Po znanem zaporedju zagona Raspbian boste videli, da PiBakery izvaja skripte, ki ste jih izbrali:

Bodite potrpežljivi, saj bo to trajalo nekaj časa, odvisno od skriptov, ki ste jih izbrali. Vendar pa je to enkratna zakasnitev, saj bo večina konfiguracijskih skriptov tekla samo ob prvem zagonu.
Urejanje kartice SD
Dodate, odstranite ali spremenite bloke » Na vsakem zagonu «, ki ste jih dodali kartici SD s programom PiBakery. Možno je tudi, da se vanj doda še več enkratnih blokov . Na primer, lahko se odločite, da v naslednjem zagonu želite spremeniti svoje geslo in da se bo Raspbian zagnal v besedilnem načinu od zdaj naprej. V ta namen vstavite kartico SD, ki jo želite spremeniti v sistemu, in odprite PiBakery. Zaznala bo kartico in vam prikazala sporočilo, kot je naslednje:

Tukaj izberite Da . Zdaj boste videli blok » Na vsakem zagonu « v vašem delovnem prostoru (če ste jih dodali). Zdaj kliknite zavihek Zagon na levi. Prebrisani bralci bodo opazili, da je namesto na prvem zagonu tukaj prisoten blok » On Next Boot «. Povlecite ga v delovni prostor in dodajte vse bloke, ki jih želite. V naslednjem primeru sem dodal bloke za spremembo gesla in nastavil mojo Pi na zagon v načinu Console (samo besedilo). Dodal sem tudi blok za ponovni zagon, saj to zahteva sprememba zagonske možnosti.

Vse kar morate storiti je, da kliknete gumb Posodobi na vrhu desno. Po tem odstranite kartico SD in z njo zaženite Raspberry Pi.
Uvoz in izvoz konfiguracij
Morda se boste znašli v isti (ali podobni) konfiguraciji za vsako namestitev. Verjetno se želite na primer povezati z istim omrežjem WiFi, namestiti isti nabor programov in nastaviti isto geslo za vsako namestitev. To naredite tako, da dodate in spremenite bloke po svojih željah. Ko ste zadovoljni, kliknite gumb Izvozi v zgornjem desnem kotu in izberite ime in lokacijo datoteke. Ustvarite in shranite lahko toliko različnih konfiguracij, kot želite.
Če želite obnoviti konfiguracijo, ko naslednjič zaženete PiBakery, preprosto kliknite gumb Uvozi in izberite konfiguracijo, ki ste jo prej shranili. Nato ga lahko preprosto dodatno spremenite ali pa ga zapišete na kartico SD.
Nastavitev in konfiguriranje namestitve Raspbian OS z lahkoto z uporabo PiBakery
Tako uporabljamo PiBakery za poenostavitev namestitve in konfiguracije Raspbiana na Raspberry Pi. Nikoli več ne boste morali ponovno konfigurirati Pi, ko prekinete namestitev s prevelikim premazovanjem. Samo uvozite prejšnjo delovno konfiguracijo v PiBakery in jo zapišite na kartico. Torej vas prosimo, da klepetate in eksperimentirate na vaši Pi na srčno vsebino.
To je na strani namestitve. Če želite spremeniti videz vašega Pi, preverite 15 velikih primerov Raspberry Pi. Če imate vprašanja, dvome ali predloge za pokrivanje projektov Raspberry Pi, nas obvestite tako, da nam pustite vrstico v spodnjem oddelku za komentarje.
Priljubljena podoba slike