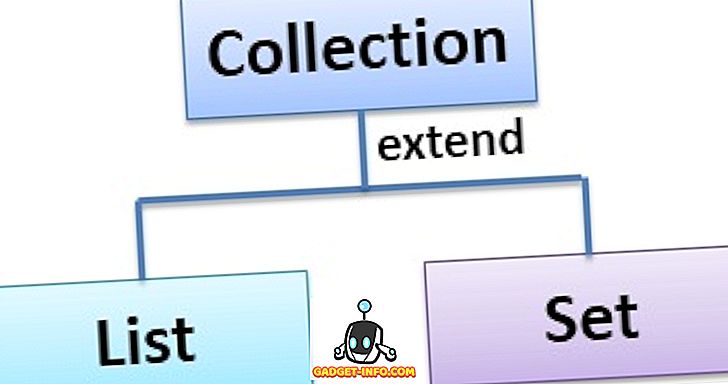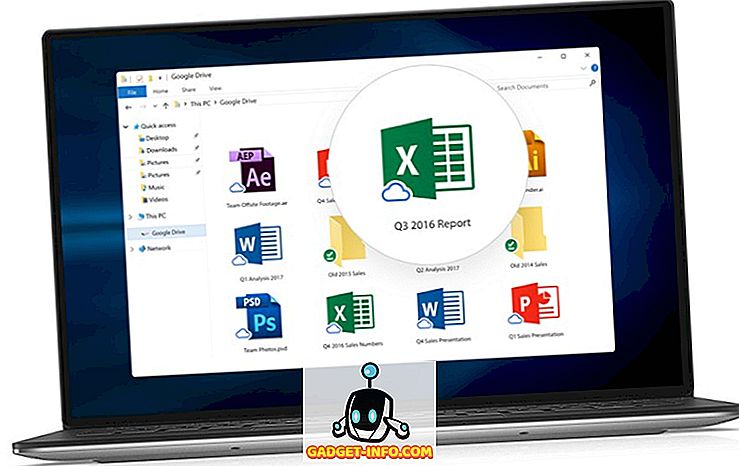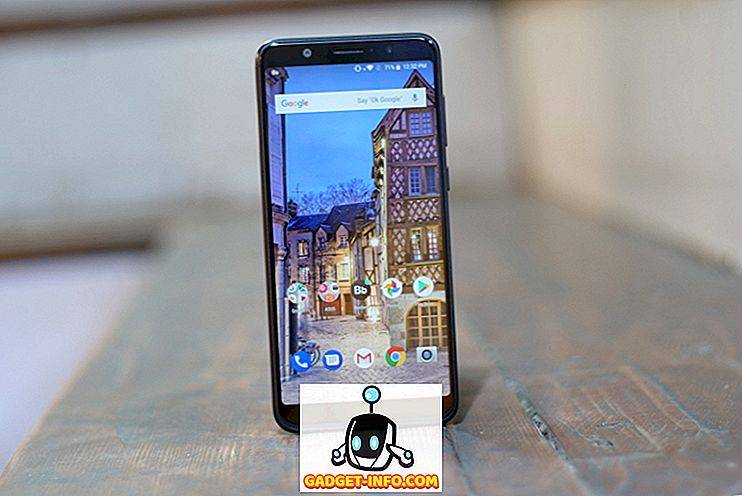Android Oreo je bil uradno predstavljen in kot vedno, prinaša tono sprememb in nadgradenj, ki smo jih že videli v svojem razvijalcu beta. Vendar, kot veste, vsaka funkcija, ki je prisotna v razvijalcu beta, ne omogoča končne izdaje. V primeru Androida Oreo je bila ena mojih najljubših funkcij opuščena s svojo končno izdajo. Funkcija, o kateri govorim, je možnost prilagajanja navigacijske vrstice. Zdaj ni popolnoma izginila, dejansko je bila prisotna v Androidu od izdaje Android Nougata. Vendar pa je bila ta funkcija skrita in se je pojavila samo s programsko različico Android Oreo. Zdaj, z javno objavo, je funkcija spet skrita in je ni mogoče dostopati neposredno s strani z nastavitvami.
Ker pa vemo, da funkcija že obstaja, jo lahko omogočimo z malo prilagajanjem in tudi to, ne da bi zakoreninili našo napravo Android. Torej, če je prilagoditev navigacijske vrstice nekaj, kar si resnično želite narediti na napravi Android Oreo, tukaj je, kako lahko prilagodite navigacijsko vrstico v Androidu Oreo brez korenskega dostopa:
Opomba: Čeprav je ta vadnica napisana z vidika Android Oreo, bo deloval tudi z Android Nougatom. To je zato, ker je bila funkcija uvedena z Android Nougat, čeprav v skriti obliki.
Predpogoji za prilagajanje navigacijske vrstice v Oreo
1. Omogočanje razhroščevanja USB
To je najlažji korak in mnogi od vas morda že vedo, kako to storiti. Za nepoučene, samo pojdite na Settings-> About Phone-> Build Number in se dotaknite 7-krat. To omogoča možnosti za razvijalce. Zdaj pojdite na Developer Options (To bo na glavni strani z nastavitvami) in omogočite »USB Debugging« .

2. Namestitev aplikacije po meri za navigacijo
Za zmožnost prilagajanja navigacijske vrstice na naših telefonih s sistemom Android, bomo morali uporabiti aplikacijo tretje osebe, to je aplikacija Navigacijska vrstica po meri (namestitev). Aplikacija je brezplačna za uporabo z oglasi . Dobite lahko pro verzijo ($ 1.99), ki odstrani oglase in vam omogoči dostop do dodatnih tem (več o tem kasneje).
3. Nameščanje orodja za odpravljanje napak Android (ADB)
Kot sem že omenila, čeprav je zmožnost prilagajanja navigacijske vrstice v Androidu Oreo, je bila njegova nastavitev skrita znotraj OS. Za uporabo skritih nastavitev bomo morali uporabiti orodje ADB. Potrebovali boste namizje za zagon ukazov ADB na napravi Android. Za zagon ukazov ADB lahko uporabite Mac ali Windows . Ampak, preden lahko to storite, boste morali namestiti orodje ADB na namizje.
Namestitev ADB v Mac
Najprej odprite Terminal na vašem Macu. Zdaj prilepite naslednji ukaz in pritisnite return / enter .
/ usr / bin / ruby-e "$ (curl -fsSL //raw.githubusercontent.com/Homebrew/install/master/install)":
Zdaj prilepite naslednji ukaz in pritisnite tipko enter / return. To bo namestilo ADB v vaš Mac.
pivo vrečko namestite android-platform-orodja
Namestitev ADB v Windows
Če želite namestiti ADB v sistemu Windows, pojdite na stran za prenos Android SDK in se pomaknite navzdol na dno. Kliknite na povezavo, prikazano na sliki, in prenesite datoteko zip. Izvlecite datoteko zip in zaženite datoteko .exe . Prekličite izbiro vsega, razen »Orodja za platformo Android SDK« in kliknite Namesti. To bo namestilo orodje ADB na vaš računalnik.

Prilagajanje navigacijske vrstice v Oreo
Zdaj, ko smo končali s pripravami, nadaljujmo s postopkom prilagajanja navigacijske vrstice na vašem Androidu.
1. Zaženite aplikacijo »Navigacijska vrstica po meri« v telefonu in tapnite gumb »Začni« . Naslednja stran vam bo pokazala vse korake, ki jih potrebujete za ustrezen dostop do aplikacije.

2. S funkcijo za odpravljanje napak USB lahko povežete telefon z namiznim računalnikom . Ko je priključen, zaženite terminal (ukazni poziv za uporabnike operacijskega sistema Windows) in kopirajte prilepite naslednji ukaz in pritisnite Enter.
adb lupina

3. Zdaj bomo odobrili aplikacijo, ki nam bo omogočila, da prilagodimo navigacijsko vrstico, ki jo uporablja. Če želite to narediti, samo kopirajte in prilepite naslednji ukaz in pritisnite tipko enter / return .
pm grant xyz.paphonb.systemuituner android.permission.WRITE_SECURE_SETTINGS

4. Takoj ko zaženete ta ukaz, boste videli, da bo barva strani aplikacije postala zelena od rumene . To pomeni, da ima aplikacija zdaj potreben dostop. Sedaj tapnite gumb z desno puščico in na naslednji strani pritisnite “Start” .

5. Z dotikom gumba Start se na napravi izvede test združljivosti. Po končani vožnji, pritisnite naslednjo puščico, dokler ne pridete do domače strani aplikacije, ki naj bi izgledala kot slika spodaj.

6. Zdaj se dotaknite možnosti »Navigacijska vrstica« . Tu si lahko ogledate seznam sprememb, ki jih lahko naredite s to aplikacijo v navigacijski vrstici. Na primer, lahko obrnete nazaj in nazaj gumb, spremenite njihovo velikost in tako naprej. Kot lahko vidite na spodnji sliki, sem na telefonu obrnil gumb in nazaj.

7. Tukaj lahko naredite veliko sprememb. Vzemimo na primer preprosto. Videz navigacijske vrstice lahko spremenite tako, da izberete Teme . Tu boste videli seznam različnih stilov navigacijskih gumbov, ki jih lahko uporabite. Vendar pa je to pro nastavitev in za to boste morali plačati .

8. Še ena dobra stvar, ki jo lahko naredimo, je, da lahko v navigacijski vrstici dodamo dva dodatna gumba. To je zelo preprosto. Vrnite se od strani »Tema« do glavne strani in se pomaknite navzdol, da najdete možnosti »Dodatni levi gumb« in možnosti »Dodatni desni gumb« . Najprej dodamo levi gumb. Dotaknite se “Type” in nato izberite vrsto gumba . Ustvaril bom navigacijsko tipko, ki mi bo omogočila, da potegnem navzdol navigacijsko senco.

9. Sedaj bomo izbrali ikono gumba. Takoj, ko izberete vrsto gumba, boste videli možnost, da izberete njeno ikono. Dotaknite se in izberite želeno ikono . Izbrala bom »Chevron down«, ko me bo puščica navzdol spomnila na njeno funkcijo.

10. Podobno lahko ustvarite še en gumb (ekstra desni gumb), ki se bo prikazal na skrajni desni strani navigacijske vrstice. Poglejte spodnjo sliko, da vidite, kako izgleda, ko aktiviram oba gumba.

GLEJ VEČ: Kako omogočiti Android O kot obvestilo točk na kateri koli napravi Android
Spremenite temo in nastavite gumbe po meri za navigacijo v Androidu Oreo
Android Oreo je odlična posodobitev že zrelega operacijskega sistema Android. Ob dejal, da še vedno nima navigacije bar customizer, nekaj, kar sem upal. K sreči obstajajo tudi drugi načini za prilagoditev navigacijske vrstice v operacijskem sistemu Android Oreo. Torej, preizkusite to metodo na pametnem telefonu z operacijskim sistemom Android Oreo in nam sporočite svoje misli v spodnjem oddelku za komentarje.