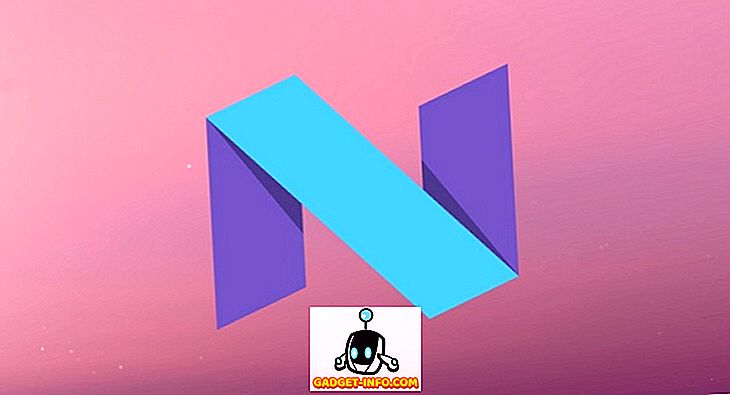Čas teče, ko delate na računalniku ali celo igrate igro, ki ste jo resnično zajeli, kar lahko včasih pokvari vaš urnik. Če se resnično želite disciplinirati, je pomembno, da načrtujete delovni čas ali igralne ure. In to lahko storite z nastavitvijo računalnika z operacijskim sistemom Windows 10, da se samodejno izklopi po določenem časovnem obdobju ali ob določenem času. Obstaja nekaj načinov za načrtovanje zaustavitve v računalniku z operacijskim sistemom Windows 10. No, brez nadaljnjih zavlačevanj, tukaj je, kako lahko samodejno zaustavite Windows 10 PC:
1. način: Načrtujte samodejno zaustavitev s Task Schedulerjem
Lahko uporabite Windows 'vgrajeno razporejevalnik opravil, da ustvarite nalogo, ki bo samodejno zaustavila vaš računalnik z operacijskim sistemom Windows 10 z lahkoto. Spodaj so navedeni koraki:
1. Samo zadeti Cortana iskalno vrstico Windows 10 in iskanje " Task Scheduler " in boste morali najti ustrezen rezultat. Kliknite nanjo.

2. Okno razporejevalnika opravil se mora odpreti. Tukaj kliknite “ Create Basic Task… ”.

3. Nato lahko nastavite ime za nalogo in dodate opis. Ko končate, kliknite »Naprej«.

4. Nato lahko nastavite, ali želite, da je opravilo aktivno dnevno, tedensko, mesečno ali pa želite opraviti samo to nalogo. Lahko se odločite, da boste nalogo sprožili, ko se prijavite v računalnik, ko se računalnik zažene ali ko je določen dogodek prijavljen.

5. Ko končate, lahko izberete točen čas, ko želite, da se naloga začne. Prav tako lahko preverite možnost »Sinhroniziraj v različnih časovnih pasovih«, če veliko potujete v različne države.

6. Ko izberete čas opravila, boste morali izbrati dejanje, ki ga želite opraviti. Izberite » Začni program «. Lahko celo izberete »Prikaži sporočilo«, če želite, da vas opomnik na zaslonu zbudi.

7. Nato na naslednji strani pritisnite gumb » Prebrskaj « in pojdite v mapo C: Windows System32 in izberite » Shutdown.exe «. V razdelku Dodajanje argumentov vnesite » -s -t 1800 «, kjer je 1800 število sekund, ki jih bo računalnik izvedel za zaustavitev po pozivu. Ko končate, kliknite »Naprej«.

8. Nato boste dobili pregled opravila. Kliknite » Dokončaj «, da dokončate ustvarjanje naloge.

Ko je ta naloga ustvarjena, boste dobili obvestilo v času, ko načrtujete nalogo, kar pomeni, da se bo vaš računalnik z operacijskim sistemom Windows 10 izklopil po določenem času. Priporočamo vam, da nastavite število sekund v 7. koraku, tako da boste imeli nekaj časa, da shranite stalne naloge, preden se računalnik Windows 10 samodejno izklopi.
Ko je naloga ustvarjena, lahko obiščete Task Scheduler-> Task Scheduler Library in z desno miškino tipko kliknete na nalogo, ki ste jo ustvarili, in izberete » Properties «. Tu se lahko igrate z različnimi varnostnimi možnostmi, pogoji, zgodovino in še več. Iz menija z desno miškino tipko lahko izberete tudi izvajanje, končanje, brisanje ali onemogočanje opravila.

2. način: Samodejno zaustavitev z ukazom Run ali Command Prompt
Če ne želite načrtovati samodejnega izklopa za vsak dan in ga želite samo za to enkratno uporabo, lahko uporabite Run ali Command Prompt ali celo Powershell, da nastavite določen čas, po katerem se bo računalnik Windows 10 izklopil. To naredite tako:
Zaženi
Odprite Zaženi na Windows 10 s ključnim kombiniranim Win + R. V Run, vnesite " shutdown -s -t 1800 ", pri čemer je 1800 (30 minut) očitno število sekund, po katerem se bo računalnik izklopil. Kliknite na »Ok«, potem pa boste prejeli obvestilo »Windows se bo izklopil v 30 minutah«.

Ukazni poziv
Lahko samo odprete Command Prompt ali Powershell in zaženite isti ukaz " shutdown -s -t 1800 " za samodejno zaustavitev Windows 10 PC.

Opomba : »-s« lahko zamenjate z »-r« v vseh ukazih za zaustavitev, da se samodejno znova zažene računalnik z operacijskim sistemom Windows 10.
Ste pripravljeni na samodejno zaustavitev računalnika z operacijskim sistemom Windows 10 ob predvidenem času?

Če iščete načrtovanje shutdown vaš Windows 10 PC samo za zdaj, lahko uporabite drugo metodo, saj je zelo preprosta. Vendar, če iščete rešitev za samodejno zaustavitev za dolgoročno obdobje, uporabite prvo metodo, ki je izdelana in ponuja številne možnosti. Torej, poskusite obe metodi ven in izberite tisto, ki vam bolje ustreza. Obvestite nas, če se soočite s kakršnimi koli težavami. Zvok je v spodnjem oddelku za komentarje.