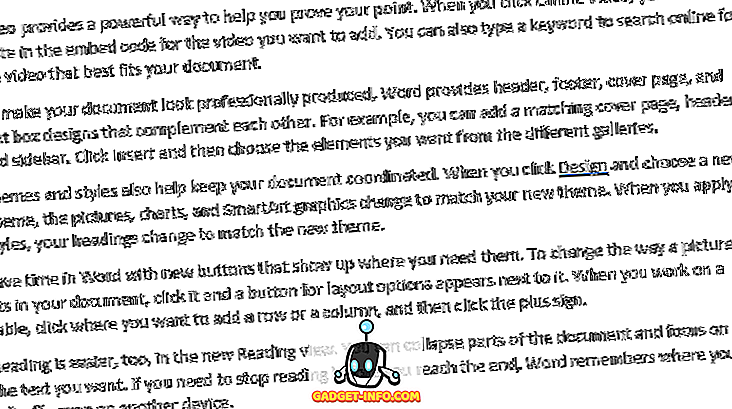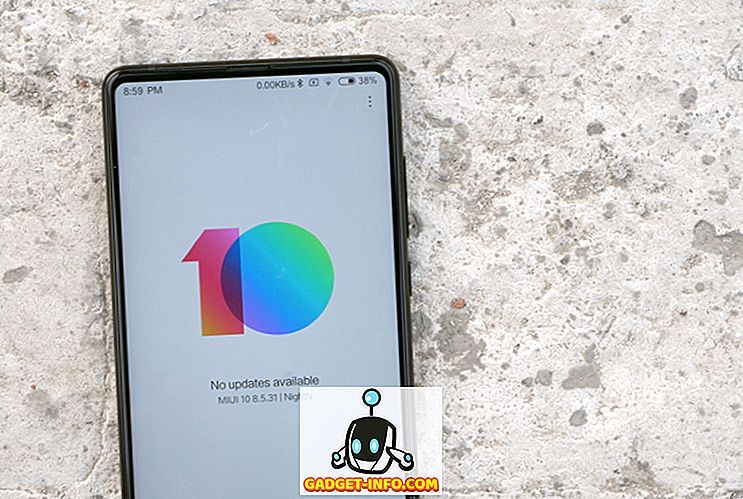Nazadnje je bila ena glavnih pritožb, ki je obstajala proti iOS-u, to, da Bluetooth radio ni mogoče uporabiti za izmenjavo datotek in prenos podatkov. Apple je vedno navedel varnost kot glavni gonilnik te odločitve, kasneje pa je zagotovil alternativo, ki je zagotovila to svobodo brez ogrožanja varnosti uporabnikovih podatkov. Ta funkcija je omogočila, da združljive naprave iOS ali naprave MacOS omogočajo skupno rabo datotek, fotografij, stikov in precej vsega drugega z uporabo varnega, šifriranega protokola.
AirDrop je bil predstavljen z iOS 7 in OS X Lion, od takrat pa je videl svoj pravičen delež polemik v smislu, da ne deluje vedno tako, kot pričakujejo uporabniki. Ker se zanaša na nizko latenco, visokohitrostno medsebojno povezovanje moči radia Bluetooth 4.0 LE in vgrajenega WiFi čipa, je težko odpraviti težave z AirDropom prek tradicionalnih metod za odpravljanje težav. Še vedno pa lahko veliko preizkusite, preden obiščete Genius bar, in če se na vaši napravi iPhone, iPad ali Mac soočite z frustracijami, ki jih ponuja AirDrop, je tukaj seznam stvari, ki jih lahko poskusite odpraviti:
1. Preverite radijske naprave in povezljivost naprave
To je verjetno ne-brainer korak, ampak tisti, ki bi jo zagotovo morali zagotoviti pred dajanjem in obisku Apple. Kot smo že omenili, se AirDrop opira na Bluetooth in WiFi za komunikacijo in prenos podatkov. Zato na obeh napravah za pošiljanje in sprejemanje zagotovite, da sta oba radia dejansko vklopljena. V sistemu iOS lahko preverite stanje tako za nadzorni center kot za macOS, menijska vrstica pa vam bo povedala. Če je bila katera od radijskih postaj izklopljena, jo vklopite in znova poskusite AirDrop.

Naslednji je preverjanje povezljivosti. Prva stvar, ki jo morate zagotoviti je, da Način letenja ni vklopljen. To bi postalo očitno, ko bi pregledali WiFi in Bluetooth v nadzornem centru, toda za vsak primer, pojdite na nastavitve v vaši napravi iOS in se prepričajte, da preklop za letalski način ni vklopljen. V primeru, da je, ga obrnite nazaj na off in poskusite znova.
2. Preverite Ne moti statusa
Ta je malo zapletena, vendar AirDrop bo najverjetneje neuspešen, če je vaša naprava, ne glede na to, ali iOS ali macOS, v načinu DND. Način delovanja AirDropa je, da bo na sprejemni napravi pozval obvestilo o dohodnem prenosu, prejemnik pa mora sprejeti prenos za AirDrop, da ga sproži. Pod DND je verjetno, da to obvestilo ne bo nikoli aktivno prispelo, zaradi česar AirDrop ne bo uspel. Zato želite izklopiti način Ne moti, preden vzpostavite uspešno povezavo AirDrop.

Na napravi s sistemom iOS lahko to enostavno izvedete prek nadzornega centra, kjer morate preprosto zagotoviti, da se ikona lune (ki označuje način DND) ne vklopi. Na računalniku Mac lahko izklopite funkcijo Ne moti prek plošče za obvestila (če ste to nastavili) ali v podoknu z nastavitvami sistema obvestil .
Ne smemo pozabiti, da če uporabljate načrtovani DND, AirDrop morda ne bo deloval v teh urah.
3. Vklopite zaslon prejemne naprave (iOS)
Na podlagi prejšnjega koraka za odpravljanje težav vam pomaga zagotoviti, da je zaslon naprave prejemnika iOS vklopljen. To je zato, ker, kot smo že omenili, AirDrop generira dohodno obvestilo o prenosu in takšna obvestila se morda ne bodo vedno vklopila na zaslonu, kar bo povzročilo neuspel poskus povezave. Zato se pred prenosom podatkov z uporabo funkcije AirDrop prepričajte, da je zaslon vklopljen za sprejemno napravo.
Treba je omeniti, da se ta korak nanaša posebej na naprave iOS . Pri macOS-u stanje zaslona ne spreminja ničesar, dokler sistem sam ne vstopi v stanje spanja. Na macOS-u bodo vhodne zahteve AirDrop ustvarile obvestila na zaklenjenem zaslonu.
3. Ali je funkcija AirDrop vklopljena in vidna?
To je še en zanimiv vidik, ki ga včasih zanemarimo. AirDrop je na voljo v treh državah, ki ponujajo različne ravni vidljivosti:
- Izklopljeno: to pomeni, da naprava sploh ni vidna. Vendar pa lahko datoteke AirDrop še vedno pregledujete z drugimi vidnimi napravami.
- Samo stiki: Morda najtežja možnost, ki dodaja plast varnosti. Vaša naprava je vidna samo osebam, ki so na vašem seznamu stikov. Da bi to delovalo, morajo biti tako oddajne kot sprejemne naprave vpisane v iCloud in imeti kontaktne podatke med seboj Apple ID ali telefonsko številko.
- Vsi: Splošno priporočena možnost. Vsaka bližnja naprava, ki omogoča AirDrop, lahko vidi vašo napravo.
Kot ste morda uganili, morate te nastavitve na sprejemni napravi preveriti prednostno in jih po možnosti nastaviti na Vsakdo, da zagotovite nemoteno povezljivost. Na napravi iOS lahko to storite prek Nadzornega centra z možnostjo AirDrop in izberete Vsakdo .

Na računalniku Mac, pojdite v Finder in na levi strani pritisnite AirDrop. Na dnu plošče kliknite Dovoli, da me odkrije: in v spustnem meniju izberite Vsi .

Pri Macih je prav tako pomembno, da ste dejansko v možnosti AirDrop v Finderju, da se vaša naprava prikaže na seznamu pošiljatelja. Velikokrat se ljudje razočarajo, ker so bili na nekem drugem področju na svojem Macu, medtem ko mora biti AirDrop aktivna lokacija v Finderju za AirDrop.
4. Preverite razdaljo med napravami
Učinkovit obseg delovanja AirDropa je 30 ft, saj je odvisen od povezave Bluetooth in WiFi. Če je razdalja med napravami večja od tega, jih poskusite približati. Prav tako je vredno poudariti, da je treba to idealno razdaljo v višini 30 ft vzeti z zrnom soli, ker lahko v dejanskih okoliščinah elektromagnetna polja, stene in fizični predmeti ter druge elektronske naprave vplivajo na to razdaljo in zmanjšajo to razdaljo na nekaj veliko manjšega. Bottomline: samo poskusite približati vaše naprave.
5. Izklopite osebno vročo točko (iOS)
To je še en tip, ki se nanaša posebej na iOS del mehanike AirDrop. Osebni Hotspot na iPhone je znano, da moti AirDrop, morda zato, ker se ukvarja z WiFi radio. To bi bilo še bolj problematično, če ste omogočili tudi Bluetooth povezavo. Zato vam pomaga, če izklopite Personal Hotspot na napravi iOS, preden poskusite AirDrop. To storite tako, da preklopite na Nastavitve v napravi iPhone in preklopite stikalo Osebna točka na Izklop.
6. Upravljanje vrst datotek na zraku
iOS-ova implementacija AirDrop-a je nekoliko drugačna kot pri macOS-u. Na iPhone, ko prejmete datoteko prek AirDropa, je pričakovano obnašanje operacijskega sistema, da ga odprete v ustrezni aplikaciji (s tem, da jo prejmete v izvirni aplikaciji Photos). To preprečuje, da bi iPhone ali iPad prejel AirDrop, ki ima več vrst datotek, kar povzroči napako . V takšnih primerih vas bo pozdravilo sporočilo, ki pravi: »Ne morem prejeti vseh teh elementov hkrati.«
Odpravljanje tega je tako preprosto, kot da se v eni seji AirDrop pošlje samo ena vrsta datoteke . To pomeni, da lahko pošiljate in prejemate več datotek, dokler so vse, recimo, fotografije ali vse datoteke PDF ali vse MP3 in tako naprej. To se razlikuje od tega, kako deluje MacOS, kjer lahko prejmete toliko datotek, kot jih želite, če pa ste se soočili z zgornjo napako na iPhone-u, je to popravek.
7. AirDropping v podedovani Mac
AirDrop podpira številne starejše naprave, tudi če uporabljajo drugačno različico Bluetooth. Da bi zaobšel to oviro, je Apple uvedel dva različna protokola AirDrop: enega, ki deluje z novejšimi različicami Bluetooth 4.0 Mac in drugega za starejše računalnike Mac (zlasti za modele 2012 in starejše). Ta sprememba v protokolu se ne zgodi samodejno, zato, če poskušate nekaj poslati na računalnik 2012 ali starejši Mac, boste morali ročno preklopiti na starejši protokol.
Če želite to narediti, v razdelku AirDrop iskalnika kliknite modro povezavo, ki pravi, "Ne vidite, koga iščete?" In kliknite gumb Iskanje starejših Mac . Vaš prejemnik bo zdaj prikazan na tem seznamu.

8. Preverite nastavitve požarnega zidu vašega računalnika Mac
macOS ima izvorni požarni zid, ki lahko, če je omogočen, prekine AirDrop. Če delate z računalnikom v skupni rabi, je morda vklopljen brez vaše vednosti, kjer ga boste morali izklopiti, da znova omogočite AirDrop.
To storite tako, da nadaljujete z možnostjo Sistemske nastavitve, nato Varnost in zasebnost in nato zavihek Požarni zid . V razdelku Možnosti požarnega zidu počistite polje »Blokiraj vse dohodne povezave«, da obnovite funkcijo AirDrop. Treba je omeniti, da boste potrebovali skrbniške pravice za to spremembo.

9. Preverite ime omrežja vaše naprave
Morda se vam zdi čudno, vendar obstaja možnost, da ima vaša naprava Mac ali iOS poseben znak v imenu omrežja, ki razbije AirDrop. Na splošno je dobro, če pri poimenovanju naprav uporabljate standardne alfanumerične znake.
Če želite to preveriti na računalniku Mac, v Mac-ov preberite Sistemske nastavitve -> Skupna raba in nato Ime računalnika. Na iPhone, Settings (Nastavitve) > About > ( Ime) > Name (Ime) je pot, ki si jo želite ogledati.

10. Razni nasveti za pritrjevanje zračnega odvoda
Če vsega zgoraj navedenega še niste rešili, obstaja nekaj splošnih popravkov, ki jih lahko poskusite, ki pa niso specifični za AirDrop, ampak vseeno pomagajo pri povezljivosti:
- Znova zaženite naprave. To je splošno načelo za določitev številnih skupnih vprašanj, ki veljajo tudi za AirDrop.
- Znova zaženite brezžični usmerjevalnik. AirDrop uporablja WiFi in s tem lahko pomaga rešiti težave.
- Ponastavi omrežne nastavitve. To je skrajni ukrep, vendar če je vaš iOS naprava krivec, lahko pomaga. V sistemu iOS lahko to najdete v razdelku Nastavitve > Splošno > Ponastavitev > Ponastavi omrežne nastavitve .
- Prepričajte se, da sta naprava za pošiljanje in prejemanje v istem omrežju WiFi. To sploh ni zahteva za AirDrop za delo, vendar bo olajšalo odkrivanje.
- Vklopite in izklopite Bluetooth in WiFi za obe napravi.
- Posodobite programsko opremo na najnovejšo različico, ki je na voljo. To uporabite kot splošno najboljšo prakso in ohranite naprave vedno na najnovejši različici operacijskega sistema.
- Prepričajte se, da sta obe napravi vpisani v iCloud. Če so že, se odjavite in ponovno prijavite.
Popravite težave z AirDropom na vaši napravi Mac in iOS
AirDrop je nekaj, kar veliko uporabljamo, saj je to odličen način za skupno rabo datotek med različnimi napravami Apple. No, ti nasveti bi morali rešiti vaše težave z AirDrop v večini primerov. Če še vedno ne pomagajo, je morda čas, da obiščete Genius bar in rešite problem. Če smo nekaj zgrešili, nam pustite komentar spodaj in nam sporočite. Hvala za branje!