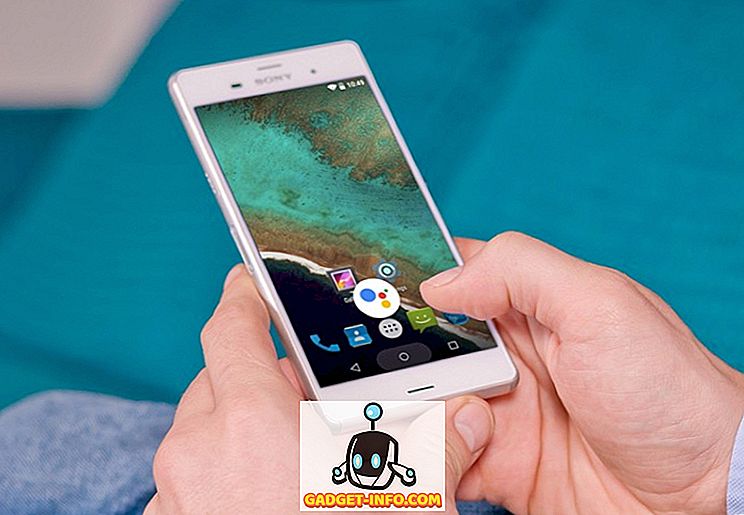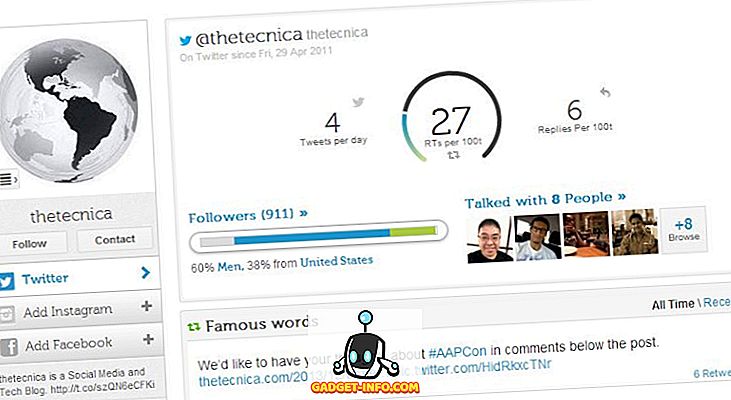Obstaja več razlogov, zakaj boste morda želeli narediti posnetek zaslona v računalniku - da bi v šolski projekt dodali nekaj, kar ste našli na spletu, da bi delili nekaj težav, s katerimi se srečujete s tehnično podporo, ali pa jih boste morda morali, kot jaz, vzeti. za delo. Posnetki zaslona lahko resnično pridejo v poštev za najrazličnejše stvari in morda ste že občutili potrebo, da naredite posnetek zaslona v vašem sistemu (kar je verjetno razlog, da ste tukaj).
Obstaja več različnih načinov, kako lahko posnamete posnetke zaslona na računalniku z operacijskim sistemom Windows 10 in tukaj bomo našteli vsa orodja za posnetke zaslona, ki jih je Microsoft zapakiral v svoj operacijski sistem, skupaj z nekaj metodami, ki vključujejo aplikacije drugih proizvajalcev. Torej, brez odlašanja, raziščite vse načine, na katere lahko posnamete posnetke zaslona v računalniku:
Kako narediti posnetek zaslona v računalniku
Kako narediti posnetek zaslona na računalniku z bližnjico "Windows + Print Screen"
Prvi in verjetno najbolj razširjen način, kako lahko posnamete posnetke zaslona v računalniku, je z bližnjico »Windows + Print Screen«. Če želite narediti posnetek zaslona z uporabo te metode, morate na tipkovnici hkrati pritisniti tipko Windows in tipko Print Screen (pogosto označeno kot PrtScr ali PrtScn) in zaslon bo za trenutek zatemnjen in se razsvetli nazaj, kar pomeni, da je zaslon uspešen. Posnetek zaslona s to funkcijo samodejno shrani posnetek zaslona v mapo »Slike« v vašem sistemu v mapi »Posnetki zaslona«. To je daleč najpreprostejši in najhitrejši način, da naredite posnetek zaslona na računalniku z operacijskim sistemom Windows 10.
Opomba: V nekaterih prenosnih računalnikih lahko gumb Print Screen aktivirate šele, ko pritisnete funkcijsko tipko. Če imate takšen prenosni računalnik, boste morali uporabiti ukaz "Windows + Function (Fn) + Print Screen", da naredite posnetek zaslona. Druga stvar, ki jo je vredno omeniti, je, da lahko naredite posnetek zaslona s pritiskom na tipko »Natisni zaslon«, vendar posnetek zaslona, ki ste ga uporabili s to metodo, se shrani v odložišče sistema Windows in morate ga najprej prilepiti v Paint / Paint 3D lahko shranite.
Kako narediti posnetek zaslona v računalniku z orodjem za izrezovanje
Orodje za izrezovanje Windows je še en odličen način za zajemanje posnetkov zaslona na računalniku z operacijskim sistemom Windows 10. Če želite uporabiti orodje za izrezovanje, morate odpreti orodje za izrezovanje v meniju »Start«. Ko je orodje odprto in ste na zaslonu, ki ga želite zajeti, preprosto kliknite na Novo v orodni vrstici, levi klik na miško / sledilno ploščico in povlecite, da izberete območje, ki ga želite zajeti . Takoj, ko zapustite levi klik, orodje izbere območje, ki ste ga označili, in odpre posnetek zaslona v oknu, s katerim lahko po potrebi uredite ali dodate pripombe.

Orodje za izrezovanje ponuja štiri različne načine posnetkov zaslona, med katerimi lahko izbirate, med drugim izrezek prostih oblik, pravokotni izrezek, izrezek oken in izrezek celotnega zaslona, ki vam omogoča, da naredite različne vrste posnetkov zaslona. Poleg tega ima orodje tudi možnost zakasnitve, ki omogoča nastavitev časovnika, da posname posnetek zaslona, kar lahko resnično pride v poštev, če želite posneti začasno okno. Kar je resnično super pri orodju za izrezovanje, je, da vam omogoča shranjevanje posnetka v različnih oblikah datotek, skupno rabo posnetka neposredno po e-pošti in odprtje posnetka zaslona v programu Paint 3D, če želite narediti dodatne spremembe.
Kako narediti posnetek zaslona na računalniku z bližnjico »Windows + Shift + s«
Še ena odlična bližnjica, s katero lahko posnamete posnetke zaslona na računalniku z operacijskim sistemom Windows 10, je ukaz »Windows + Shift + s«. Ukaz lahko uporabite tako, da hkrati tapnete tipko Windows, Shift in s na tipkovnici, kar vam bo omogočilo, da povlečete in izberete kateri koli del zaslona, na katerem želite posneti posnetek zaslona. Vendar pa za razliko od prejšnjih metod posnetek zaslona, ki ga zajema ta način, ni samodejno shranjen.
Posnetki, posneti s to metodo, se kopirajo v odložišče sistema Windows in jih je treba prilepiti v programsko opremo za obdelavo slik, kot je Paint ali Paint 3D . Če želite to narediti, morate odpreti Paint in pritisniti »Ctrl + V«, da prilepite posnetek zaslona, nato pa boste lahko uredili / shranili posnetek zaslona. Ukaz 'Windows + Shift + s' je hitrejša alternativa orodju za izrezovanje, saj odstrani korak od posnetka zaslona.
Kako narediti posnetek zaslona okna
Če želite narediti posnetek zaslona določenega odprtega okna, lahko uporabite ukaz 'Alt + Print Screen'. Ukaz deluje precej podobno kot ukaz 'Windows + Shift + s', saj kopira posnetek zaslona v odložišče Windows, vendar v tem primeru ukaz samo posname sliko izbranega aktivnega okna. Ukaz "Alt + PrtScr" je lahko uporaben, če želite narediti posnetek zaslona določenega okna, ne da bi se morali vleči in izbrati okno.
Bližnjica za Windows logotip + zmanjšanje glasnosti (samo naprave Microsoft Surface)

Če imate tablico Microsoft Surface, morda ne boste imeli dostopa do fizične tipkovnice. V takem primeru morate hkrati imeti logotip Windows in gumb za zmanjšanje glasnosti, da posnamete posnetek zaslona . Ko pritisnete gumbe, se zaslon za trenutek potemni, kar pomeni, da je posnetek posnet. Zajeti posnetki zaslona bodo shranjeni v knjižnici slik v mapi z naslovom Posnetki zaslona.
Bližnjica "Fn + Windows + preslednica" (naprave Microsoft Surface s pokrovom tipa)

Če imate v napravi Microsoft Surface tip pokrova, lahko preprosto naredite posnetek zaslona z ukazom "Fn + Windows + preslednica". Podobno kot prejšnja bližnjica zaslona za naprave Microsoft Surface, bo uspešen posnetek prikazan na zaslonu, ki bo začasno zatemnjen . Ta bližnjica bo shranila tudi posnetke zaslona v mapi Posnetki v knjižnici Slike v sistemu.
Kako narediti premikanje posnetkov v operacijskem sistemu Windows
Windows 10 na žalost ne vključuje domače funkcije, ki vam bo omogočala, da si boste lahko ogledali slike. Če želite uporabiti drsni posnetek zaslona v sistemu Windows, se boste morali zanesti na aplikacije drugih izdelovalcev. Snagit je močan screenshot orodje, ki ga lahko uporabite, da se pomikate posnetke zaslona na napravi Windows . Orodje pakira tono funkcij in lahko služi kot orodje »vse-v-enem« za vse vaše potrebe zaslona.

Ne samo, da vam aplikacija omogoča zajem celotnega namizja, dela namizja in oken aplikacij, temveč tudi zajemanje celotnih spletnih strani s funkcijo pomikanja zaslona. Aplikacija vsebuje tudi vgrajen urejevalnik, ki vam omogoča urejanje posnetka zaslona, preden ga shranite. Poleg tega vam Snagit omogoča tudi snemanje zaslona na namizju. V primeru, da ste uporabnik moči in zahtevate uporabnost zaslona, ki ustreza vašim potrebam, je Snagit aplikacija, ki jo želite uporabiti.
Download Snagit: (15-dnevni brezplačni preizkus, Rs. 4, 249.42)
Kako spremeniti privzeto ciljno sliko zaslona v sistemu Windows
Nekatera prej omenjena orodja za posnetke zaslona samodejno shranijo posneti posnetek v mapo Posnetki v knjižnici Slike. Če ne želite shraniti posnetkov zaslona, ki ste jih posneli v to mapo, lahko privzeto ciljno usmerjenost zaslona spremenite tako:
- Poiščite mapo Posnetki v knjižnici slik v sistemu

- Z desno miškino tipko kliknite mapo Screenshots in v spustnem meniju izberite Properties (Lastnosti)

- Preklopite na kartico Lokacija in v naslovno vrstico v zavihku vnesite nov cilj

- Kliknite gumb Apply v spodnjem desnem kotu okna
Posnetki zaslona bodo zdaj shranjeni na novi lokaciji, ki ste jo vnesli v naslovno vrstico. Če želite ponovno spremeniti lokacijo, se lahko pomaknete do istega okna in kliknete gumb Obnovi privzeto.
Kako spremeniti privzeti format datoteke za posnetke zaslona v sistemu Windows
Posnetki zaslona, zajeti v operacijskem sistemu Windows, so privzeto shranjeni v obliki zapisa .png, če pa raje delate s katero koli drugo obliko datoteke, lahko nekaj slik shranite v drugih oblikah datotek. Medtem ko Windows nima izvorne funkcije, ki vam omogoča, da spremenite privzeto obliko zapisa posnetkov zaslona, lahko ročno izberete drugo obliko datoteke vsakič, ko naredite posnetek zaslona.

Funkcija bo delovala le z orodji za posnetke zaslona, ki zahtevajo ročno shranjevanje posnetkov zaslona in ne bodo delovali z ukazom »Windows + PrtScr«, ki samodejno shrani in shrani posnetke zaslona. Vse, kar morate storiti, je, da preklopite obliko datoteke tako, da se dotaknete spustnega menija tik pod vrstico z imenom datoteke v pogovornem oknu »Shrani kot« in izberete katero koli drugo razpoložljivo datoteko.
Kako narediti posnetek zaslona v računalniku
Oboroženi s temi informacijami, boste zdaj lahko zlahka naredili posnetke zaslona v računalniku. Vsa zgoraj navedena orodja za posnetke zaslona enako dobro delujejo in katera metoda je odvisna od osebnih preferenc in vrste posnetkov zaslona, ki jih morate zajeti. Ponavadi se večinoma znajdem z bližnjico »Windows + PrtScr«, ker je precej enostavna, vendar uporabljam tudi orodje za izrezovanje, ko moram prebrati le majhen del zaslona. Treba je omeniti, da je Microsoft že razkril načrte za izboljšanje svojega vgrajenega orodja za pregledovanje zaslona in novi pripomoček za posnetek zaslona, imenovan Snip in Sketch, naj bi se začel uvajati s prihajajočo posodobitvijo Windows 10. \ t