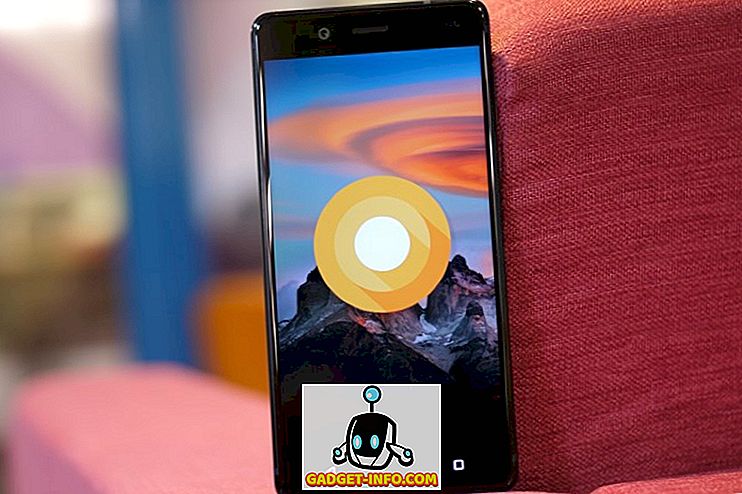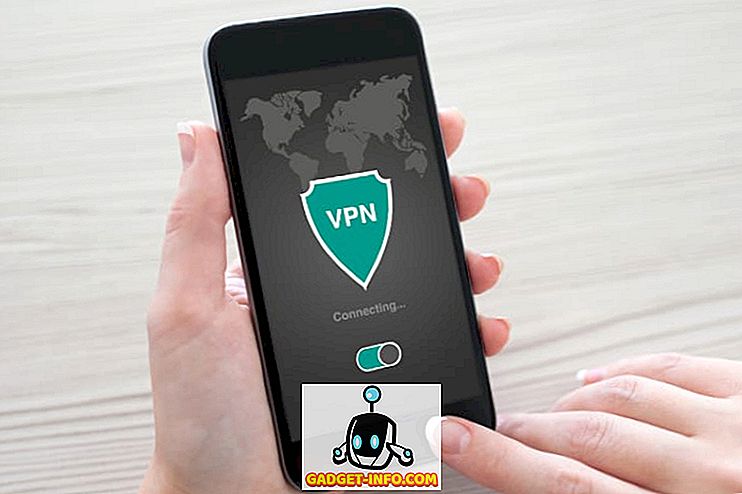Windows 10 je morda prinesel ton novih varnostnih funkcij (in luknje), toda starševski nadzor je ena od funkcij, ki je ostala nespremenjena v prejšnjih različicah sistema Windows. V sistemu Windows 10 so starševski nadzor še boljši. Zdaj imate možnost, da spremljate dejavnosti vašega otroka, kot je brskanje po spletu, čas zaslona in aplikacije in igre, ki jih uporabljajo.
Nekateri morda menijo, da je vohunjenje, sposobnost spremljanja otrokove dejavnosti je lahko koristna v dobi spletnega nadlegovanja in ustrahovanja. Torej, ne da bi več zapravljali svoj čas, tukaj je, kako lahko nastavite starševski nadzor v sistemu Windows 10:
Ustvarite otroški uporabniški račun v sistemu Windows 10
Preden konfigurirate starševski nadzor v sistemu Windows 10, morate ustvariti uporabniški račun za svojega otroka. To naredite tako:
1. Pojdite v Windows 10 Nastavitve-> Računi-> Družina in drugi uporabniki in kliknite »Dodaj družinskega člana« .

2. V novem pogovornem oknu, ki se prikaže, izberite »Dodaj otroka« in vnesite e-poštni naslov, če ste ga že ustvarili za svojega otroka. V nasprotnem primeru kliknite na možnost, ki pravi »Oseba, ki jo želim dodati, nima e-poštnega naslova«.

3. Tukaj vnesite podatke o svojem otroku, kot so ime, datum rojstva itd., Skupaj z e-poštnim naslovom, ki ga želite ustvariti .

4. Nato boste morali vnesti svojo številko mobilnega telefona ali nadomestni e-poštni naslov, da boste zaščitili račun za otroke, v primeru, da ste vdrli.

5. Ko končate, bo poslano povabilo, da postane vaš družinski član, na e-poštni naslov, ki ste ga pravkar ustvarili. Za začetek konfiguriranja starševskega nadzora boste morali sprejeti povabilo po e-pošti.

6. Odprite Outlookovo pošto, prijavite se z e-poštnim naslovom, ki ste ga pravkar ustvarili, in odprite povabilo. Tukaj kliknite na " Sprejmi povabilo ".

Opomba : Povabilo bo poteklo v 14 dneh, zato ga morate predhodno sprejeti.
7. Odpre se stran » Pridruži se vaši družini « in tukaj se boste morali ponovno prijaviti, da potrdite sprejem vabila. Ko končate, lahko nastavite račun za otroke po vaši želji.

Konfigurirajte otroški račun
Račune za otroke lahko konfigurirate med drugim prek Microsoftove družinske spletne strani .

Tu so možnosti, ki jih lahko nastavite na starševski nadzor:
Nedavne dejavnosti
V razdelku »Nedavne dejavnosti« lahko omogočite ali onemogočite možnost »Poročanje o dejavnosti«. Če ga boste omogočili, boste dobili poročila o dejavnostih, aplikacijah in igrah brskalnika vašega otroka in času zaslona . Lahko samo nadaljujete v oddelek nedavne dejavnosti, da preverite vse dejavnosti ali pa omogočite tudi možnost »E-poštna tedenska poročila meni«.

Opomba : Microsoft lahko poroča samo o dejavnosti brskanja po spletu, če otrok brska po Internet Explorerju ali Edge. Zato preprečite dostop do drugih aplikacij brskalnika. Če je vklopljeno tudi »Poročanje o dejavnosti«, bo način brskanja InPrivate onemogočen.
Brskanje po spletu
Splet je lahko za otroka strašljiva stvar, ker nikoli ne veste, kdaj se pojavi čuden, neprimeren oglas. Zato je pomembno, da spremljate spletno brskanje vašega otroka. V razdelku »Spletno brskanje« lahko blokirate spletna mesta, ki jih ne želite obiskati. Najprej morate vklopiti možnost »Blokiraj neprimerne spletne strani«. Nato lahko dodate neprimerna spletna mesta v razdelku »Vedno blokiraj«.

Pomembno je omeniti, da je »Varno iskanje« vklopljeno, zato bodo iskalniki samodejno izločili vse, kar je neprimerno v rezultatih iskanja. Poleg tega, če imate res majhnega otroka, lahko celo poskrbite, da on / ona vidi samo spletne strani, ki ste jih dovolili.
Aplikacije, igre in mediji
Otroci se lahko hitro prilegajo kul iger, ki so na voljo v teh dneh, ampak kot starši, se morate prepričati, da ne bodo dobili roke na neprimernih aplikacijah ali igrah. K sreči vam razdelek »Aplikacije, igre in mediji« omogoča blokiranje aplikacij in iger, ki jih ne želite odpreti. Najprej morate vklopiti »Blokiraj neprimerne aplikacije in igre«. Nato lahko aplikacije, igre in medije omejite iz trgovine Windows na primerno starost otroka . Lahko celo blokirate določene aplikacije in igre, vendar samo iz nedavne dejavnosti.

Čas zaslona
Vas skrbi, da vaš otrok ves čas uporablja računalnik? No, tukaj lahko prevzamete nadzor. Odločite se lahko, koliko časa lahko vaši otroci porabijo za računalnik, in se lahko odločite tudi, kdaj lahko uporabljajo napravo . V razdelku »Čas zaslona« omogočite »Nastavitev omejitev, ko bo otrok uporabljal naprave«, nato pa lahko nastavite časovno obdobje, ko vaš otrok vsak dan uporablja računalnik. Če želite, lahko omejite uporabo na dan.

Nakup in poraba
V razdelku »Nakup in poraba« lahko svojemu otroku dodate denar za nakup aplikacij, iger in druge vsebine v Trgovini Windows. Lahko preprosto dodate denar in odstranite vse druge možnosti plačila, tako da so njihovi nakupi pod nadzorom.

Poiščite svojega otroka
Če ima vaš otrok napravo Windows 10 Mobile, lahko to možnost uporabite za preverjanje njegove ali njene lokacije na zemljevidu. Vklopite ga lahko samo, če na svojem telefonu uporabljajo isti Microsoftov račun. To vam lahko pomaga, če vas skrbi, kje so vaši otroci in če je telefon izklopljen.
Nastavitve zasebnosti za Xbox
Ta možnost poteka na spletni strani z nastavitvami zasebnosti za Xbox, kjer se boste morali prijaviti s preverjanjem v dveh korakih. Tukaj lahko spremljate otrokov Xbox profil, lahko izberete, ali želite, da vaš otrok vidi profil Xbox drugih ljudi, komunicirate prek videa, delite stvari itd. Te možnosti lahko nadzorujete za računalnike z operacijskim sistemom Windows 10 in konzole Xbox One & Xbox 360 kot dobro.

Nadzorujte otrokove spletne dejavnosti z možnostmi starševskega nadzora v sistemu Windows 10?
Internet ni res najbolj prijazen svet in zato je pomembno, da svoje otroke ohranite v mladosti. Kot ste morda opazili, Microsoft ponuja precej obsežne funkcije starševskega nadzora. Torej, pojdite in nastavite za svoje otroke. Obvestite nas, če imate kakršne koli dvome glede starševskega nadzora Windows 10. Zvok je v spodnjem oddelku za komentarje.
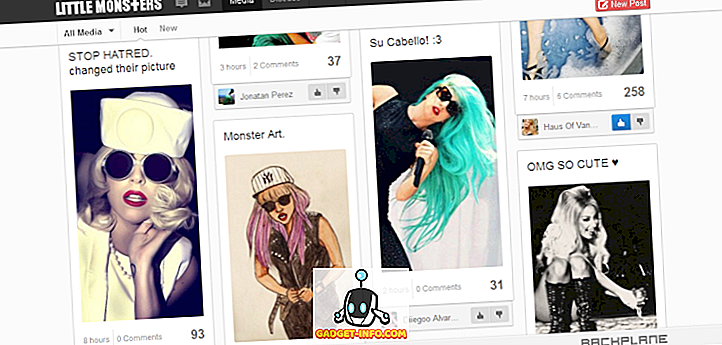
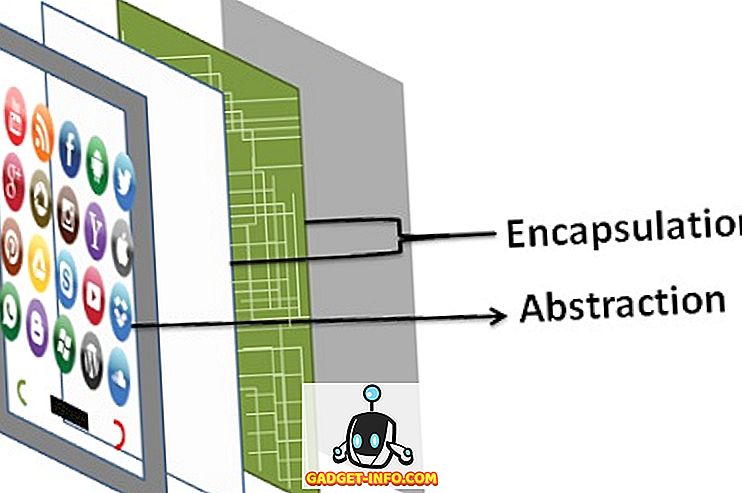
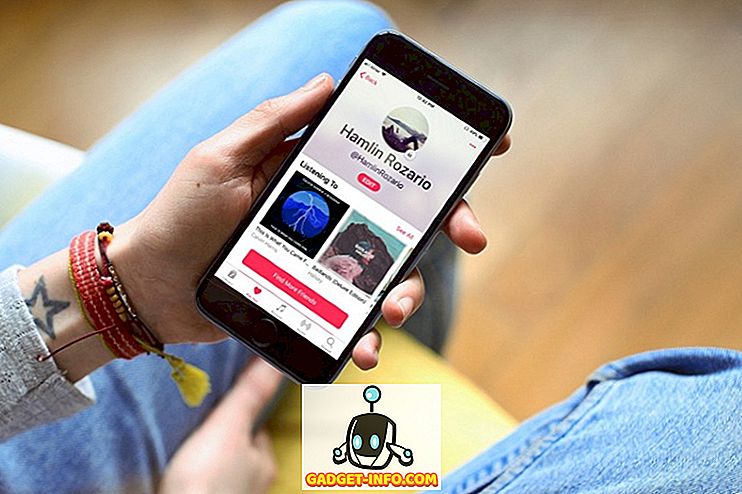

![Amazon - notranja zgodba [Infografika]](https://gadget-info.com/img/best-gallery/698/amazon-inside-story.gif)