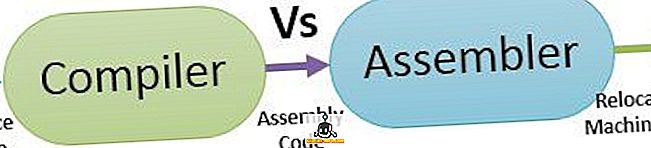Nakup prenosnega računalnika na Kitajskem ali s kitajskih spletnih strani za e-trgovino, kot je Alibaba ali Banggood, je zelo privlačna možnost za mednarodne kupce, saj te spletne strani ne ponujajo le odličnih ponudb na prenosnih računalnikih, temveč tudi omogočajo mednarodnim strankam, da dobijo prenosne računalnike, ki so na voljo izključno na voljo. na kitajskem trgu. Eden največjih izzivov, s katerimi se kupci soočajo pri naročanju prenosnih računalnikov iz Kitajske, je, da so dobavljeni s kitajsko različico operacijskega sistema Windows 10. Medtem ko je postopek namestitve precej preprost in uporabniki lahko zlahka pridejo na namizje s prevajalnikom, namestijo angleško različico Windows je izziv, s katerim se sooča večina uporabnikov, še posebej, če niso precej tehnološko preudarni.
Če ste na trgu za nov prenosni računalnik in razmišljate o nakupu enega od kitajskega trga, ste verjetno že zaskrbljeni zaradi postopka namestitve sistema Windows 10. \ t No, ni vam treba več skrbeti. Za vas smo pripravili preprost vodnik po korakih, ki vas vodi skozi postopek namestitve in dobite angleško različico sistema Windows 10 na vašem kitajskem prenosnem računalniku. Če želite začeti, morate najprej aktivirati kitajsko različico operacijskega sistema Windows 10, ki se dostavlja s prenosnim računalnikom, in povezati vaš Microsoft ID s prenosnim računalnikom. Ko končate z začetno namestitvijo sistema Windows 10, boste morali skrbno izvesti naslednje korake, da bo na vašem prenosnem računalniku nameščena angleška različica sistema Windows 10:
Zahteve
- Nameščen je prenosnik s kitajsko različico operacijskega sistema Windows 10
- Ločen prenosni računalnik z angleško različico operacijskega sistema Windows 10
- Rezervni pogon USB (najmanj 8 GB)
- Microsoft ID (Outlook, Live, Hotmail itd.)
Ustvarite namestitveni medij Windows 10
Če želite začeti s postopkom, morate najprej ustvariti namestitveni medij z operacijskim sistemom Windows 10 s prenosnim računalnikom, ki že uporablja angleško različico operacijskega sistema Windows 10. Ustvarjanje namestitvenega medija za Windows 10 je dokaj preprost postopek, vendar preden začnete proces, boste najprej morali glavo na Microsoftovo spletno stran in prenesete Windows 10 namestitveno orodje. Ko prenesete orodje, boste morali priključiti rezervni pogon USB v sistem in zagnati orodje. Zdaj, ko ste to storili, sledite spodnjim korakom in takoj boste lahko ustvarili namestitveni medij Windows 10:
- Takoj, ko zaženete orodje namestitvenega medija, boste morali pregledati veljavna obvestila in licenčne pogoje. Pred začetkom postopka morate sprejeti pogoje in določila .


3. Ko izberete možnost in kliknete gumb Naprej, boste morali izbrati jezik, izdajo in arhitekturo namestitvenega medija za Windows 10. \ t Če imate precej nov prenosni računalnik, lahko uporabite privzeto možnost, če pa imate starejši prenosni računalnik, je najbolje, da preverite izdajo in arhitekturo, ki je najbolj primerna za vaš model.

4. V naslednjem pogovornem oknu boste morali izbrati, kateri medij želite uporabiti za ustvarjanje namestitvenega medija za Windows 10. \ t Ker v tem primeru uporabljamo pomnilniški ključek USB, boste morali izbrati možnost USB flash drive in kliknite Next.

5. Naslednje pogovorno okno bo označilo vse USB pomnilniške pogone, ki so na voljo za postopek namestitve. Če imate v prenosni računalnik več priključkov USB, morate skrbno izbrati rezervni pogon, ki ga uporabljate za ta proces . Ko izberete ustrezen pogon, kliknite naslednji.

6. Če ste skrbno sledili zgoraj navedenim korakom, bo orodje zdaj začelo ustvarjati namestitveni medij Windows 10 v dodeljenem pogonu USB. Postopek traja precej časa, zato boste morali biti malo bolni, saj orodje za ustvarjanje medijev opravi svoje delo.

Orodje za ustvarjanje medijev običajno traja približno uro ali uro in pol za ustvarjanje namestitvenega medija, odvisno od konfiguracije računalnika. Takoj, ko je postopek končan, boste lahko odklopili pogon USB in ga uporabili za namestitev sistema Windows 10 na kateri koli drug prenosni računalnik, tako da sledite spodnjim korakom.
Namestite Windows 10 z namestitvenim medijem
Če želite namestiti angleško različico sistema Windows 10 na nov prenosnik, jo morate najprej popolnoma izklopiti in zagnati v BIOS. Zagon BIOS-a zahteva, da večkrat pritisnete funkcijsko tipko, takoj ko pritisnete gumb za vklop. Funkcijska tipka za zagon BIOS-a je odvisna od proizvajalca prenosnega računalnika. V našem primeru je to tipka F2, vendar je lahko vaša drugačna. Morali boste oditi na spletno stran proizvajalcev prenosnih računalnikov ali opraviti preprosto Googlovo iskanje, da preverite, katera funkcijska tipka bo zagnala prenosni računalnik v BIOS. Če želite začeti postopek namestitve sistema Windows 10, sledite spodnjim navodilom:
1. Ko boste uspešno prenesli BIOS v prenosni računalnik, boste morali spremeniti prioriteto zagona na trenutek, ki ste ga pravkar ustvarili. Če spremenite zagonsko prednost, se bo prenosni računalnik zagnal s pomnilnikom USB, ki bo zagnal postopek namestitve sistema Windows 10. \ t Tudi, če je vaš BIOS v kitajščini, kar je zelo verjetno, boste morali uporabiti prevajalsko aplikacijo, kot je Google Translate, za navigacijo skozi BIOS.

2. Če želite spremeniti zagonsko prednost, se boste morali pomakniti do zavihka Boot v BIOS-u in spremeniti vrstni red zagonskih naprav . Še enkrat, vredno je omeniti, da različni proizvajalci prenosnih računalnikov različno konfigurirajo svoj BIOS, zato vaš vmesnik morda ne bo enak našemu. Vendar pa glavni postopek ostaja nespremenjen, zato boste morali spremeniti zagonsko prednost in izbrati pogon USB z namestitvenim medijem za Windows 10 kot primarno zagonsko napravo .

3. Po uspešni spremembi zagonske prioritete boste morali shraniti spremembe in zapustiti BIOS. Za to morate pritisniti tipko F10 . Še enkrat, ukazi za shranjevanje in izhod na vašem prenosnem računalniku so lahko drugačni, vendar jih boste lahko sami sami ugotovili.

4. Če pozorno spremljate vse omenjene korake, se bo vaš prenosni računalnik zdaj zagnal v sistem Windows 10 in lahko izberete jezik, ki ga želite namestiti, časovni in valutni format ter način tipkovnice ali vnosa .

5. Ko končate z izbiranjem nastavitev, je preostali postopek namestitve dokaj preprost. Samo kliknite na gumb Namesti zdaj v naslednjem oknu in se bo začela namestitev sistema Windows 10. \ t

6. Windows vas bo zdaj vprašal za ključ izdelka. Če imate ključ izdelka, ga lahko vnesete na tej točki in vaša licenca za Windows se bo aktivirala, vendar, če nimate ključa izdelka, lahko izberete, da nimam ključa izdelka in se premaknete na naslednji korak, kjer boste morali sprejeti pogoje Microsoftove licence za programsko opremo.

7. Ko sprejmete določila in pogoje, boste morali izbrati Custom: Namestite samo Windows (napredno) v naslednjem koraku, da začnete nameščati Windows 10 v vaš sistem.

8. Sedaj boste morali izbrati particijo pogona, v katero želite namestiti operacijski sistem Windows 10. Če ima vaš prenosni računalnik SSD, boste izbrali SSD za namestitev sistema Windows 10. \ t Če pa vaš prenosni računalnik nima SSD-ja, boste morali izbrati isti pogon, v katerem je bil nameščen Windows 10, da nadaljujete z namestitvijo.

9. Čarovnik za namestitev bo zdaj potreboval nekaj časa, da kopira datoteke sistema Windows 10 iz namestitvenega medija v vaš sistem, nato pa se bo neposredno zagnal v namestitveni proces Windows 10 v angleščini.

Ko je čarovnik uspešno kopiral in nameščal, so bile ključne datoteke, Cortana vas bo vodil skozi preostanek namestitve . Če želite aktivirati licenco za Windows 10, se boste morali prijaviti s svojim Microsoft ID-jem . Prepričajte se, da se prijavite z istim Microsoftovim ID-jem, kot ste ga prej uporabljali za prijavo v kitajsko različico operacijskega sistema Windows 10, ali pa licenca ne bo aktivirana.
Namestitev zaključena!
Kot lahko vidite, je postopek namestitve precej preprost in ne zahteva veliko truda. Če skrbno upoštevate vse korake, ne boste imeli težav pri namestitvi angleške različice operacijskega sistema Windows 10 na nov prenosni računalnik. Zdaj, ko ste precej prepričani o procesu, lahko nadaljujete in opravite nakup, ne da bi vas skrbeli za morebitne jezikovne težave. Danes je na kitajskem trgu kar nekaj spodobnih možnosti, kateri prenosni račun nameravate kupiti? Sporočite nam v spodnjem oddelku za komentarje.