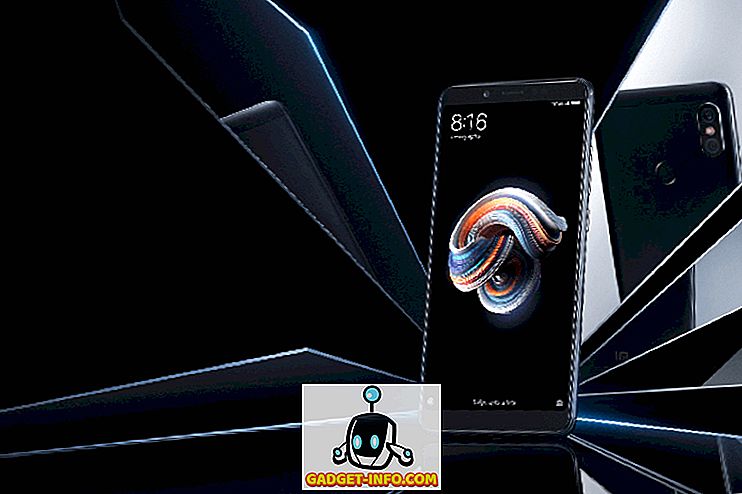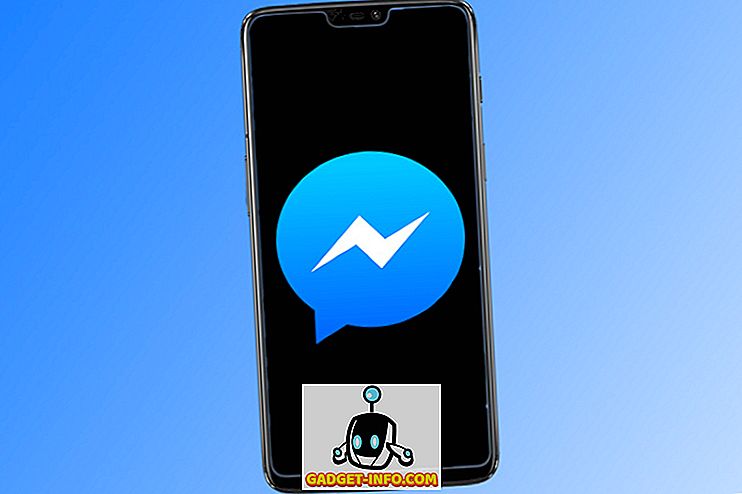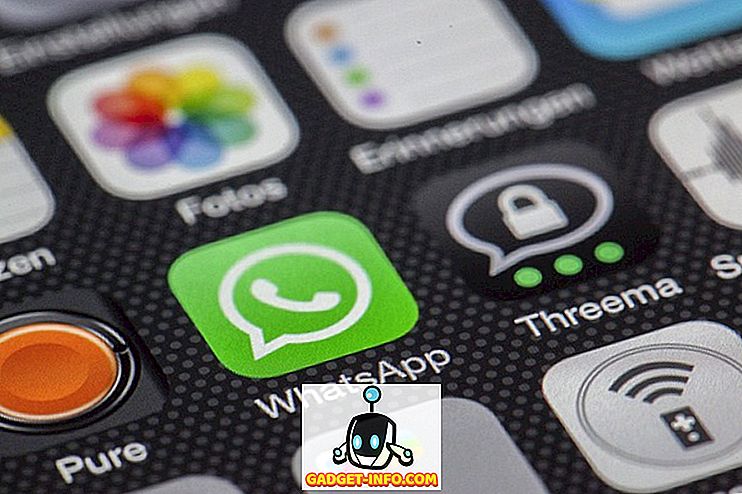Uspeh enojnih računalnikov (npr. Raspberry Pi) je jasno pokazal, da je računalništvo v gibanju tu. Medtem ko so naprave, kot je Raspberry Pi, bolj usmerjene v geeke in tinkerere, so »palični računalniki« zasnovani tako, da so bolj prijazni do vsakodnevnih uporabnikov. V bistvu je palica računalnika sestavljena iz bistvene računalniške strojne opreme (npr. CPU z nizko porabo, malo RAM-a, integriranega Wi-Fi / Bluetootha), napolnjene v napravi, ki je le tad večja od USB ključa. Med njimi je prvi generacijski Intel Compute Stick (napovedan na lanskem CES-u) nedvomno najbolj priljubljen. In če imaš enega zase, se verjetno sprašuješ, kako naj spravim to stvar v tek?
Nekaj minut, ljudje! To je vse, kar je potrebno. Preden pa ugotovimo, kako konfigurirati in nastaviti Intel Compute Stick, si oglejte osnovne stvari, ki jih potrebujete.
Stvari, ki jih boste potrebovali vnaprej:
- TV (ali računalniški monitor) s priključkom HDMI.
- Brezžična internetna povezljivost.
- USB Hub (Oglejte si nekaj najboljših razpoložljivih zvezdišč USB).
- Miška in tipkovnica, po možnosti USB (čeprav lahko uporabljate Bluetooth tipkovnice in miške z Intel Compute Stickom, to otežuje postopek namestitve in obdavči en sam vgrajen čip, ki se uporablja za povezavo Bluetooth in Wi-Fi).
- Stenska vtičnica za napajanje Intel Compute Stick (v primeru, da zaslonska naprava nima USB priključka za to).
Kako nastaviti Intel Compute Stick?
Pridobivanje in delovanje računalnika Intel Compute Stick je kos torte, ki je v bistvu dvofazni proces. Priključite strojno opremo, konfigurirajte programsko opremo in ste zlati. Vsekakor so tukaj naslednji koraki:
Nastavitev strojne opreme
Uporabite sliko, vstavljeno spodaj, kot referenco in preberite korake, ki sledijo

1. korak: Povežite miško in tipkovnico z zvezdiščem USB.
2. korak: Priključite zvezdišče v samostojno USB vrata Compute Stick.
3. korak: Uporabite priloženi mikro USB kabel, da povežete napajalna vrata računalnika Compute Stick s priključkom USB na televizorju (za napajanje).
Korak 4: Na koncu priključite računalnik Stick na HDMI priključek televizorja, prek podaljška HDMI (opcija).
Zdaj vklopite televizor in izberite HDMI kot vir preko nastavitev (seveda se razlikujejo glede na znamko in model televizorja ali uporabljenega računalniškega monitorja). Ko se to stori, je čas, da preidete na del programske opreme, kot je opisano spodaj.
Konfiguracija programske opreme
3. korak: Intel Compute Stick ima vgrajeno izdajo Windows 8.1 (z Bing). Pri prvem zagonu morate opraviti isti postopek OOBE (Out-of-box experience), kot bi to storili pri namestitvi operacijskega sistema Windows 8.1 na običajnem računalniku. To vključuje povezavo z omrežjem Wi-Fi, nastavitev in nastavitve za čas in jezik ter take stvari.

Opomba: Med namestitvijo vas Windows 8.1 pozove, da nadgradite na Windows 10. Vendar to ni obvezno in ga lahko nadgradite pozneje, če želite.
4. korak: Vsi smo pripravljeni. Ko je vse narejeno, boste imeli celoten Windows 8.1, ki bo izklopil Intel Compute Stick in uporabljal televizor kot monitor. Poglejte spodnji posnetek zaslona:

Brskanje po spletu, igranje nekaterih iger ali urejanje dokumentov, kar želite. In ko končate, preprosto zaustavite Intel Compute Stick, tako kot običajen računalnik. Kako noro je to?
Omogočite prikaz računalnika na katerem koli vmesniku HDMI
Intel Compute Stick predstavlja cenovno dostopen in (dokaj) zanesljiv način računalništva na poti. Odobrena, potrebuje še nekaj dodatne strojne opreme in nastavitev, da bo delovala, toda ko bo to storila, bo to naredila precej dobro. Torej poskusite to, in vaš glas slišati v komentarjih spodaj.