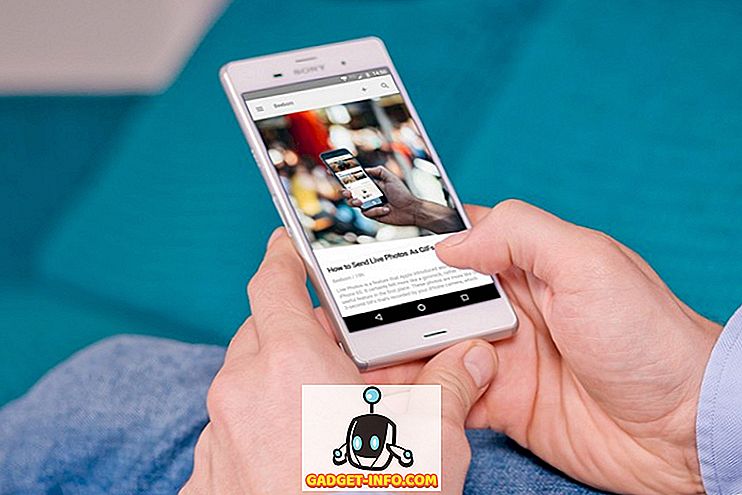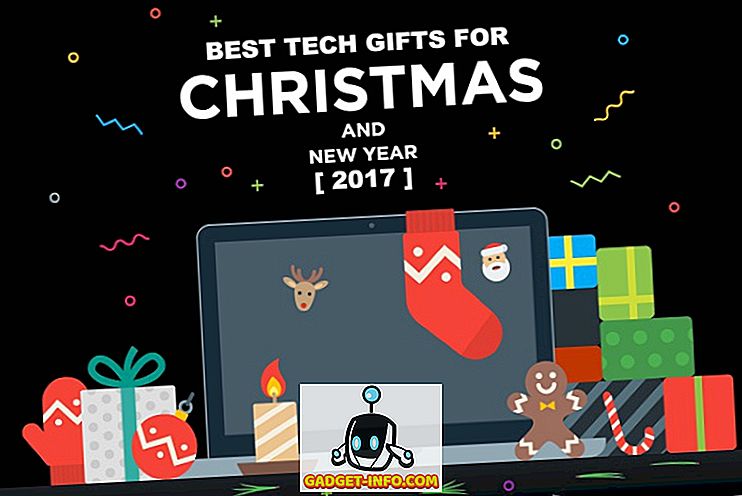Ko pride vsak nov izdelek, obstajajo nekatere vidne značilnosti, ki jih podjetje za njim zavzema za trženje. To še posebej velja za Appleove izdelke, kjer je celotna osrednja seja zgrajena okoli predstavitve številnih ključnih funkcij, ki jih želi podjetje, ki je navdihnilo sadje, da veste. Vendar je resnica v tem, da sodobna tehnologija ponuja toliko, da je za vsako sejo ali celo vrsto oglasov nemogoče predstaviti vse, ne da bi pri tem izgubili osredotočenost na najpomembnejše. In odkrito povedano, nihče v resnici ne želi slišati o vseh 200 funkcijah.
Če nam je zgodovina povedala o značilnostih izdelka, je to, da so »skrite« funkcije - tiste, ki ne prejemajo tako močne tržne hipoteze kot nekatere druge - pogosto najbolj uporabne, tudi če niso dovolj velike da vzamem v ospredje. In tako po vsakem izdajanju izdelka, še posebej iz Applea, sledi lov na uporabne manj znane funkcije, ki nas pripelje do tega članka.
Z opazovanjem Apple Watch, ki je že nekaj mesecev živo, in s programom watchOS, ki je dozorel do različice 2.0.1 (vseeno od tega pisanja), čutimo, da je čas zrel, da poudarimo nekatere manj znane, skrite značilnosti, ki jih Apple Watch lahko ponudi.
18 Manjši znani triki Apple Watch (skrite funkcije)
Povlecite obvestila / sezname za skrite možnosti
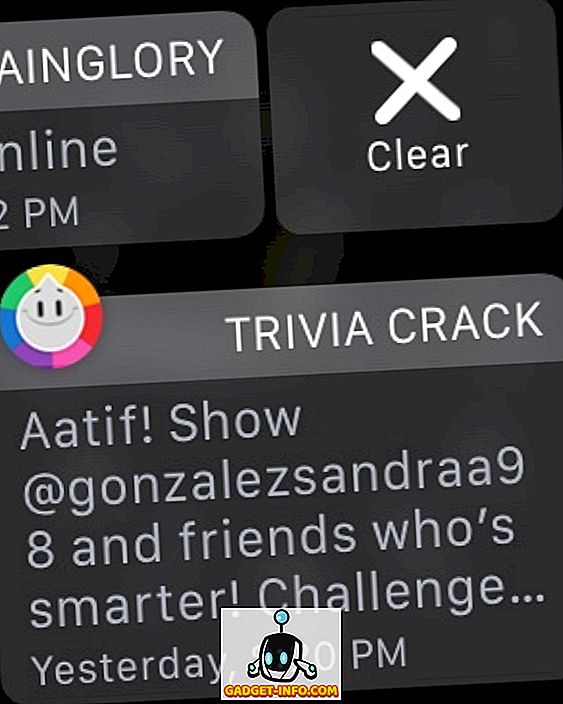
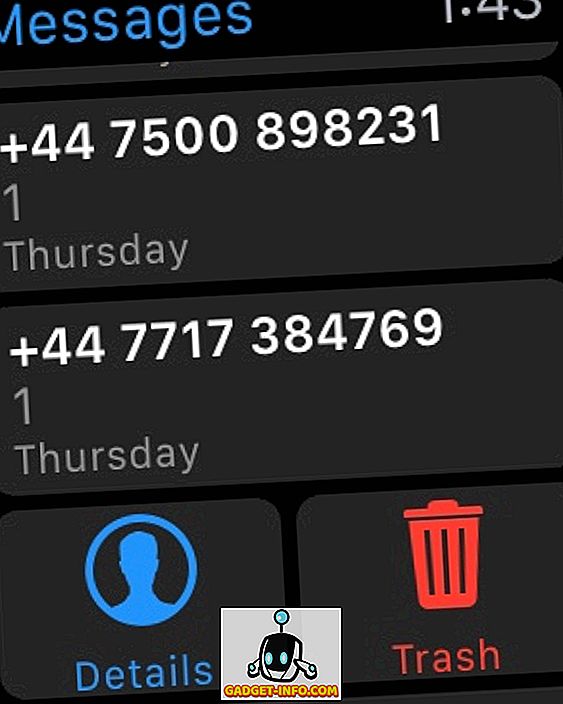
To je ena od stvari, ki jih je veliko uporabnikov Apple Watch težko ugotovilo, ker ni splošno pravilo, ki deluje povsod. Na splošno, kadar koli vidite seznam elementov (ki se najpogosteje pojavljajo v prikazu Obvestila), poskusite preusmeriti stran, da bi »odkrili« skrite možnosti. Najbolj očitno mesto, ki to deluje, je v odtenku Notifications (Obvestila), vendar lahko poskusite tudi z levo preusmerjanje v aplikaciji Messages na vašem Apple Watch, da odkrijete možnosti za podrobnosti in Delete.
Počisti vsa obvestila s programom Force Touch
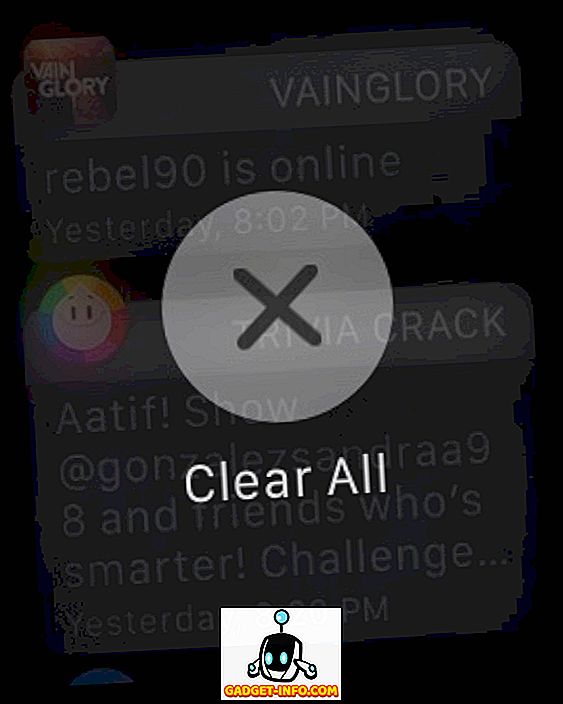
Še ena zelo uporabna funkcija, ki jo je Apple opravil slabo prodajno. Ali veste, kako se lahko številna obvestila sčasoma kopičijo na plošči z obvestili za uro? Predstavljajte si, da boste izbrali 35 obvestil enega za drugim. Dobra novica je, da lahko uporabite Apple Touch's Force Touch na plošči z obvestili, da jih zbrišete naenkrat. Samo pritisnite na vsako obvestilo in prikaže se možnost Počisti vse.
Prav tako je priporočljivo, da poskusite Force Touch na različnih mestih in aplikacijah. Apple je predstavil nov način interakcije z istim vmesnikom, pogosto pa boste našli tudi možnosti za snemanje, ki jih drugače ne bi bilo.
Prilagodite digitalni dotik pred pošiljanjem
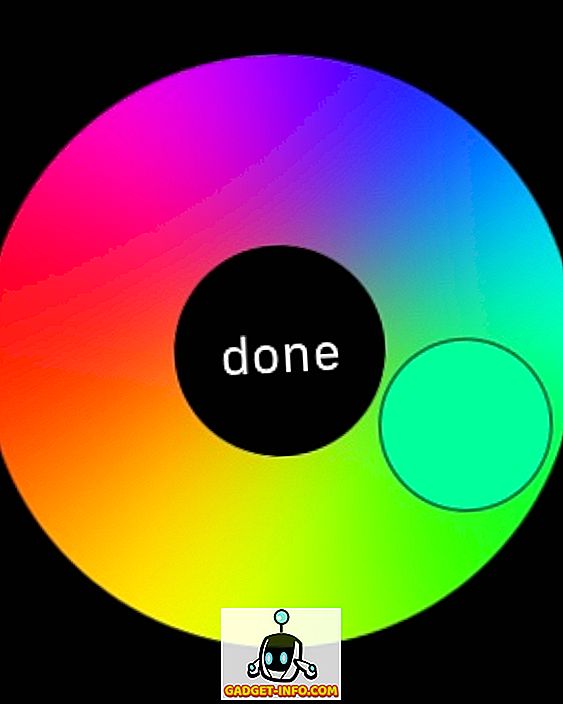
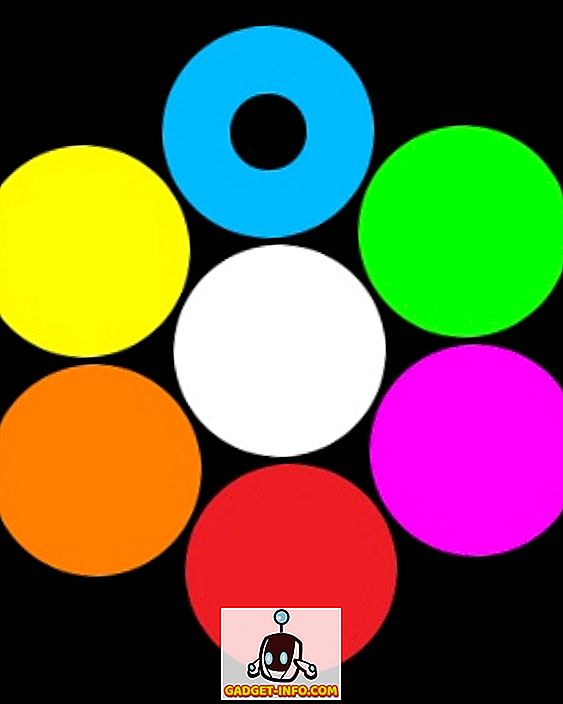
Če vi in vaš prijatelj uporabljate Apple ure, obstaja nekaj edinstvenih načinov za interakcijo z njimi. Razen pošiljanja standardnih sporočil in emojisov, veste, da jim lahko pošljete ročno narisana sporočila digitalnega dotika, ki se pojavljajo točno tako na uri, kajne? V vmesniku Digital Touch se lahko dotaknete obarvane pika zgoraj desno, da spremenite barvo digitalnega dotika (privzeto je modro), vendar ste to že vedeli. Tukaj je manj znano, da ko se prikaže barvni izbirnik, lahko tapnete in pridržite (ne Force Touch) katerokoli barvo, da se odpre v paleto, ki vam omogoča, da prilagodite odtenek barve, ki presega prednastavljene izbire. Precej lepo.
Tudi, ko pošiljate interaktivni čustveni simbol s pomočjo digitalnega dotika, dobite možnost nasmejanega obraza, srca in nekaterih gibov z roko. Če uporabljate Force Touch na smešnem obrazu in srcu, lahko spremenite barvo. Za nasmejan obraz imate rumeno in rdečo barvo, za srce pa se lahko odločite tudi za vijolično, ko kolesarite po barvah.
Nastavite opomnike iz vašega Apple ure
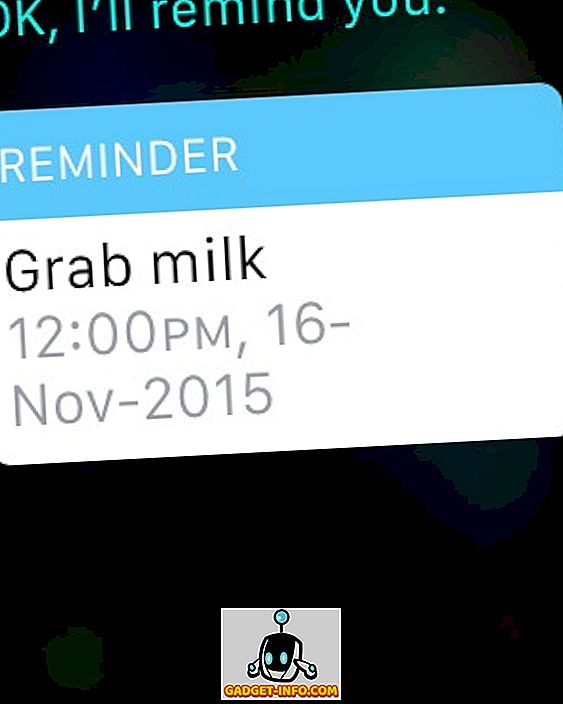
Če si ogledate aplikacije v vašem Apple Watchu, boste opazili, da ni mogoče najti aplikacije Opomniki. No, ura podpira opomnike; preprosto nimajo namenske aplikacije. Namesto tega, če želite ustvariti opomnik s svojim Apple Watchom, je Siri vaš pomočnik. Samo povej Siri, kaj moraš biti opomnjen in kdaj, in ustvaril bo opomnik, ki se bo celo odražal na tvojem iPhoneu. In ko pride čas, vas bo opazovalnica opomnila s haptičnimi povratnimi informacijami.
Za izboljšanje življenjske dobe baterije uporabljajte energetsko učinkovite barve
Ta ni res skrita funkcija, ampak več manjkajoče smernice od Apple. Apple Watch uporablja prilagodljiv zaslon OLED in kot vse različne tehnologije prikaza ima svoje prednosti in slabosti, vključno z določenimi barvami, ki ustrezajo zaslonu bolje od drugih. Glede na to, da vam različni obrazi za ure omogočajo spreminjanje barve zaslona, je treba omeniti, da sta zelena in rumena barva energetsko najučinkovitejša za vašo Apple Watch in bo povzročila maksimalno življenjsko dobo baterije iz ene polnjenja. Po drugi strani pa so najbolj obdavčljive barve akumulatorjev bele, modre in vijolične barve. Torej, če uporabljate obraz za ure, ki omogoča barvno prilagajanje, to imejte v mislih, ko želite povečati življenjsko dobo baterije.
Prisilite zapreti aplikacije, ki niso odgovorne za ogled
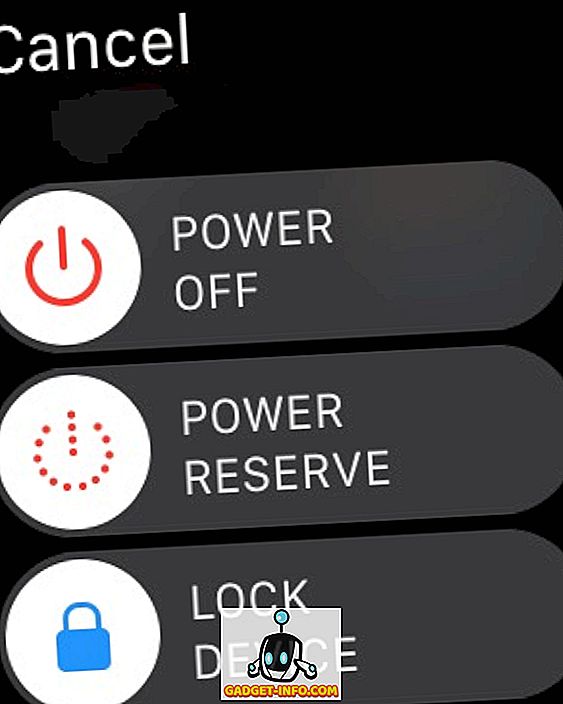
Tako kot kateri koli drug operacijski sistem, lahko tudi watchOS obesi in aplikacije lahko postanejo neodzivne. Če se vam to zgodi, obstaja način, da prisilno prekinete aplikacijo in povrnete stvari nazaj v normalno stanje. Preprosto pritisnite in držite gumb (ne digitalne krone) na vašem Apple Watchu, dokler se ne prikaže meni za izklop. Nato spustite gumb in ga znova držite. Aplikacija, ki se ne odziva, bo prekinila in poslali vas bomo nazaj na pogled aplikacije na vašem Apple Watch.
Upravljajte Siri prek digitalne krone
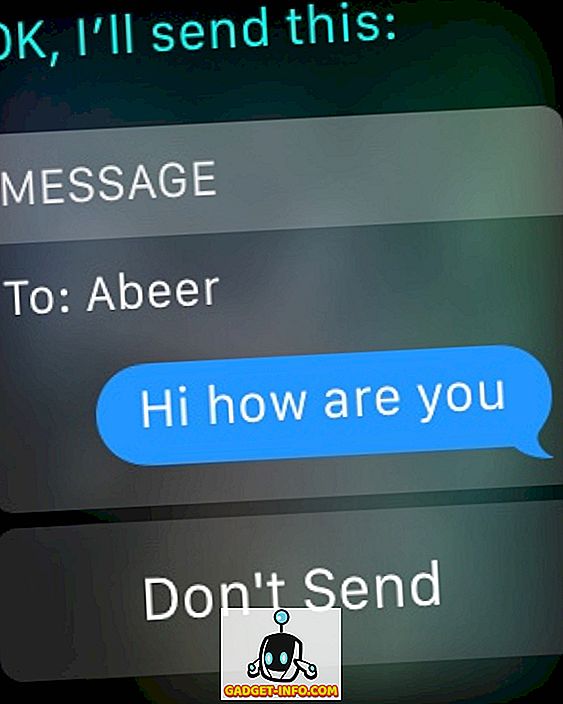
Funkcionalnost, ki jo ponuja Apple Watch, je precej vsestranska in lahko uporabite tudi uro, da sprožite in odgovorite na sporočila. Nenavaden del se dotika natančne ikone na tako majhnem zaslonu, še posebej, če imate debele prste, kot sem jaz. Še težje je, če se odzovete na sporočilo, ki uporablja Siri na vašem Apple Watchu, ker gumb za pošiljanje ni tako velik. Ena od možnosti je, da zaprete zapestje, ko ste narekovali svoje sporočilo, in Siri ga bo samodejno poslala, toda to je nekakšen hit in pogrešam, še posebej, če sedite in ne stojite. Druga, lažja alternativa je, da samo pritisnete digitalno krono in sporočilo bo takoj poslano.
Če pritisnete digitalno krono, je to malo več. Tudi ko morate zagnati aplikacijo, namesto, da tapnete ikono aplikacije, jo centrirajte na zaslonu in premaknite krono, da jo povečate, in končno zaženete aplikacijo. Deluje bolje kot poskušati pritisniti majhno ikono, verjemi mi.
Hitro Toggle Last Used App
To je izziv, s katerim sem se veliko srečal, ko sem delal in potreboval skok med aplikacijami za glasbo in vadbo. Vidite, v Apple Watchu ni preklopnika za opravila, zato bi predpostavili, da boste morali, če boste morali preklapljati med aplikacijami, izstopiti iz ene aplikacije in ponovno zagnati drugo iz pogleda aplikacij. Ne čisto. Dvojno pritiskanje na digitalno krono bo preklapljalo med zadnjima dvema uporabljenima aplikacijama, tako da bi v moji aplikaciji nadaljevali s scenarijem, v meniju Glasba pa bi dvakrat pritisnila krono in pojavila se bodo vadbe. Še en dvojni tisk in nazaj v glasbo.
To deluje tudi med vašim obrazom in zadnjo uporabljeno aplikacijo, če se sprašujete.
Hitro si oglejte priložnosti dežja v aplikaciji Weather
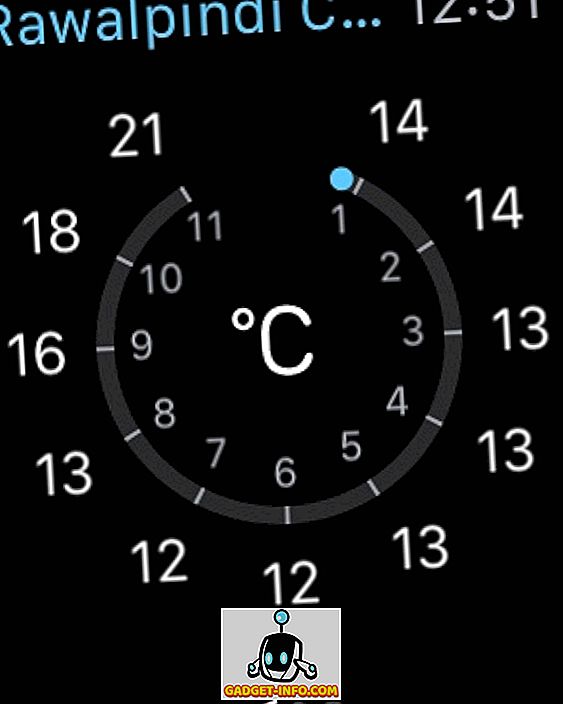
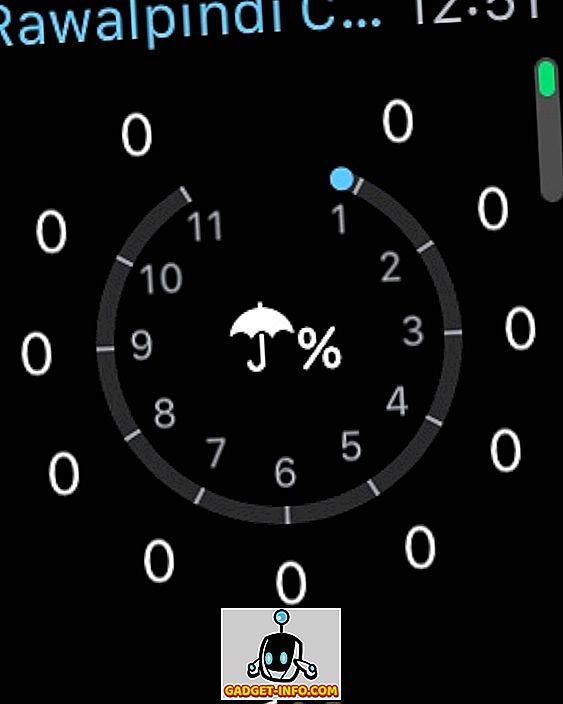
Priporočamo vam, da uporabite Force Touch povsod, vendar to ne pomeni, da morate pozabiti, da preprosto dotikanje tudi obstaja. Ta je klasičen primer tega. V založni aplikaciji Weather na Apple Watchu, če prisilite na dotik, lahko preklapljate med nekaj pogledi po vaši izbiri. Če pa si želite hitro ogledati verjetnost dežja v naslednjih 12 urah, preprosto tapnite glavni zaslon in skočite na pogled z možnostjo dežja. Dotaknite se še enkrat in vrnili se boste do želenega pogleda. Vesel sem, da je bil sončni dan na moji strani sveta!
Uporaba Monogram na Apple Watch brezplačno
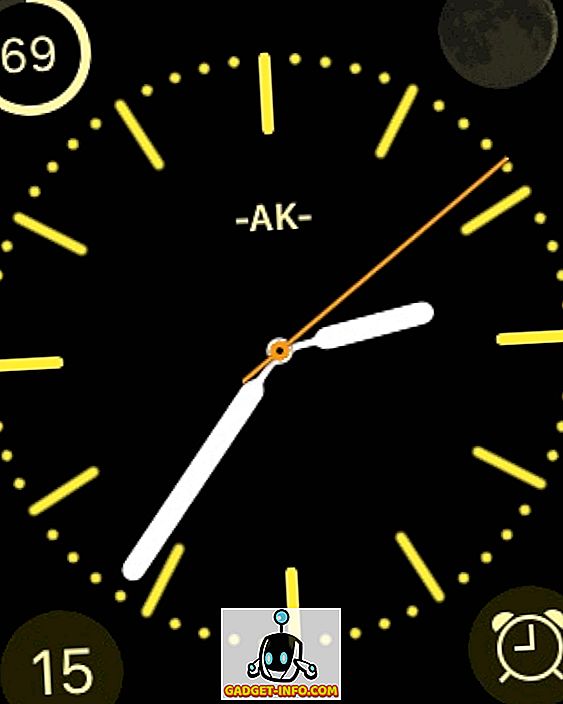
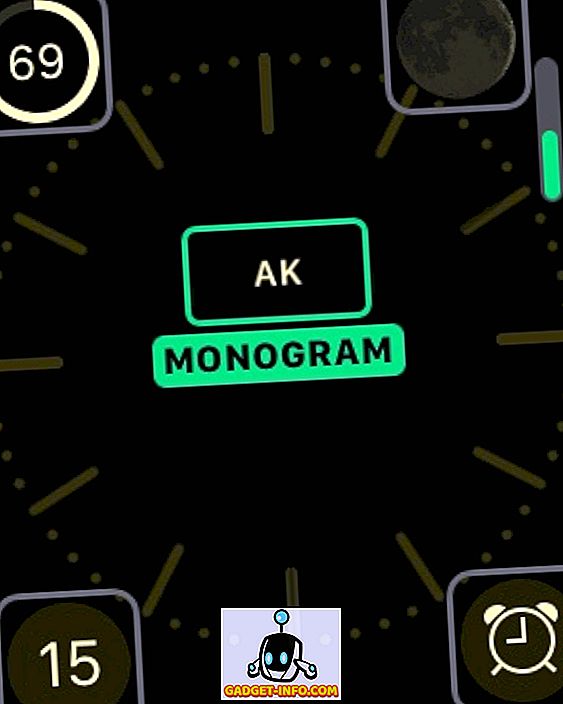
Ena od mojih osebnih priljubljenih! V našem seznamu najboljših zapletov Apple Watch smo govorili o Monogram Plus - aplikaciji, ki vam omogoča uporabo slike, ikone ali znakov, ki jih izberete kot monogram na obrazih za uro, ki podpirajo zaplete. Vendar pa, če želite brezplačno rešitev, Apple je malo presenečenje ponuditi, preveč. Na obrazcu za urejanje barv imate možnost, da izberete monogram s štirimi znaki, ki je konfiguriran v aplikaciji Watch na vašem iPhoneu (v nastavitvah ure). Ta monogram je lahko samo alfanumerično / simbolično, vendar vaši napravi doda lep, oseben videz. Edina slaba stran je omejitev, da deluje le na eni uri, vendar brezplačno, kar ni slabo.
Začnite novo sporočilo Apple Watch
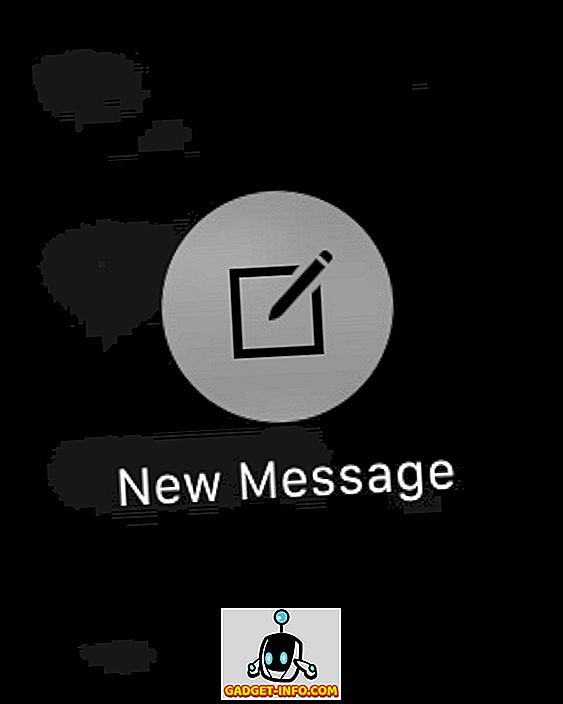
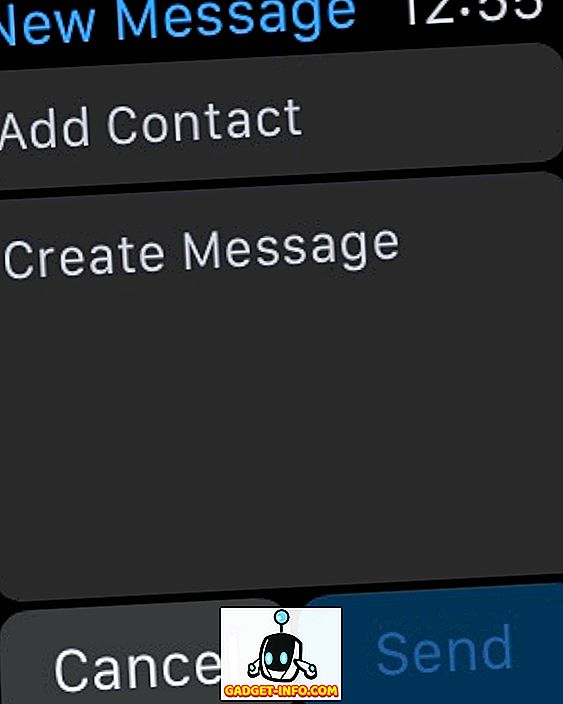
Aplikacija Sporočila na vašem Apple Watchu je precej odraz aplikacije Messages na vašem iPhoneu, saj odseva vsa sporočila, ki jih imate v vaši mapi Prejeto na vašem telefonu. Ko pa ga zaženete, je nekaj, kar boste takoj opazili, da imate možnost sestaviti novo sporočilo. Sprejemanje iz našega prejšnjega nasveta Force Touching povsod, tako da v Sporočila bo prinesel možnost za začetek novega sporočila. Nato lahko izberete stik in narekujete svoje sporočilo, nato pa s pritiskom na digitalno krono oddate sporočilo.
Gledajte glasbo s katero koli napravo AirPlay
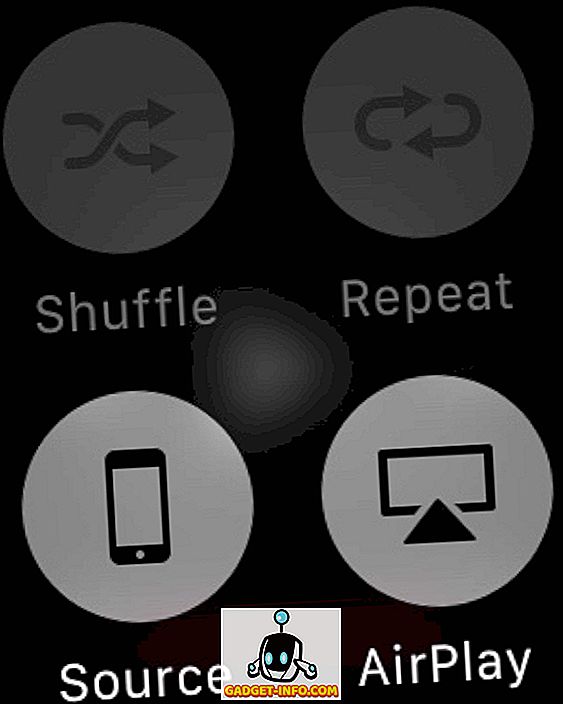
Tega je res težko najti, ker je Apple naredil fantastično delo, da bi ga skril in nikomur ne pove. Vidite, lahko shranite glasbo na vašem Apple Watch in jo predvajate na kateri koli povezan zvočnik bluetooth, toda kaj, če želite to glasbo prenesti na napravo, ki podpira AirPlay? Možno je, toda edina možnost, ki jo boste našli, je na zaslonu Now Playing v aplikaciji Music na vašem Apple Watch. Force Tukaj se dotaknite in dobili boste gumb AirPlay, s katerim boste prikazali seznam razpoložljivih naprav AirPlay za predvajanje glasbe. Morda je skrita, vendar deluje dobro.
Posnetek zaslona na Apple Watch
Posnetki zaslona so postali resnična stvar po prihodu sodobnih pametnih telefonov, predvsem pa za blogerje, ki so sestavni del njihovega dela. Vidite lahko, kako sem naredil nekaj posnetkov moje ure za ta članek. Tudi če ne potrebujete profesionalnih posnetkov zaslona, morda želite svojim prijateljem pokazati kul uro prilagoditev obraza. Ne glede na primer, snemanje zaslona na Apple Watch je preprosto, saj je na iPhone. Samo pritisnite digitalno krono in gumb skupaj in posnetek zaslona bo posnet, kar se bo takoj odrazilo na vašem fotoaparatu, ki je povezan z vašim iPhoneom. Ne pozabite, da je posnetek zaslona v resoluciji ure, zato je morda videti nekoliko napihnjen na večjem zaslonu iPhone na mrežnici.
Nastavitev za levo / desno zapestje (spremeni usmerjenost)
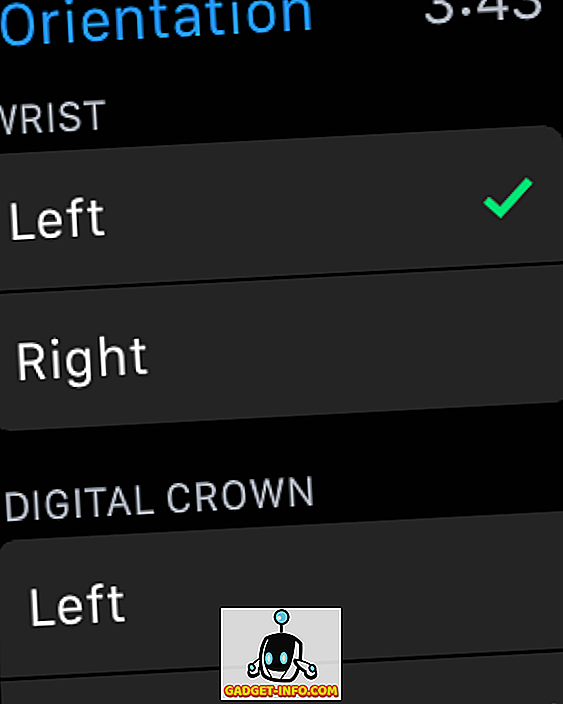
Apple Watch je sam po sebi primeren za nošenje na levem zapestju in za ljudi, ki imajo desno roko, vendar to ne pomeni, da je Apple znižal uporabnike, ki so levičarji ali nosijo ročne ure na desnem zapestju. Apple Watch je ena izmed tistih nekaj pametnih ur, ki vam omogočajo, da spremenite orientacijo glede na vaše želje. V aplikaciji Watch nastavitve pod Splošno dobite možnost za spremembo orientacije, kjer lahko izberete želeno roko oziroma zapestje. Seveda boste morali drugače nositi uro, toda imeti to možnost je zelo lepo.
Upoštevajte, da lahko isti izbor uporabite tudi z aplikacijo Watch na priključenem iPhoneu.
Poiščite / Ping vaš iPhone najti
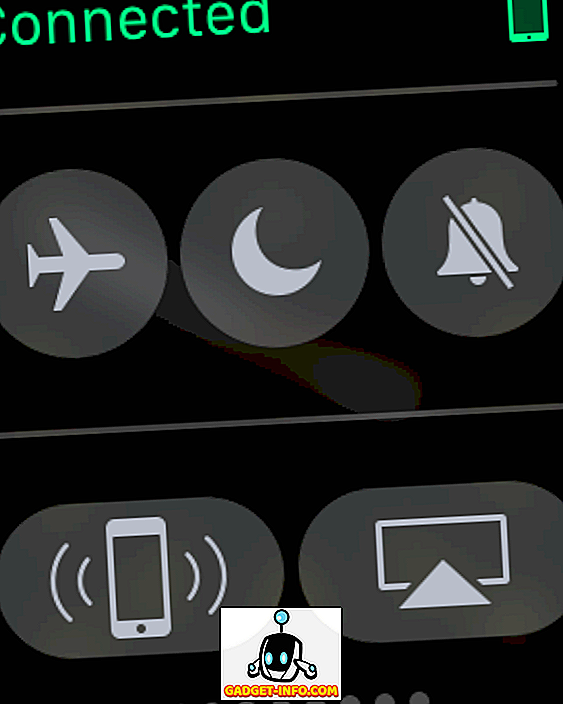
Ena od stvari, ki jo morate storiti, je, da poiščete svoj iPhone s pomočjo ure Apple Watch, če ga postavite nekam, ki se ga ne spomnite. No, to je točno to, kar lahko storiš. Povlecite navzgor na obrazu za uro, tako da si boste privoščili Glances, od katerih vam prvi omogoča dostop do nekaterih hitrih nastavitev. Spodnji levi gumb v tem pogledu vam omogoča ping iPhone, da ga poiščete. Ni pomembno, ali je vaš telefon tih ali ne; ko sprožite ping na ta način, bo vibriral in ustvaril glasen zvok, kar bo olajšalo iskanje.
Delite svojo lokacijo s stiki
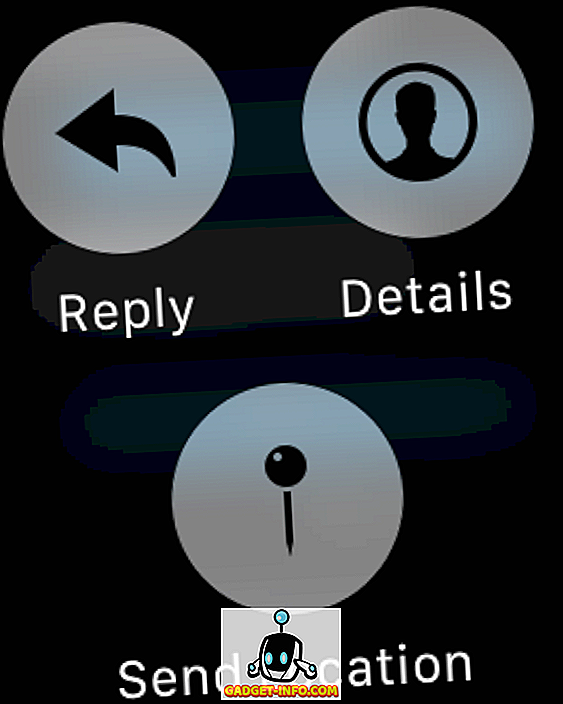
Vedno lahko odgovorite na sporočila iz vašega Apple Watcha prek Siri, toda kaj, če želite, da nekomu preprosto sporočite, kje ste in kako bo z njim? Obstaja način za hitro pošiljanje lokacije prek Apple Watch. V aplikaciji Sporočila prenesite pogovor, kamor želite poslati svojo lokacijo. Prisilno dotaknite se in prikazali se bodo številne možnosti, vključno z oznako Pošlji lokacijo. Hit, in vaš GPS lokacija bo takoj poslana prejemniku.
Upoštevajte, da za delovanje te funkcije morate omogočiti dostop do lokacije za sporočila.
Vklopite Reserve Reserve Mode za podaljšanje baterije
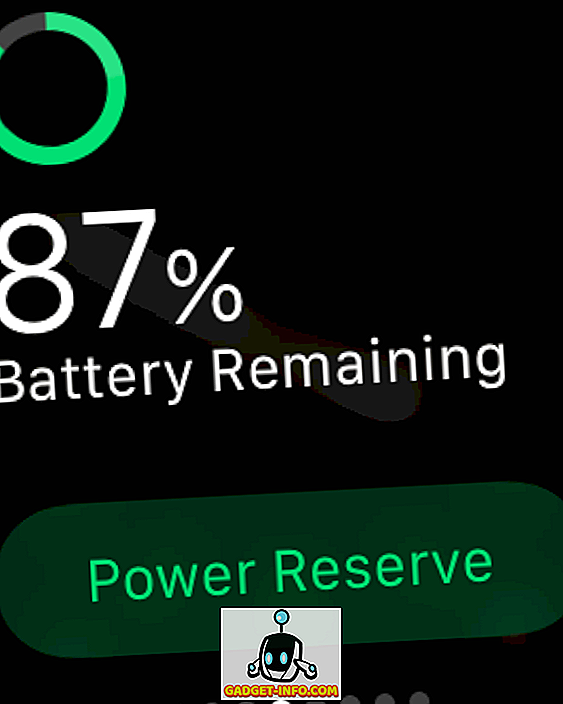
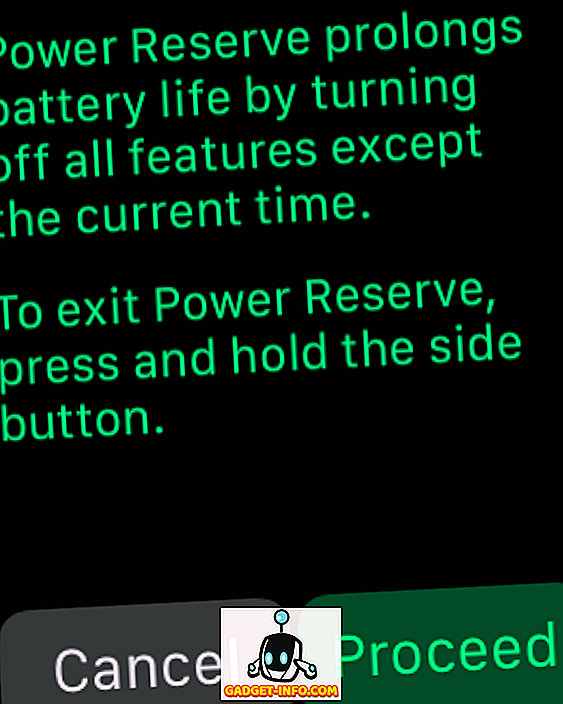
WatchOS 2.0.1 je bistveno izboljšal življenjsko dobo baterije, ki jo je mogoče nositi, če pa se znajdete v popravku brez dostopa do polnilnika, lahko občutno izboljšate življenjsko dobo baterije, tako da vklopite način Power Reserve. Slaba stran je, da bodo vse funkcije onemogočene, razen prikaza časa.
Za dostop do rezervne moči povlecite navzgor pogled Power in pritisnite na zeleno tipko Power Reserve na dnu. Drugi zaslon vas bo prosil za potrditev izbire in ura bo takoj postavljena v način varčevanja z energijo.
Uporabite postopke tretjih oseb na Apple Watch
O tem smo že dolgo razpravljali v naši najboljši listi za zaplete drugih proizvajalcev Apple Watch, vendar je Apple za hitro osvežitev s programom watchOS 2 dovolil zaplete tretjih oseb na določenih obrazih, ki prikazujejo tidbite koristnih informacij iz njihovih aplikacij. Če želite nastaviti te možnosti, pritisnite Force Touch na obrazu ure in pritisnite Customize. Na zaslonu, ki vam omogoča spreminjanje elementov obrazov za gledanje, lahko tapnete eno od označenih območij in s pomočjo digitalne krone poiščete seznam razpoložljivih zapletov. Nastavite eno, pritisnite krono in to je to - zaplet bo začel veljati.
Vedite še več Apple Watch skrite funkcije, nasvete ali trike? Spustite komentar spodaj in nam to sporočite.