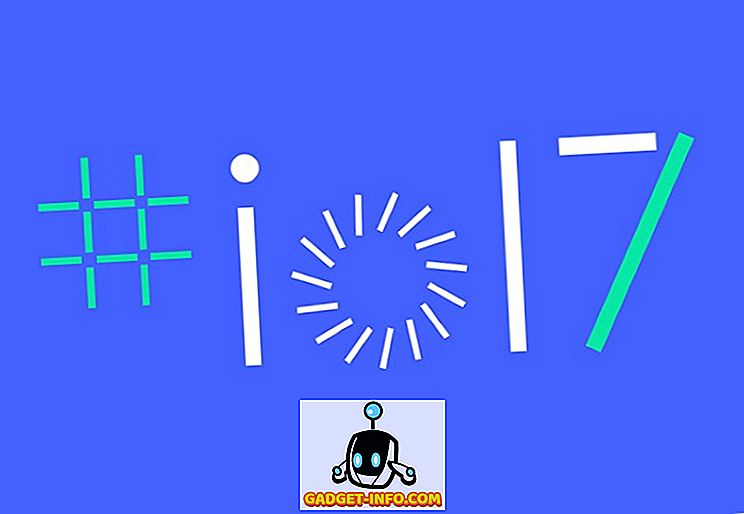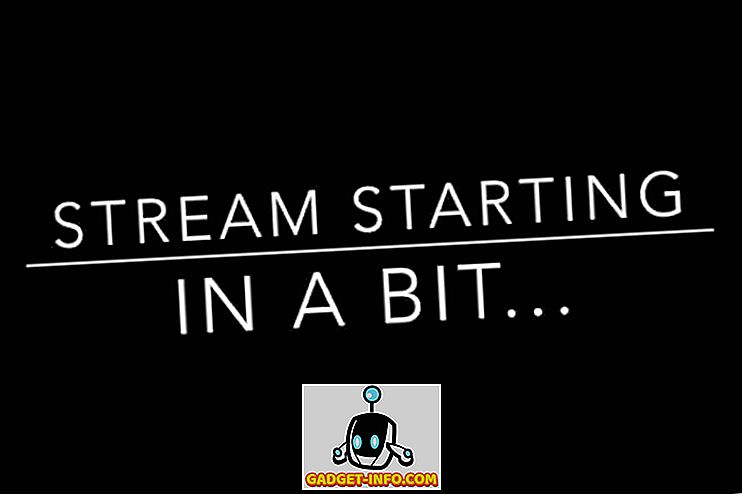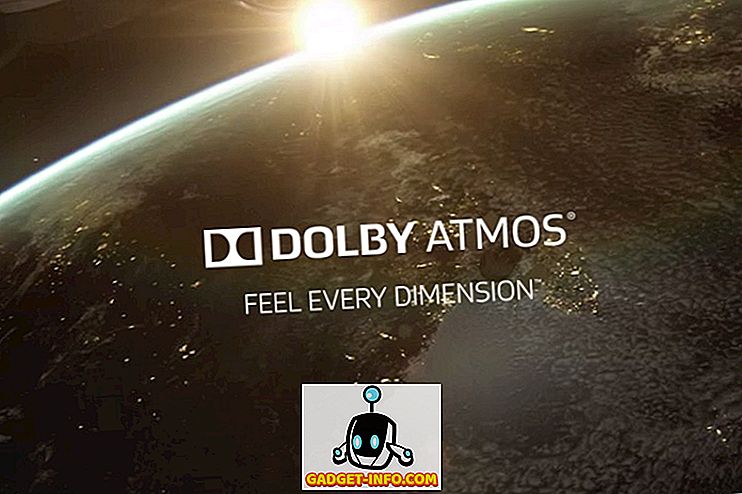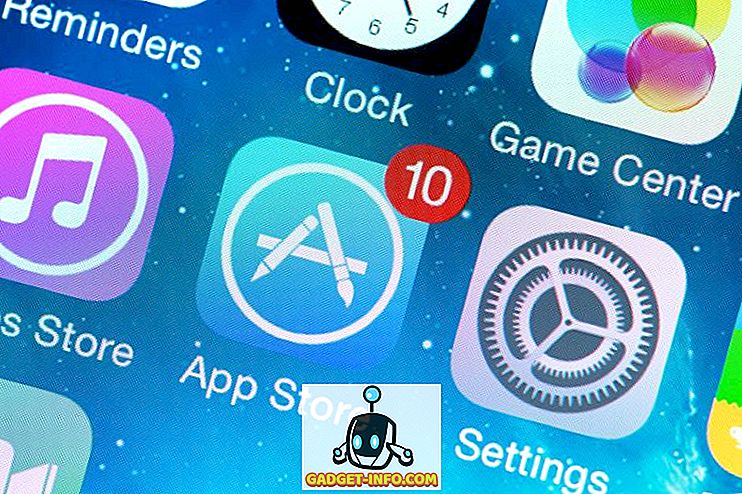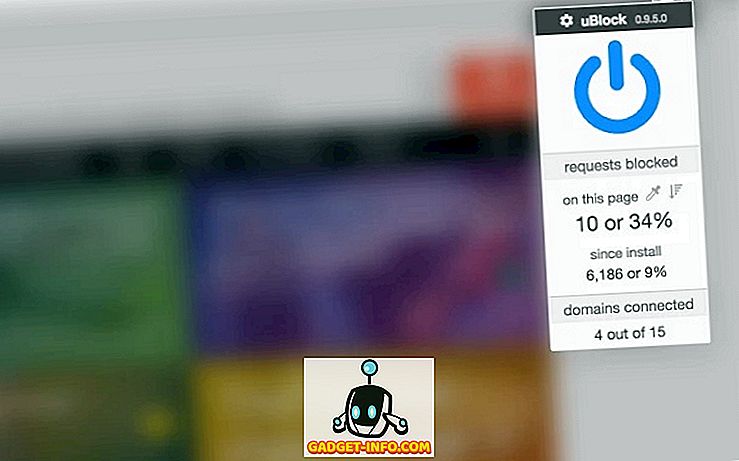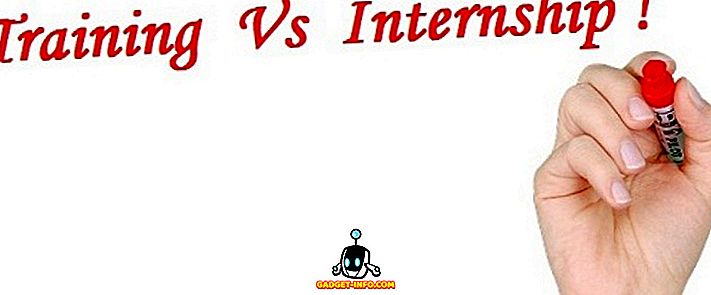Kodi je nedvomno ena izmed najbolj priljubljenih medijskih centrov na trgu. Za neizkušene je to brezplačna in odprtokodna aplikacija, ki je zaživela že leta 2003 kot XBMC (okrajšava za Xbox Media Center) - aplikacijo za medijski center za prvo generacijo Xbox - vendar je od takrat na voljo kot domača aplikacija za skoraj vse glavne platforme, vključno z Androidom, Linuxom, Mac OS X, iOS in Windows.
Funkcionalno, Kodi ponuja vmesnik, ki vam omogoča enostaven dostop do vseh vaših medijev - vključno z videoposnetki, fotografijami, glasbo -, shranjenimi na trdem disku, optičnem disku, lokalnem omrežju in na internetu. Uporablja 10-metrski uporabniški vmesnik in daljinski upravljalnik kot primarno vhodno napravo, ki je v skladu s svojo filozofijo oblikovanja - aplikacija za predvajalnik medijev za vašo dnevno sobo.
V tem članku bomo razpravljali o načinu prenosa in namestitve Kodi na novo izdani Ubuntu 16.04. Poleg tega bomo podrobno pojasnili tudi osnovno ureditev medijskega centra.
Prenesite in namestite Kodi
Ob predpostavki, da ste vaš Ubuntu že nadgradili na različico 16.04, tukaj je nabor ukazov, ki jih morate zagnati, da namestite Kodi:
sudo apt-get namestitev programske opreme-lastnosti-skupna sudo add-apt-repozitorij ppa: team-xbmc / ppa sudo apt-get posodobitev sudo apt-get install kodi
Če je vse v redu, bo na vašem računalniku nameščena najnovejša različica aplikacije medijskega centra. V mojem primeru je bila na primer nameščena različica 16.1 - to je zadnja stabilna različica - nekaj, kar sem potrdil s tem ukazom:
$ kodi --version 16.1 Git: c327c53 Media Center Kodi Copyright (C) 2005-2013 Ekipa Kodi - //kodi.tv
Osnovna nastavitev
Ko končate prenos / namestitev, se odpravite na Unity Dash in od tam odprete Kodi.

Na začetnem zaslonu boste videli vodoravni meni, ki prikazuje več možnosti / kategorij, vključno z videoposnetki, glasbo, slikami, programi in drugo.

Ni treba posebej poudarjati, da - ko je Kodi pravilno nastavljen - vam bo v razdelku Videos omogočeno brskanje in predvajanje vseh videoposnetkov, ki jih aplikacija zazna v vašem sistemu; enako za glasbo in tako naprej.
Gledanje lokalne vsebine
Če želite, da bo vaša lokalna vsebina vidna Kodiju, kliknite ustrezno možnost (na primer »Videoposnetki« v primeru video vsebine), nato pa kliknite podmeni » Datoteke «. Dokončajte nastavitev, ki sledi, in videli boste, da je vaša vsebina navedena v vmesniku predstavnostnega predvajalnika. Na primer, narejeni so bili naslednji posnetki zaslona, ko sem dodal videoposnetke, shranjene na trdem disku v Kodi:





Če želite predvajati video datoteko, kliknite seznam. Na primer, kliknil sem na datoteko ' Linkin Park.mp4 ', ki je navedena v zgornjem oknu in se je začelo predvajanje.

Do nekaterih nastavitev, povezanih s predvajanjem - na primer, če želite podnapise ali ne - lahko dostopate iz samega predvajalnega okna.
Tako smo se naučili, kako narediti vaše lokalne videoposnetke vidne Kodiju. Sledite lahko podobnim korakom, da lahko prepoznate lokalne glasbene datoteke in fotografije.
To je bilo vse o vaši lokalni vsebini, toda kaj je z vsebino, ki je shranjena na spletu (na primer, vašimi naročninami za YouTube)? No, s Kodi lahko dostopate do vsega tega, in to je tisto, kjer Kodi dodajajo sliko.
Nameščanje dodatkov
Vzemimo primer, ki razlaga, kako brskati po vsebini iz Kodi. Prvi korak je, da v kategoriji Videi na domači strani aplikacije kliknete na podopremo » Dodatki « (namesto na podmožnost »Datoteke«). Ob predpostavki, da se prvič igrate z dodatki, se ne bodo prikazali nobeni dodatki, ampak le možnost » Pridobi več «, ki vam bo pomagala pri namestitvi.

Kliknite » Get more « in prikaže se seznam razpoložljivih dodatkov. Pomaknite se po tem seznamu in izberite » YouTube «.

Ko kliknete » YouTube «, bo dodatek nameščen. Če ga želite uporabiti, jo morate nastaviti, kar v bistvu vključuje pooblastilo za dostop do računa YouTube:


Ko je postopek odobritve končan, boste lahko dostopali do vsebine YouTube iz Kodi.

Na ta način lahko namestite druge razpoložljive dodatke za dostop do predstavnostne vsebine iz interneta.
Namigi in triki
- Kodi zahteva, da medijske datoteke poimenujete v določeni obliki, saj pomagajo strgalcem medijev pridobiti pravilne informacije. Pojdite sem, če želite izvedeti več o tem.
- Poskrbite, da bodo vaši videoposnetki, glasba in fotografije shranjeni v ločenih imenikih. To vam bo pomagalo, da se izognete nepotrebnim težavam, ko boste Kodi skenirali medije na vašem sistemu.
- Medtem ko je do osnovnih nastavitev mogoče dostopati iz sistema -> nastavitve na začetnem zaslonu, se konfiguracijske datoteke nahajajo v mapi $ HOME / .kodi / na vašem sistemu - vam priporočamo, da v tej mapi ne boste spreminjali, dokler seveda ne boste točno veš, kaj počneš.
Če želite izvedeti več o Kodiju, si lahko preberete naš članek o Kodi.
Zaključek
Osredotočili smo se predvsem na namestitev in osnovno postavitev Kodija v tem članku. Toda kar se tiče funkcionalnosti, smo komaj opraskali površino, saj Kodi ponuja veliko funkcij. Pojdite na uradno Wiki Kodi, če želite izvedeti več o zmožnostih medijskega centra.