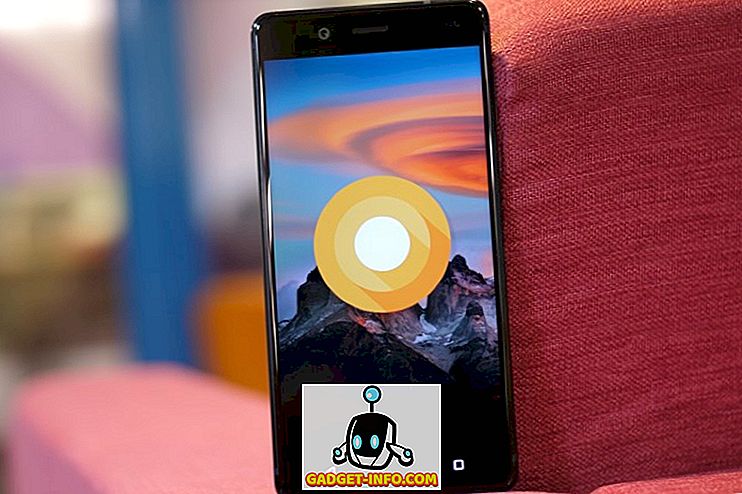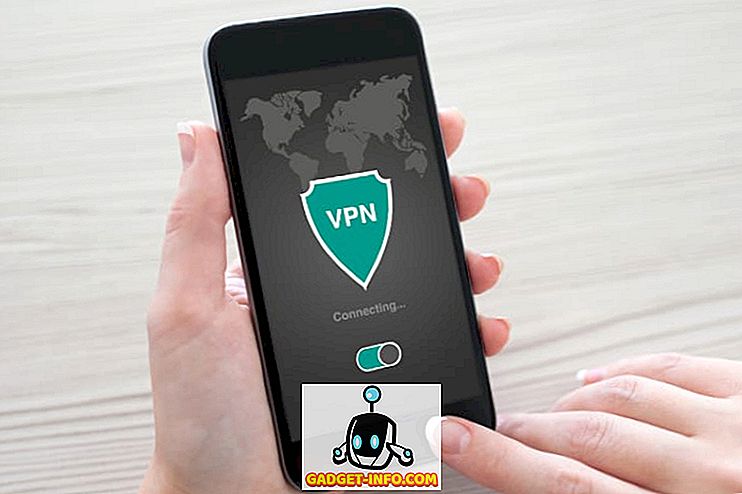Na tipkovnici Macbooka je 78 tipk; 109 Če uporabljate tipkovnico s številsko tipkovnico. To je veliko ključev, kar pomeni veliko možnosti za prilagajanje glede na vaše potrebe in vzorce uporabe. Vendar pa to ni lahko opraviti in morda se zdi preveč težko nekaterim ljudem, čeprav ni. V tem članku vam bom povedal, kako lahko na Macu ustvarite razporeditve po meri in jih preprosto spremenite. To bomo naredili z uporabo dveh aplikacij, imenovanih Ukelele, in Karabinerja.
Torej, če ste kdaj skrivaj želeli, da bi lahko preslikali nekaj tipk na vašem Mac računalniku na drugo funkcijo (tisto, ki bi jo osebno morda potrebovali), potem so te aplikacije namenjene vam. Torej, preberite.
Ukelele: Ustvarite razporeditev tipkovnice po meri
Ukelele je aplikacija, ki uporabnikom omogoča urejanje ali ustvarjanje tipkovnice po meri na njihovih računalnikih. Aplikacija ima preprost, lahko razumljiv vmesnik. Postavitev lahko ustvarite iz nič, tako da ročno zapolnite funkcije, ki jih izvajajo različne tipke na tipkovnici vašega Mac računalnika. Tipke lahko preprosto prepoznate, saj lahko preprosto pritisnete tipke na vašem Mac računalniku in ustrezne tipke na vmesniku Ukelele zasvetijo.
Ko prvič zaženete Ukelele, boste opazili, da so nekatere tipke že napolnjene z ustreznimi dejanji. Te tipke so privzete funkcijske tipke, ki jih lahko uredite, če želite, vendar je priporočljivo, da ohranite njihove privzete vrednosti. Ne bojte se, lahko tudi lovite s temi tipkami, in če nekaj zmešate, jih lahko vedno vrnete nazaj na njihove standardne vrednosti.
Prilagajanje prednastavljenih postavitev s programom Ukelele
Prilagajanje prednastavljenih postavitev s programom Ukelele je lažje kot ustvarjanje novega, saj vključuje manj dela in lahko preprosto uredite ključe, ki jih morate spremeniti. Najboljši del je, da lahko med urejenimi ključi in privzetimi vrednostmi preklapljate v samo dveh klikih, če želite. Če želite prilagoditi obstoječo postavitev, sledite spodnjim korakom:
1. Zaženite Ukelele. Pojdite na Datoteka -> Novo iz trenutnega vhodnega vira . Odprlo se bo okno, v katerem lahko nastavite ime za paket postavitve, kot tudi ime postavitve, ki bo prikazana, ko jo izberete v Nastavitvah tipkovnice.

2. Nato dvakrat kliknite na ime postavitve, ki ste jo pravkar ustvarili, da jo odprete v Ukelele. Aplikacija bo prikazala privzete vrednosti ključev v postavitvi.

3. Predpostavimo, da želite spremeniti tipko “b”, da vnesete “beebom.com” . To lahko enostavno storite tako, da dvakrat kliknete na tipko “b” v Ukelele in vnesete nov izhodni niz kot “beebom.com” in kliknete na “Done”.

4. Ali pa je morda tipka Tab uničena in želite uporabiti tipko Escape za izvajanje zavihkov . To lahko storite tako, da dvokliknete tipko Tab, da ugotovite vrednost Unicode za »zavihek«.
Nato dvakrat kliknite na tipko “Esc” in vnesite vrednost tipke “Tab” namesto privzete vrednosti in kliknite “Končano”.

5. Ko končate z urejanjem tipk, ki jih želite spremeniti, preprosto shranite postavitev tako, da odprete » Datoteka -> Shrani « ali pritisnete » Cmd + S «. Paket, ki ste ga ustvarili v 1. koraku, je privzeto shranjen v dokumentih. Pojdite v Finder in kopirajte paket, ki ste ga ustvarili v dokumentih.

6. Nato pritisnite “ Cmd + Shift + G ” in vnesite “ / Library / Keyboard Layouts / ”, da se pomaknete na razporeditev tipkovnice in prilepite tukaj .

Aktiviranje novega izgleda
Če želite aktivirati postavitev, jo morate dodati postavitvam v nastavitvah tipkovnice. To lahko storite tako, da sledite spodnjim korakom:
1. Pojdite na Sistemske nastavitve-> Tipkovnica-> Vhodni viri . Kliknite na ikono »+« v spodnjem levem kotu in na seznamu v stranski vrstici izberite postavitev po meri .

2. Kliknite ikono Vhodni viri v meniju in izberite postavitev . Zdaj, ko pritisnete tipke, ki ste jih spremenili, bo opravil funkcije, ki ste jih preslikali, namesto privzetih funkcij.

Ukelele vam omogoča, da z lahkoto prilagodite tipke na vašem Mac računalniku in jih shranite kot postavitve, na katere lahko preklopite, med letom. To še ni vse, aplikacija podpira tudi QWERTY, AZERTY (francosko), QWERTZ (nemško), Dvorakovo in Colemakovo postavitev za ustvarjanje novih postavitev, lahko pa tudi izvozite prilagojene postavitve na sliko, ki jo je mogoče namestiti, tako da lahko svoje postavitve po meri vzamete računalnik, ki ga boste morda morali uporabiti.
Namesti Ukelele: (brezplačno)
Opomba: Če pozneje uredite postavitve po meri, boste morali iti v System Preferences-> Keyboard-> Input Sources in jih ponovno dodati, da bodo spremembe začele veljati.
Karabiner: spremenite funkcije tipk za spreminjanje z lahkoto
Karabiner je aplikacija, ki vam omogoča, da spremenite funkcije, ki jih izvajajo modifikatorske tipke na tipkovnici vašega Mac računalnika, če želite to storiti. Ampak to ni vse; aplikacija omogoča tudi uporabnikom, da omogočijo veliko kul bližnjic in spremenijo vedenje tipkovnice, ki je lahko zelo koristno. Preberite, da boste izvedeli nekaj najbolj kul stvari, ki jih lahko naredite v Karabinerju:
Prikaži namizje s pritiskom na Cmd + D
Poglejmo si, imamo skoraj vse naše pred kratkim ustvarjene datoteke, shranjene na namizju, in zaslonski posnetki, še posebej, so privzeto shranjeni na namizju. To pomeni, da boste za vlečenje in spuščanje datoteke iz namizja morali narediti gesto za štipendiranje s štirimi prsti, da se prikaže namizje, nato pa jo povlečete z enim prstom in naredite gesto štipendiranja s štirimi prsti. da se vrnete v aplikacijo, v katero ste želeli spustiti datoteko; in to je s sledilno ploščico, ki je omogočena s prisilnim dotikom. Na običajni sledilni ploščici boste morali uporabiti dva prsta, da povlečete datoteko okoli in plus štiri poteze prstov. Karabiner vam omogoča, da prikažete namizje s pritiskom na tipko Cmd + D in se vrnete nazaj z isto kombinacijo.
Če želite omogočiti to bližnjico, preprosto zaženite Karabiner ; in poiščite »Namizje«. Nato kliknite »Za nadzor misij, nadzorna plošča«. Označite potrditveno polje poleg možnosti » Pokaži namizje z ukazom-D « in končali ste. Sedaj lahko pritisnete Cmd + D, da prikažete ali skrijete namizje.

Preklopite Bluetooth in WiFi z bližnjicami
Karabiner uporabnikom omogoča, da preklopijo prek Bluetootha in / ali WiFi, tako da pritisnete fn + b in fn + w . Ta funkcija je vsekakor koristna, še posebej za ljudi, ki veliko uporabljajo tipkovnico, saj lahko preklapljanje med tipkovnico in miško povzroči veliko težav. Če želite omogočiti eno ali obe bližnjici, sledite spodnjim korakom:
1. Na Karabinerju poiščite »Bližnjice« in kliknite na » Bližnjice po meri «. Pomaknite se navzdol in videli boste možnosti za preklop Bluetootha s pritiskom na Fn + B in WiFi s pritiskom na Fn + W.

2. Označite potrditvena polja poleg bližnjic, ki jih želite uporabiti, in lahko začnete preklapljati Bluetooth in WiFi neposredno s tipkovnice.
Držite D za nadzorno ploščo / Shift + D za nadzorno ploščo
Čeprav Apple morda ne posveča več pozornosti nadzorni plošči, je dejstvo, da je zelo uporaben del okolja MacOS. Vendar pa je uporaba treh ali štirih prstnih odtisov, da pridete do armaturne plošče, dolgočasno, še posebej, če imate na vašem računalniku odprtih veliko namizij. Karabin lahko pomaga tudi tukaj. Nastavite lahko bližnjico (dolg pritisk D ali Shift + D), ki vas vodi neposredno na nadzorno ploščo.
Če želite to nastaviti, poiščite »Nadzorna plošča« in pod » Za nadzor misij, Nadzorna plošča «, označite potrditveno polje poleg » Držite tipko« D »do Nadzorne plošče « ali » Držite tipko Shift + D do Nadzorne plošče «.

Spremenite vedenje Command + Q
Command + Q je znan po tem, da ste ga pomotoma pritisnili, ko dejansko poskušate uporabiti Command + W. Na srečo lahko Karabiner spremeni to privzeto obnašanje, da postane bolj nezgodno. Če želite zapreti aplikacijo, lahko dvakrat pritisnete tipko Cmd + Q ali pa jo nastavite tako, da aplikacije zaprete samo dolgo. Obe možnosti vam lahko prihranita veliko težav.
Če želite te nastavitve nastaviti v Karabinerju, poiščite »Custom Shortcuts« in pod »Custom Shortcuts« označite potrditveno polje poleg želenega vedenja od Cmd + Q.

Karabiner vam omogoča, da na svojem računalniku Mac prilagodite veliko več in vam pomaga doseči več iz tipkovnice. Različne nastavitve, ki jih ponuja Karabiner, niso vse, aplikacija ponuja tudi možnost ustvarjanja več profilov, ki jih lahko preklapljate s pomočjo bližnjic na tipkovnici, tako da ste vedno pripravljeni za uporabo v vsaki aplikaciji, ki jo uporabljate. Poleg tega vam Karabiner omogoča tudi izvažanje profilov, podobno kot Ukelele, le da se profili Karabinerja izvozijo kot skripti, ki jih lahko uvozite iz Terminala. Za več pomoči pri uporabi Karabinerja si lahko preberete Karabiner priročnik.
Namesti Karabin: (brezplačno)
Prilagojene preslikave tipkovnice: naredite vašo tipkovnico z računalnikom Mac
Ni vsakdo uporablja svoje tipkovnice na enak način kot drugi, in aplikacije, kot so Karabiner in Ukelele, lahko uporabnikom omogočijo, da prilagodijo svoje tipkovnice, da bodo delovale točno tako, kot želijo. Te aplikacije lahko uporabite tudi za preslikavo tipkovnice, ki je namenjena za uporabo z osebnimi računalniki z operacijskim sistemom Windows za pravilno delovanje z računalniki Mac. Če upoštevate dejstvo, da so Apple tipkovnice veliko dražje od drugih možnosti tipkovnice Windows, je morda bolje, da uporabite tipkovnico, ki je zasnovana za računalnik z operacijskim sistemom Windows, in uporabite aplikacije, kot sta Ukelele in Karabiner, da jo prilagodite za pravilno delovanje Mac.
Ali ste kdaj želeli preslikati določene tipke na tipkovnici s posebnimi funkcijami? Če je tako, kako ste to storili? Ali ste uporabili katero od aplikacij, omenjenih v tem članku? Radi bi izvedeli o vaših izkušnjah s spreminjanjem preslikave tipkovnice v računalniku Mac in o vseh težavah, s katerimi ste se morda srečali. Sporočite nam o tem v spodnjem oddelku za komentarje.
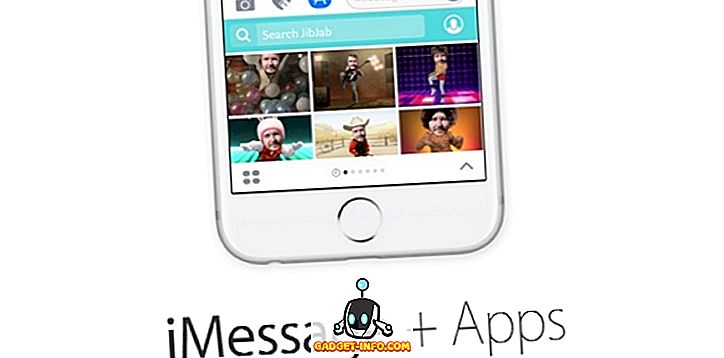
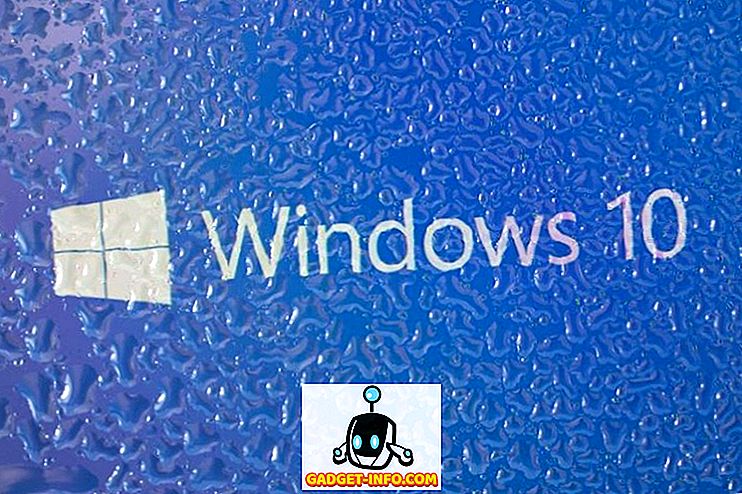


![Amazon - notranja zgodba [Infografika]](https://gadget-info.com/img/best-gallery/698/amazon-inside-story.gif)