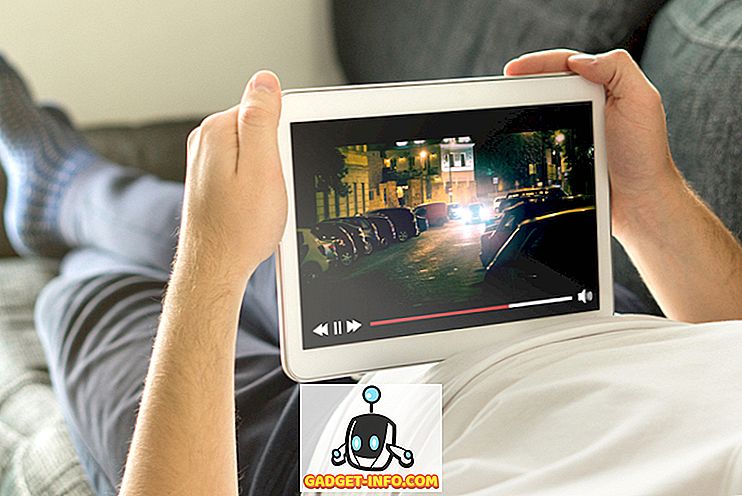Ko je Apple predstavil konec leta 2016 linijo MacBook Pros, je bila povsem nova pozornost dodana povsem novi vrstici Touch Bar (in omejitvi 16 GB RAM). Za boljše ali slabše, je Touch Bar dobil veliko ljudi, ki so govorili in razpravljali o prednostih in slabostih takšnega vmesnika. Vendar pa je še ena stvar, o kateri Touch Bar ljudje govorijo, je aplikacija, ki počne skoraj isto kot Touch Bar. Tako kot prej omenjena aplikacija Touch Bar, Quadro postavi občutljive tipke na prste, na vaš iPhone ali iPad. Najboljši del o Quadroju je, da deluje tako z Macom kot z računalnikom. Torej, če želite v operacijskem sistemu Windows poskusiti MacBook-ov dotikalni vrstici, vam lahko s tem pomaga Quadro:
Predstavljamo Quadro
Quadro, kot sem že rekel, je aplikacija za iOS, ki na vaš iPhone ali iPad postavlja občutljive tipke . Quadro ima priloženo aplikacijo za MacOS in za Windows, ki jo lahko brezplačno prenesete s spletnega mesta.
Ko sta nameščeni obe aplikaciji, se povežeta med seboj in omogočata vašemu iPhoneu ali iPadu, da ve, katera aplikacija se izvaja v računalniku z operacijskim sistemom Windows, in prilagodi gumbe glede na najpogostejše ukrepe za to aplikacijo . To vsekakor omogoča veliko lažje izvajanje skupnih funkcij, ne da bi morali uporabiti miško ali celo bližnjico na tipkovnici. Preprosto pritisnite na dotikljiv gumb in dejanje se izvede takoj.
Funkcionalnost, kot je ta, je velika; in Quadro ima dodatno prednost, da lahko dela tako na žičnih USB-povezavah kot prek omrežja . Torej, dokler je vaš računalnik z operacijskim sistemom Windows in vaš iPhone ali iPad povezan z istim omrežjem, lahko Quadro ustvari svojo čarovnijo.
Namestitev in nastavitev Quadro
Postopek namestitve in nastavitev, ki sledi, je zelo preprost in se lahko zaključi v manj kot 5 minutah. Vendar pa je za vaše udobje tukaj celoten opis nastavitve Quadro na vašem iPhoneu in aplikacija Quadro Sync na računalniku z operacijskim sistemom Windows:
Opomba : To nastavitev prikažem na iPhone-u, ki ima iOS 10.2, in na računalniku z operacijskim sistemom Windows, v katerem je nameščena 32-bitna različica sistema Windows 10.
- Najprej prenesite Quadro za vašo napravo iOS (brezplačno) in aplikacijo Quadro Sync za računalnik s sistemom Windows (brezplačno).
- Ko končate, namestite in zaženite aplikacijo na računalniku z operacijskim sistemom Windows . V opravilni vrstici boste videli ikono Quadro. Kliknite nanjo, da prikažete okno Quadro Sync.

- Nato zaženite aplikacijo Quadro na svojem iPhoneu . Če sta računalnik in iPhone povezana z istim omrežjem, lahko v aplikaciji Quadro vidite ime računalnika .
- Dotaknite se je, če se želite povezati. Videli boste kodo, prikazano na vašem iPhoneu, vnesite kodo v pozivu v računalniku, da povežete naprave.

- Zdaj se boste morali prijaviti, da boste uporabili Quadro, in vnaprej pripravili prednastavljene predloge za vas.
To je to. Quadro je zdaj nastavljen in deluje na vašem iPhoneu. Za izvajanje funkcij, ki jim ustrezajo, lahko uporabite gumbe, prikazane v aplikaciji. Dejanja se izvedejo takoj, aplikacija pa deluje dobro.
Razumevanje in uporaba Quadro
Zdaj, ko imate Quadro vse nastavljeno, je edina stvar, ki jo je treba storiti, je naučiti se uporabljati aplikacijo. Ker je postavitev in dejanja v aplikaciji mogoče urejati in spreminjati tako, da ustrezajo vašim potrebam, v aplikaciji ne obstaja »en način«. Vendar pa mi dovolite, da vas popeljem skozi nekaj osnov uporabe Quadro.
Razumevanje uporabniškega vmesnika Quadro
Blazinice, dejanja in skupine
Ko se Quadro prvič zažene na vaš iPhone, vas bo morda spomnil na naprave Windows Phone. UI izgleda zelo podoben. Kakorkoli že, v aplikaciji obstajata dve vrsti »blazinic« . Tisti, ki izgledajo kot popolni kvadrati, se imenujejo " dejanja ", tisti, ki imajo zgornji desni kot kvadrata, pa se imenujejo " skupine ".
Imena so precej samoumevna, toda tukaj je pojasnilo.
- » Dejanja « so blazine, ki izvedejo dejanje, ko jih tapnete . S tem dejanjem lahko ustvarite nov zavihek v Chromu, se vrnete na namizje računalnika, zaprete okno Chrome itd.

- "Skupine" so po drugi strani blazinice, ki imajo številna dejanja, ki so postavljena v njih za enostavno kategorizacijo. Razumete lahko »skupine« kot mape, polne »Dejavnosti«. Ko pritisnete Pad, ki je »Group«, se odpre več dejanj, ki jih lahko tapnete, da izvedete ustrezno dejanje.
Virtualna tipkovnica in prednaložene palete
Quadro ima številne prednaložene palete, ki jih lahko uporabite za interakcijo z računalnikom z operacijskim sistemom Windows v preprostih in spoznavno preprostih načinih. Na voljo so prednaložene palete za aplikacije, kot so VLC Media Player, Google Chrome, IE in še nekatere druge. Do teh palet lahko dostopate kadarkoli želite, tako da povlečete z levega roba zaslona.

V Quadro je tudi virtualna tipkovnica, ki jo lahko uporabljate na vašem iPhoneu za interakcijo z računalnikom z operacijskim sistemom Windows . Uporabite lahko navidezno tipkovnico za tipkanje (očitno), s puščičnimi tipkami na vrhu tipkovnice pa lahko premikate kurzor okrog ali se pomikate navzgor in navzdol po spletni strani itd. za vrnitev nazaj in naprej, ki sta pri uporabi Google Chroma zelo priročna.

Urejanje uporabniškega vmesnika Quadro
Medtem ko bodo prednaložene palete verjetno delovale v redu za vas, so razvijalci premišljeno oblikovali aplikacijo, ki uporabnikom ponuja enostaven način za urejanje postavitve palete, da bo ustrezala njihovemu okusu in načinu uporabe. Urejanje uporabniškega vmesnika Quadro je zelo enostavno in zelo intuitivno. Obstaja nekaj odtenkov za način, kako urejanje deluje (ali ne), vendar ga boste v trenutku dobili.
Za ilustracijo bom uredil paleto za Google Chrome . V računalniku zaženite Google Chrome ali pa samo potegnite desno od levega roba zaslona, da prikažete razpoložljive palete, nato pa tapnite »Google Chrome« . Na zaslonu vaše naprave iOS bo prikazana paleta Google Chrome.
- Zdaj se dotaknite ikone za urejanje v spodnjem desnem kotu zaslona. Videli boste križe na vogalu vsake Pad v paleti Google Chrome, in tapkanje po teh križih bo izbrisalo Pad iz palete. Lahko tapnete in držite Pad, ga premikate po zaslonu in ga postavite kjerkoli vam najbolj ustreza.

- Če želite spremeniti velikost Pad, lahko preprosto tapnete in zadržite majhen beli del na spodnjem desnem kotu ploščice in lahko spremenite velikost, da bo ustrezala vašim potrebam. Ko končate z urejanjem, lahko preprosto pritisnete na gumb, ki ste ga naredili (izgleda kot "oznaka"), paleta pa bo posodobljena glede na urejanje, ki ste ga naredili.

Dodajanje palet v Quadro
V Quadro lahko celo ustvarite palete, tako da lahko preprosto začnete uporabljati kontekstne gumbe v vsaki aplikaciji, ki jo običajno uporabljate. Ustvarjanje palet v Quadro je enostavno in če potrebujete pomoč, sledite spodnjim korakom:
- Povlecite od levega roba zaslona, da prikažete seznam palet. Tukaj tapnite » Dodaj paleto «. Na naslednjem zaslonu lahko izberete kontekst sprožilca za paleto. Kontekst sprožilca je, da zagotavlja, da se ustrezna paleta samodejno zažene, ko se odpre ustrezna aplikacija. Tako deluje samodejno spreminjanje konteksta v Quadro.

- Ko izberete aplikacijo, ki jo želite uporabiti za kontekst. Vnesete lahko ime za kontekst in izberete ikono . Ko končate, se dotaknite gumba, ki ste ga naredili (izgleda kot "oznaka").

- Odprla vas bo na seznam palet. Tukaj se dotaknite palete, ki ste jo pravkar ustvarili, nato pa tapnite gumb za urejanje v spodnjem desnem kotu.

- Dotaknite se gumba “+”, da dodate Palice (ali zaslone) v vašo paleto. Nato lahko izberete dejanje, ki ga želite opraviti.

Uporabite Quadro, da pridobite funkcionalnost na dotikih v operacijskem sistemu Windows
Quadro je najbližji, ki lahko pride na funkcijo Touch Bar na računalniku z operacijskim sistemom Windows. Prednost pri Quadro pa je velika količina nastavljivosti, ki jo ponuja, in združljivost z računalniki Windows in MacOS. Quadro lahko preprosto uporabite za razširitev funkcije računalnika na površino na dotik, kot je iPhone ali iPad.
Kot vedno, bi radi izvedeli, kakšne so vaše misli o novih MacBook Pro, uporabnost njihove Touch Bar in vaša mnenja o uporabi Quadro. V spodnjem oddelku za komentarje lahko začnete razpravo.