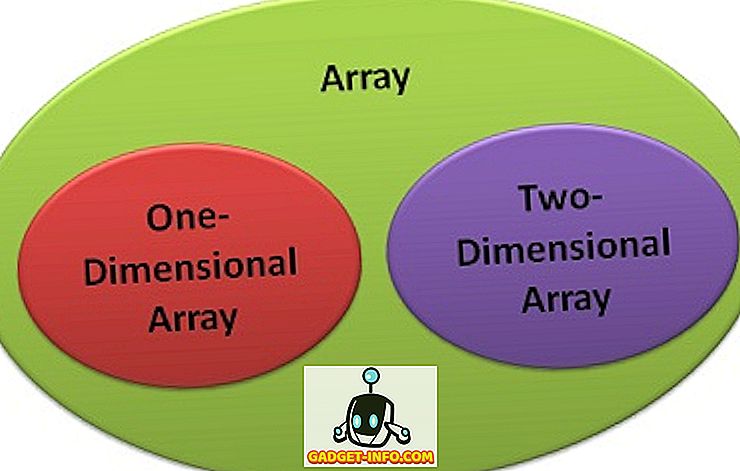Ker zabava prečka jezikovne ovire, je vse več ljudi začelo gledati filme in televizijske oddaje v tujih jezikih, kar je povzročilo vedno večje povpraševanje po kakovostnih podnapisih. Če podnapisi niso najbolj elegantna rešitev za težavo, so res v pomoč, če ne morete najti sinhronizirane različice zadevnega videoposnetka in po mojem mnenju pomagajo ohraniti tudi dejavnik, nekaj, kar se izgubi v dubih. Obstaja več drugih razlogov, zaradi katerih morda iščete podnapise in v primeru, da še niste ugotovili, kako prenesete in dodate podnapise v videoposnetke, smo sestavili preprost vodič, ki vas bo vodil skozi vse korake. morate slediti:
Kako prenesti podnapise za videoposnetke
Za začetek boste morali vedeti, kako prenesti, še pomembneje, kje lahko prenesete podnapise za videoposnetke. Medtem ko vam bo Google precej enostaven in boste našli podnapise za kateri koli videoposnetek, ki ga želite gledati, obstaja velika verjetnost, da boste pristali na senčni spletni strani, ki jo pestijo oglasi in zlonamerna programska oprema. Da bi se temu izognili, se lahko odpravite na naslednja spletna mesta:
1. Subcena

Subscene je moja izbira, če iščem podnapise za filme ali televizijske oddaje in pogosteje kot ne, to je edina spletna stran, ki jo moram obiskati za prenos podnapisov. Izbira podnapisov je precej ogromna in verjetno boste našli podnapise tudi za najbolj nejasne videoposnetke . Poleg tega ima spletna stran tudi širok izbor podnapisov za glasbene video posnetke, ki lahko pridejo prav v trenutku, ko ne morete ugotoviti, kaj pravi določen glasbeni umetnik (preberite Desiigner). Subscene zajema tudi veliko število jezikov, zato ne glede na to, od kod ste, obstaja velika verjetnost, da boste našli podnapise v svojem maternem jeziku.
Razpoložljivi jeziki: arabščina, albanščina, armenščina, azerbajdžanščina, baskovščina, belorusščina, bengalščina, bosanščina, brazilska portugalščina, bolgarščina, burmanščina, katalonščina, kitajščina, hrvaščina, češčina, danščina, nizozemščina, angleščina, esperanto, estonščina, farsi, francoščina, gruzščina, Nemški, grški, grenlandski, hebrejski, hindujski, madžarski, islandski, indonezijski, italijanski, japonski, kanadski, korejski, kurdski, latvijski, litovski, makedonski, malajski, malajalski, manipurski, mongolski, norveški, paštunski, poljski, portugalski, pandžabski, Romunščina, ruščina, srbščina, sinhala, slovaščina, slovenščina, somalščina, španščina, sudanščina, svahili, švedščina, Tagalog, tamilščina, telugu, tajščina, turščina, ukrajinščina, urdu, vietnamščina, joruba
2. Odprite podnapise

V primeru, da ne morem najti podnapisov, ki jih iščem na Subscene, se odpravljam na Open Subtitle, ki ima tudi veliko zbirko podnapisov v več jezikih. V primerjavi z Subscene, Open Podnapisi ima sodobnejši vmesnik, ki je zelo enostaven za navigacijo, spletna stran pa vam omogoča tudi iskanje podnapisov tako, da preprosto povlečete in spustite video datoteko, za katero potrebujete podnaslov. Za razliko od Subscene pa Open Podnapisi ne ponujajo podnapisov za glasbene videoposnetke in ne podpira toliko jezikov kot prvi.
Razpoložljivi jeziki: angleščina, portugalščina, brazilska portugalščina, nizozemščina, francoščina, kitajščina (poenostavljena), španščina, italijanščina, poljščina, korejščina, turščina, arabščina, galicijščina, bolgarščina, češčina, norveščina, romunščina, slovaščina, nemščina, ukrajinščina, perzijščina, danščina, Finski, vietnamski, hebrejski, tajski, Tagalog, grški, madžarski, okcitanski, indonezijski, uzbeški, katalonski, ruski, islandski, švedski, abhazijski, japonski, hrvaški, srbski, malajski, estonski, kmerski, gruzijski, makedonski, albanski, slovenski, Kitajski (tradicionalni), sinhalski, urdu, baskovski, bengalski, azerbajdžanski, hindi, esperanto, bretonski, asturijski
Če po naključju ne morete najti podnapisov, ki jih iščete, bodisi na Subscene ali Open Subtitle, lahko tudi preverite TV podnapise, Movie Movie in SubsMax. Vendar pa teh spletnih mest ne bi priporočal, ker so naloženi z oglasi in zavajajočimi povezavami, ki vas lahko preusmerijo na zlonamerno spletno stran, če niste previdni.
Kako prenesti podnapise s spletnega mesta YouTube
Veliko število videoposnetkov v YouTubu je opremljenih z zaprtimi napisi v različnih jezikih in če boste morali prenesti videoposnetek v YouTubu, boste morda morali prenesti podnapise skupaj z njim. Postopek prenosa podnapisov za videoposnetke v YouTubu je precej preprost v primerjavi s procesom prenosa podnapisov za druge videoposnetke in zahteva le, da povezavo spornega videoposnetka v YouTubu prilepite v SaveSubs, kliknete gumb »Izvleček in prenesi« in takoj boste dobili možnost, da prenesete razpoložljive podnapise.

Spletno mesto daje uporabnikom tudi možnost prevajanja podnapisov, preden jih prenesejo, kar je lahko zelo uporabno, če originalna datoteka podnapisi ni v vašem maternem jeziku. Kar je resnično resnično v zvezi s programom SaveSubs, je, da deluje tudi z videoposnetki, naloženimi na Facebook, Dailymotion in Vimeo, kar pomeni, da boste zlahka dobili podnapise za njih, tako da objavite povezavo do videoposnetka.
Kako dodati podnapise v prenesene videoposnetke
Zdaj, ko ste uspeli prenesti podnapise, ki jih potrebujete, se boste verjetno spraševali, kako lahko dodate videoposnetke za podnapise. Snemanje podnapisov v videoposnetek lahko dodate na več načinov, odvisno od platforme, na kateri delate, in poenostavite postopek. Naštel sem nekaj načinov, na katere lahko dodate podnapise v videoposnetke v sistemu Windows, MacOS, Android in iOS z uporabo najbolj priljubljenih video predvajalnikov na vsaki platformi:
Dodajanje podnapisov v Windows
Kako dodati podnapise na VLC Media Player na Windows
Velika večina uporabnikov sistema Windows je odvisna samo od predvajalnika VLC za predvajanje videoposnetkov na svojih napravah, zaradi česar je eden izmed najbolj priljubljenih predvajalnikov v ekosistemu Windows. Če ste eden izmed več ljudi, ki uporabljajo predvajalnik VLC in se sprašujete, kako lahko uporabite podnapise v videoposnetku, sledite tem korakom:
- Odprite video datoteko, ki jo želite predvajati, in kliknite na zavihek »Podnapisi « na začetnem zaslonu

- V spustnem meniju kliknite na " Dodaj datoteko podnapisov ", nato pa se pomaknite do prenesene datoteke podnapisov in jo izberite
Če imate za video posnetek ustrezno datoteko za podnapise (podaljšanje .srt), morate zdaj za vaš videoposnetek imeti delujoče podnapise. Če ima datoteka podnapisa več jezikovnih posnetkov, lahko preklapljate med razpoložljivimi skladbami tako, da v spustnem meniju kliknete na možnost 'Sub Track' .
Kako dodati podnapise na predvajalnik MPC-HC v predvajalniku Windows
- Odprite video datoteko, ki jo želite predvajati, na MPC-HC in nato kliknite na zavihek »Datoteka« na začetnem zaslonu

- V spustnem meniju izberite možnost »Podnapisi« in nato kliknite »Naloži podnapise«, pojdite na preneseno datoteko s podnapisi in jo izberite.
Če imate za video posnetek pravilno datoteko za podnapise, se bodo podnapisi takoj začeli uporabljati, ko se predvaja video. V primeru, da nimate pravilnega posnetka podnapisov, ima MPC-HC tudi vgrajeno možnost, da prenesete posnetek podnapisa (tipka za bližnjico: D) iz predvajalnika, ki ga lahko najdete v istem spustnem meniju. .
Kako dodati podnapise na macOS
Kako prenesti podnapise v VLC Media Player na macOS
VLC Media Player ima priročno možnost, ki vam omogoča dodajanje podnapisov za video datoteko neposredno, namesto da bi morali iskati datoteko s podnapisi na internetu. Podnapise lahko prenesete v VLC Media Player v MacOS:
- Med predvajanjem video datoteke v menijski vrstici kliknite »VLC« . Tukaj pojdite v Razširitve in kliknite na VLsub.

- VLC bo samodejno zaznal ime video datoteke, vendar jo lahko spremenite, če je to potrebno. Ko to storite, kliknite » Išči po imenu« .

- Prikazali boste izbor podnapisov za video . Izberite želeno in kliknite » Prenesi izbor« .
- Podnapis bo nato prenesen in samodejno naložen za videoposnetek.
Kako ročno dodati podnapise v VLC Media Player na macOS
Če ste že prenesli podnapise za videoposnetek, jih lahko tudi ročno dodate v VLC. To storite tako:
- Odprite video datoteko, ki jo želite predvajati, in kliknite na zavihek »Podnapisi « v menijski vrstici.

- V spustnem meniju izberite »Dodaj datoteko podnapisov «, nato se pomaknite do prenesene datoteke podnapisov in jo izberite.
Če sledite tem preprostim korakom, lahko v videoposnetke VLC vdelate podnapise. Tako kot VLC v operacijskem sistemu Windows, boste lahko tudi spreminjali posnetke podnapisov, če ima datoteka s podnapisi več skladb. Poleg tega boste lahko prilagodili tudi velikost besedila, barvo besedila, debelino orisa, motnost ozadja in barvo ozadja .
Kako dodati podnapise na MPV Media Player na macOS
Dodajanje posnetkov podnapisov v videoposnetke na predvajalniku MPV je nekoliko drugačno od dodajanja podnapisov v VLC. Če želite dodati podmeni na predvajalnik MPV, morate zagotoviti, da ima posnetek za podnapise enako ime datoteke kot videodatoteko in ga morate postaviti v isto mapo kot videodatoteka.

Ko to storite, bo MPV predvajalnik samodejno prevzel posnetek in ga predvajal skupaj z videoposnetkom. Zanimivo je, da ta metoda deluje tudi z VLC, a ker MPV media player nima nobene ročne možnosti za dodajanje posnetka podnapisov, je to edini način, na katerega lahko dodate podnapise, če uporabljate MPV. V primeru, da imate v isti mapi več datotek podnapisov, lahko preklapljate med datotekami v meniju »Podnapisi« in lahko v istem meniju prilagodite zakasnitev podnapisov.
Kako dodati podnapise na Android
Kako prenesti podnapise v VLC Media Player na Androidu
VLC Media Player podpira prenos podnapisov tudi na Android. To storite tako:
- Ko se video posnetek, za katerega želite, predvaja za VLC, preprosto tapnite ikono majhnega govornega polja, ki se pojavi v spodnji vrstici. Tukaj tapnite ' Prenesi podnapise. "

- VLC bo nato poiskal podnapise za videoposnetek in jih samodejno dodal v videoposnetek. To je precej enostavno.
Kako dodati podnapise na VLC Media Player na Androidu
- Odprite videoposnetek, ki ga želite predvajati na VLC-ju, in tapnite ikono oblačka ob gumbu predvajanja

- V pojavnem meniju izberite »Izberi datoteko podnapisa« in izberite datoteko s podnapisi, ki jo želite naložiti.
Zdaj bi morali imeti delovne podnapise za videodatoteko.

Treba je omeniti, da boste po dodajanju posnetka podnapisa lahko tudi prilagodili zakasnitev podnapisov tako, da se dotaknete menijske tipke (označene s tremi horizontalnimi pikami) desno od gumba za predvajanje in izberete ikono zamude podnapisov (označeno na sliki) ) v pojavnem meniju.
Kako prenesti podnapise v MX predvajalniku na Androidu
Drug priljubljen predvajalnik videa za Android, MX Player, ima tudi možnost iskanja podnapisov neposredno iz aplikacije. Podnapise v MX predvajalniku lahko prenesete tako:
- Dotaknite se ikone menija s tremi pikami v zgornjem desnem kotu in tapnite »Podnapisi«.

- Tukaj tapnite » Online Podnapisi. "

- V naslednjem meniju tapnite »Išči«.

- MX Player bo iskal podnapise s privzetim imenom videoposnetka, lahko pa tudi vnesete iskalni izraz po meri. Ko to storite, se dotaknite »Ok«.

MX Player bo prikazal kup podnapisov za video. Lahko preprosto izberete tisto, ki jo želite, in se dotaknete »Prenesi«, da jo dodate v video. Enostavno?
Kako dodati podnapise na MX predvajalnik na Androidu
Če ste že prenesli datoteko podnapisov na vašo napravo Android, jo lahko preprosto dodate tudi v predvajalnik MX Player.
- Odprite video datoteko, ki jo želite predvajati na MX predvajalniku, in tapnite gumb menija v zgornjem desnem kotu

- V spustnem meniju izberite možnost »Podnapisi «, nato pa v spustnem meniju tapnite »Odpri« in izberite posnetek, ki ste ga prenesli v napravo

- Če želite prenesti ustrezne podnapise, se lahko tudi dotaknete možnosti » Spletni podnapisi «

- Izberite možnost »Išči« v možnosti »Spletni podnapisi«, da poiščete razpoložljive posnetke podnapisov
Ne glede na to, katero možnost izberete, bi morali imeti delovne podnapise za svoje videodatoteke (če so na voljo na spletu). Ko so podnapisi že zagnani, MX predvajalnik omogoča tudi prilagajanje pisave, velikosti, velikosti, barve itd. Za podnapise in prilagajanje glede na vaše nastavitve v možnosti »Nastavitve« v spustnem meniju »Podnapisi«. .
Dodajanje podnapisov v iOS
Kako dodati podnapise na VLC Media Player na iOS
Dodajanje podnapisov videoposnetkom na iOS napravah je zelo podobno dodajanju podnapisov v videoposnetke z uporabo MPV predvajalnika na MacOS. Če želite posnetek skladbe predvajati skupaj z videoposnetkom, morate spremeniti ime datoteke z datoteko podnapisov v datoteko ustrezne videoposnetke in jo prenesti v napravo s svojim želenim načinom prenosa.

V mojem primeru sem uporabil lastno možnost skupne rabe VLC za prenos videodatoteke in posnetka podnapisov v napravo, video predvajalnik pa je samodejno prevzel posnetek podnapisov. VLC na iOS-u ne vključuje možnosti za ločeno nalaganje in dodajanje posnetkov podnapisov, zato morate zagotoviti, da imata obe datoteki enako ime, da lahko posnetek podnapisov deluje. Ko posnetek podnapisov začne delovati, vam VLC na iOS-u omogoča, da izberete pisavo, spremenite relativno velikost pisave, uporabite krepko pisavo, spremenite barvo pisave in celo spremenite kodiranje besedila iz nastavitvenega menija.
Kako dodati podnapise na KMPlayer na iOS
Podnapisi na KMplayer-ju za iOS delujejo na enak način kot podnapisi za VLC na iOS-u in od uporabnikov zahtevajo, da preimenujejo posnetek podnapisov in ga prenesejo v napravo skupaj z video datoteko. Ni možnosti, da ročno prenesete ali izberete posnetek podnapisov, kar je vsekakor nevšečnost. Poleg tega KMPlayer za razliko od VLC ne vključuje vgrajene možnosti prenosa video datotek, kar je dodana težava .

Če želite dobiti podnapise za delo na KMPlayerju, morate zagotoviti, da so imena datotek posnetka videoposnetka in podnaslova popolnoma enaka. Video predvajalnik bo lahko samodejno prevzel podmapo, če datoteke ustrezno preimenujete. Potem, ko imate na voljo podnapise, lahko spremenite tudi pisavo, prilagodite velikost pisave, spremenite barvo pisave, uporabite krepko pisavo in spremenite kodiranje besedila v meniju nastavitev aplikacije.
Prenesite podnapise in uživajte v videoposnetkih
No, to nas pripelje do konca te vadnice. Če naletite na kakršne koli težave pri prenosu ali dodajanju podnapisov v svoje videoposnetke, nam pustite komentar in poskušali bomo odpraviti težavo po svojih najboljših zmožnostih. Če po naključju ne uporabljate nobenega od zgoraj omenjenih predvajalnikov videoposnetkov in ne morete ugotoviti postopka na predvajalniku videoposnetkov, ki ga trenutno uporabljate, vas močno pozivam, da preklopite na enega od prej omenjenih predvajalnikov ( pravzaprav so zelo dobri!). Vendar, če ne želite preklopiti medijskih predvajalnikov, pustite komentar z imenom želenega predvajalnika glasbe in naredil bi vse, kar je v moji moči, da bi rešil morebitne težave, povezane s podnapisi.