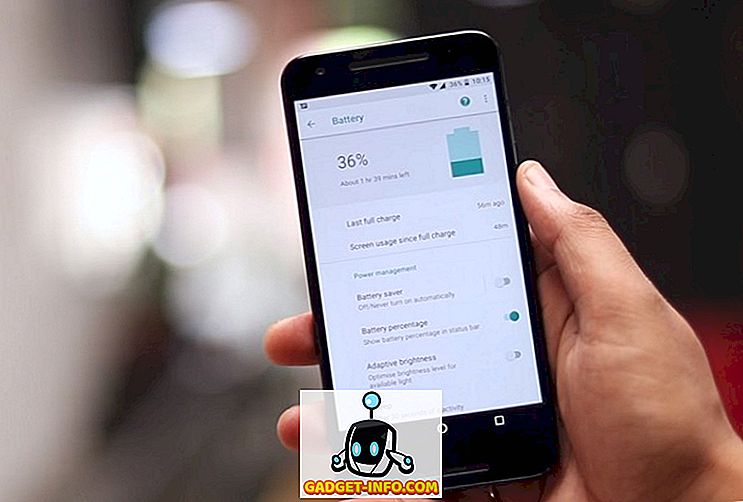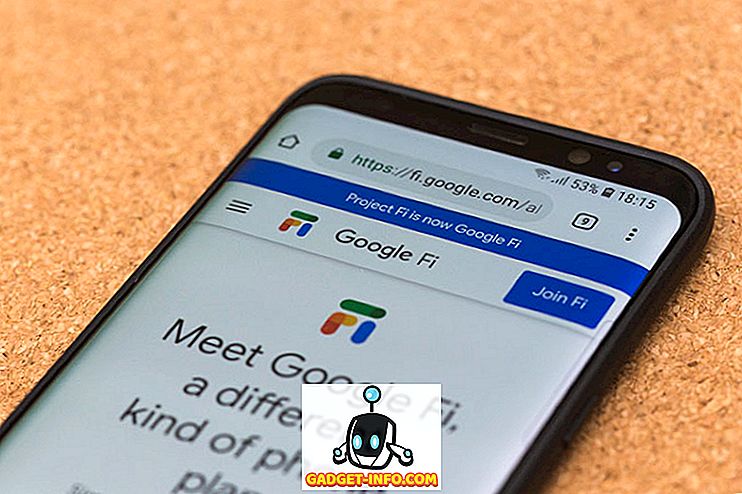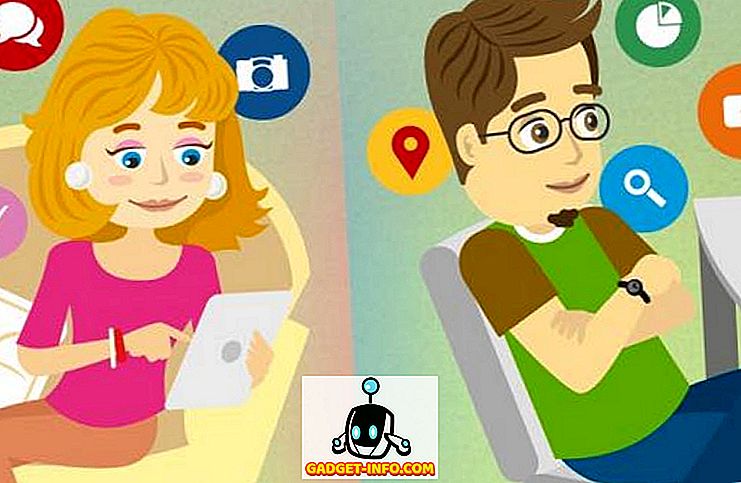Če pogledate v mapo z aplikacijami na prenosnem računalniku, bi verjetno našli aplikacije, namenjene pretvarjanju video datotek, kopiranju zvoka iz video datotek in še veliko več. Kaj, če bi vam povedal, da ne potrebujete vseh teh stvari, niti v računalniku, niti ne kot spletne strani, shranjene v zaznamke za hiter dostop do orodij za pretvorbo videa? Obstaja alternativa vsem tem aplikacijam in se imenuje FFmpeg. Preden pridemo do vseh čudovitih stvari, ki vam jih ukazi FFmpeg lahko omogočijo na vašem Macu, morate najprej vedeti, kaj je to in kako ga lahko namestite na vaš MacOS računalnik. Torej gre tukaj:
Kaj je FFmpeg?
FFmpeg je ukazna vrstica / com pripomoček, ki ima veliko zmogljivih knjižnic in njegovih različnih ukazov, ki uporabnikom omogočajo pretvorbo video datotek iz ene oblike v drugo, urejanje razmerja video datotek, ekstrahiranje zvoka in veliko več. Vendar pa terminal (ali ukazni poziv v operacijskem sistemu Windows) ni prijatelj vsem. Nekateri ljudje se jim zdijo preveč zastrašujoči ali preveč zapleteni. Zato pišem ta članek, ki podrobno opisuje korake, ki jih boste morali uporabiti za uporabo različnih ukazov FFmpeg na Mac (oprostite uporabniki Windows!) Z lahkoto. Torej, preberite, in pripravite se, da cenite resnično moč ukazne vrstice in ukazov FFmpeg.
Da bi ga dobili na vašem Macu, boste morali preprosto prenesti FFmpeg z njegove spletne strani (to je brezplačno!) In jo namestiti na vaš Mac. To je precej preprosta stvar. Ko ste jo nastavili v računalniku Mac, je tukaj na voljo 8 uporabnih ukazov FFmpeg za Mac:
To bomo naredili korak za korakom, začenši z najenostavnejšimi stvarmi, ki jih lahko naredite z FFmpeg ukazi, in gremo do nekaterih nišnih stvari, ki jih lahko dosežemo z uporabo pripomočka.
Koristni ukazi FFmpeg za avdio in video manipulacijo
1. Pretvorite video formate
FFmpeg lahko pretvori videoposnetke v različne formate s samo enim preprostim ukazom. Ukaz, ki ga boste potrebovali, je:
ffmpeg -i input_file.extension output_file.extension
Očitno boste morali zamenjati imena datotek in razširitve glede na datoteke, ki jih imate. Na primer, pretvoril sem datoteko mp4, imenovano “abc.mp4”, v avi film, imenovan “convertabc.avi”, in ukaz je izgledal tako:
ffmpeg -i ~ / namizje / skripte / abc.mp4 ~ / namizje / skripte / convertabc.avi

To je vse. FFmpeg bo na vaš terminal priklical veliko stvari, s katerimi se resnično ne boste morali ukvarjati, razen če je prišlo do napake (kar je precej redko) in boste našli pretvorjeno video datoteko v Finderju.

2. Kopirajte zvočne datoteke iz video datotek
FFmpeg vam lahko tudi omogoči kopiranje zvoka iz video datoteke. To v bistvu uporablja isti ukaz kot zgoraj, vendar boste morali v izhodu podati obliko zvočne datoteke. Ukaz za to je:
ffmpeg -i input_file.extension output_file.extension
Snemal sem zvok iz »abc.mp4« v zvočno datoteko »rippedaudio.mp3« z ukazom:
ffmpeg -i ~ / namizni / Scripts / abc.mp4 ~ / namizni / Scripts / rippedaudio.mp3

3. Pretvorite x264 Encoded Video Files v x265
H.265 je novejša tehnika kodiranja, ki povzroči veliko manjše velikosti datotek za enako kakovostne videoposnetke. Nisem niti pretiraval, če pogledate video datoteke, ki jih lahko prenesete prek interneta, bo imela ista datoteka v kodiranih shemah x264 in x265 zelo različne velikosti datotek. Ukaz FFmpeg za dosego tega cilja je:
ffmpeg -i input_file -strict -2 -c: v libx265 output_file
Datoteko “abc.mp4” sem na primer pretvoril iz x264 v x265 z uporabo:
ffmpeg -i ~ / Namizno / Scripts / abc.mp4 -strict -2 -c: v libx265 ~ / Desktop / Scripts / abc265.mp4

Sledi posnetek zaslona obeh velikosti datotek:

To je očitno dober način za kodiranje video datotek, vendar starejši računalniki morda ne bodo mogli predvajati video datotek, kodiranih v H.265.
4. Spremenite hitrost sličic video datotek
FFmpeg ima tudi možnost urejanja hitrosti sličic video datotek. Čeprav to morda ni uporabna funkcija pri redni uporabi, je to funkcija, ki je potrebna v posebnih razmerah in je vsekakor vredna posnetka, tudi če to storite samo za zabavo. Hitrost sličic videoposnetka lahko spremenite v 1FPS in si ogledate, kako se predvaja. Najboljši del je, da lahko povečate tudi hitrost sličic, FFmpeg pa preprosto posname obstoječe okvirje, tako da je hitrost sličic višja in čas videa ostane enak. Ukaz za dosego tega je:
ffmpeg -i input_file -strict -2 -r frame_rate output_file
Hitrost sličic »abc.mp4« sem spremenila v 1FPS in shranila kot »abcfps.mp4« z naslednjim ukazom:
ffmpeg -i ~ / namizje / skripte / abc.mp4 -strict -2 -r 1 ~ / namizni / skripte / abcfps.mp4

5. Uredite razmerje med velikostjo video datotek
Še ena kul stvar, ki jo FFmpeg lahko stori, je sprememba razmerja med videi. Razmerje slike videoposnetka v razmerju 4: 3, 16: 9 ali 1: 1 ali katerem koli drugem razmerju, ki ga želite spremeniti, lahko spremenite. Ukaz za to z uporabo FFmpeg je:
ffmpeg -i input_file -strict -2 -primer_predhodna_izhodna_datoteka
Spremenil sem razmerje »abc.mp4« na 1: 1 in ga shranil kot »abcaspect.mp4« z uporabo:
ffmpeg -i ~ / Desktop / Scripts / abc.mp4 -strict -2 -primer 1: 1 ~ / namizni / Scripts / abcaspect.mp4

6. Izvlecite slike iz videoposnetkov
FFmpeg uporabnikom omogoča tudi samodejno fotografiranje videoposnetkov z želeno hitrostjo. S FFmpeg lahko vsako sekundo posnamete posnetek iz videoposnetka in celo določite velikost slike, ki jo želite posneti. FFmpeg lahko shrani te posnetke v katerokoli mapo, ki jo želite, in samodejno doda zaporedna imena datotek slikam, tako da veste, v katerem zaporedju so bili posnetki posneti. Ukaz za dosego tega je:
ffmpeg -i input_file -an -r number_of_images_per_second -y -s size_of_images filename_% d.jpg
Opomba: »% d« je ograda, ki jo FFmpeg uporablja za dodajanje številk. V tem primeru bodo slike dodane številke, kot so 1, 2, 3 itd.
Snemal sem posnetke iz »abc.mp4«, enkrat na sekundo, z uporabo naslednjega ukaza:
ffmpeg -i ~ / namizje / skripte / abc.mp4 -an -r 1 -y -s 400 × 400 abc_% d.jpg

Nadalje, če morate posneti samo posnetke, na primer, od začetnih 3 sekund video posnetka, lahko uporabite možnost »-t«, ki omogoča, da FFmpeg posname le posnetke do tega časa v videu. Če želite uporabiti možnost -t, boste morali urejati ukaz na naslednji način:
ffmpeg -i ~ / namizje / skripte / abc.mp4 - t 3 -an -r 1 -y -s 400 × 400 abc_% d.jpg

Očitno lahko "3" zamenjate s katerimkoli časom, ki ga želite uporabiti, v sekundah.
Kaj pa, če bi potrebovali posnetke za 3 sekunde, začenši od določenega časa v videu? Tudi FFmpeg lahko to stori. Možnost »-ss« omogoča uporabnikom, da določijo začetni čas za postopek posnetka. Recimo, da sem želel posneti posnetke iz »abc.mp4« za 2 sekundi, začenši s časom 00:03 (v formatu mm: ss), ukaz bom uporabil takole:
ffmpeg -i ~ / namizje / skripte / abc.mp4 -ss 3 -t 2 -an -r 1 -y -s 400 × 400 abc_% d.jpg

7. Ustvarite videoposnetke iz slik
Še ena kul stvar, ki jo lahko dosežete z uporabo ukazov FFmpeg, je zmožnost uporabe več slik za ustvarjanje videa, nekako kot diaprojekcijo, vendar ne kot slideshow. Ta funkcija se mi je izkazala za koristno, ko sem moral urediti vsak okvir v videu in ga nato spremeniti nazaj v videoposnetek z novimi slikami. Ročno bi se to izkazalo za zelo težko, toda FFmpeg je to storil zelo enostavno in mi je dovolil, da brezbrižno lutam in srkam kavo. Govorite o ciljih.
Ukaz za to v FFmpeg je:
ffmpeg -r frame_rate -f image2 -i image_name.extension output_video.extension
Kaj pa uporaba slik, ki smo jih ustvarili v zadnjem zgledu, da bi ustvarili abc.mp4? Če želite to narediti, lahko ukaz uporabimo na naslednji način:
ffmpeg -r 1 -f image2 -i ~ / namizni / skripti / abc_% d.jpg ~ / namizni / Scripts / recreatedabc.mp4

8. Dodajanje vnosov metapodatkov v video datoteke
To je funkcija, za katero ne pričakujem, da jo bodo uporabljali običajni uporabniki, ampak za ljudi, ki potrebujejo urejanje metapodatkov video datotek, se lahko ta ukaz FFmpeg izkaže za zelo uporabnega. Ukaz ni zelo zapleten:
ffmpeg -i input_file -strict -2 -metadata tag_name = “tag_value” output_file
Na primer, če želim dodati metapodatkovni vnos »Naslov« z vrednostjo »Akshay« v »abc.mp4«, uporabim ukaz, kot sledi:
ffmpeg -i ~ / Namizno / Scripts / abc.mp4 -strict -2 -metadata Naslov = “Akshay” ~ / Desktop / Scripts / metaaddedabc.mp4

Posnetek zaslona spodaj prikazuje dodano polje metapodatkov v novi video datoteki.

FFmpeg: Superuporabni pripomoček za upravljanje video posnetkov
8 FFmpeg ukazov, ki sem jih omenil v članku, komaj praskajo površino prave moči v FFmpegu. Orodje je neverjetno močno in zelo prilagodljivo. Več možnosti je mogoče združiti, da bi iz FFmpega dobili izjemno prilagojeno funkcionalnost. Vsekakor vam priporočam, da si preberete dokumentacijo za FFmpeg, ki je zelo podrobna in vsebuje veliko funkcionalnosti, ki jih zaradi enostavnosti nisem zajela v tej temi.
Kot vedno, bi radi slišali o vaših izkušnjah z ukazi FFmpeg ter vaše misli in komentarje o najboljših ukazih. Prepričajte se, da ste izgubili svoja mnenja in misli v spodnjem oddelku za komentarje.