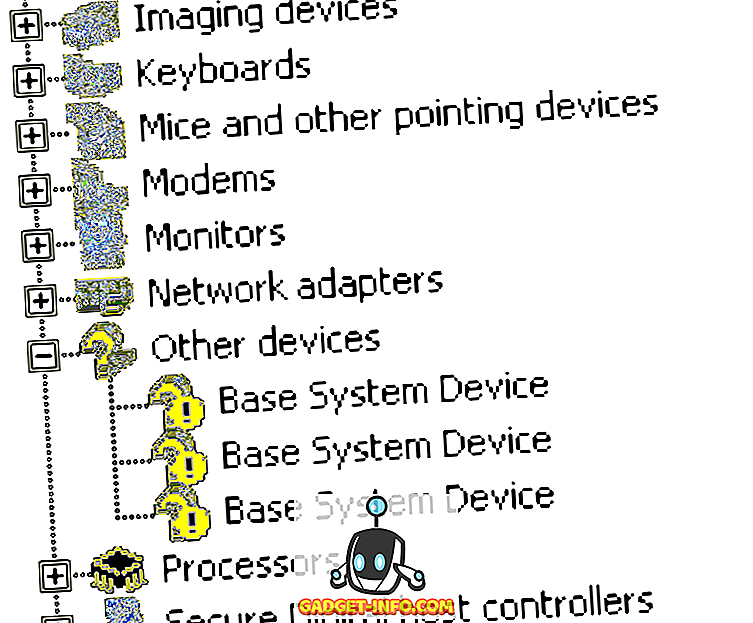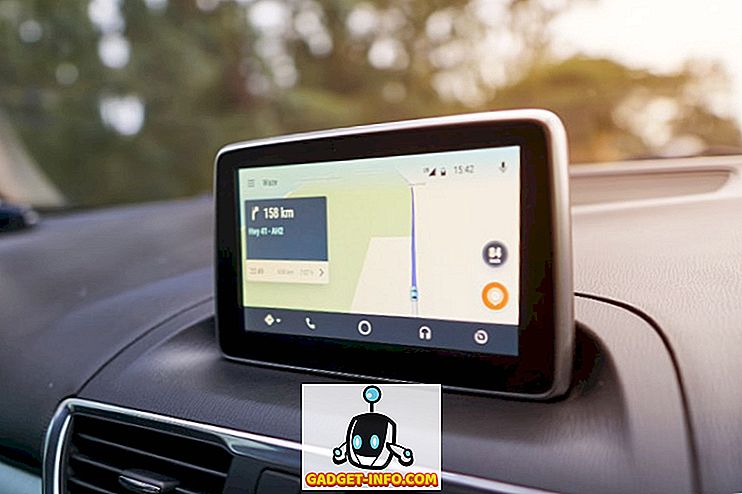macOS Sierra, zadnja iteracija Appleovih namiznih operacijskih sistemov je naložena z obilico aplikacij za zaloge. Aplikacije, ki lahko na vašem računalniku Mac opravljajo različne funkcije in jih dobro opravljajo. Vendar pa ni vsaka založniška aplikacija Mac najboljša in morda boste želeli spremeniti privzeto aplikacijo iz več razlogov, kot je pridobivanje dodatne funkcionalnosti, hitrejši čas nalaganja in še več. Torej, če želite zamenjati privzete aplikacije Mac (kot je privzeti poštni odjemalec), tukaj je, kako spremeniti privzete aplikacije v MacOS Sierra:
Spremeni privzete aplikacije na računalniku Mac
V večini primerov privzete aplikacije za Mac dovolj dobro delujejo. Vendar pa boste morda želeli uporabiti aplikacijo tretje osebe, ki zagotavlja dodatno funkcionalnost ali pa vam deluje bolje. Način za spreminjanje privzetih aplikacij v MacOS Sierra je enak za skoraj vse vrste datotek, ki jih uporabljate. Za ponazoritev bom spremenila privzeto aplikacijo za odpiranje slik (predogled) v GIMP. To naredite tako:
1. Najprej izberite slikovno datoteko v Finderju in pritisnite „ command + I “. Prav tako lahko z desno miškino tipko kliknete datoteko in kliknete na » Get Info «.

2. Odpre se pogovorno okno Info za datoteko. V razdelku » Odpri z « kliknite spustni meni in izberite aplikacijo, ki jo želite uporabiti. Izbiram GIMP.

3. Ko končate, kliknite » Spremeni vse «, da zagotovite, da se vsaka datoteka iste vrste datoteke odpre v GIMP.

Zdaj lahko zaprete pogovorno okno Info in vsakič, ko dvokliknete datoteko JPG, se privzeto odpre v GIMP.
Opomba : Ta metoda spremeni samo privzeto aplikacijo za datoteke, ki ste jih spremenili. Če ste to metodo uporabili v datoteki JPG, se bodo vse datoteke JPG odprle v programu GIMP, vendar se bodo datoteke PNG, GIF itd. Odprle v predogledu. Ta postopek boste morali ponoviti za vsako vrsto datoteke, za katero želite spremeniti privzeto aplikacijo za.
To metodo lahko uporabite v kateri koli datoteki. Torej, če želite odpreti datoteke PDF v aplikaciji PDF za tretjo osebo za Mac, kot je na primer PDF Expert (prenos), namesto Preview. Sledite tej metodi, tako da kliknete katero koli datoteko PDF in spremenite privzeto aplikacijo, s katero se odpre. Po tem se bodo v PDF Expert odprle vse datoteke PDF.
Spremeni privzeti spletni brskalnik v macOS Sierra
Čeprav je zgoraj omenjena metoda popolnoma primerna za datoteke, ki jih imate v računalniku Mac, kaj pa spreminjanje privzetega spletnega brskalnika? Večini ljudi Safari ni všeč, vsaj ne toliko, kolikor bi raje uporabljali Google Chrome. Torej, če ste prenesli Google Chrome in ga želite nastaviti kot privzeti spletni brskalnik za Mac, lahko to storite tako:
1. Zaženite sistemske nastavitve in pojdite na » Splošno «.

2. Tukaj boste našli možnost za » Privzeti spletni brskalnik «. Samo kliknite spustni meni in izberite » Google Chrome « (ali brskalnik, ki ga želite uporabiti).

Sedaj lahko zaprete sistemske nastavitve, privzeti spletni brskalnik v vašem računalniku Mac pa se preklopi na Google Chrome (ali aplikacijo, ki ste jo izbrali).
Spremeni privzeti odjemalec e-pošte v MacOS Sierra
Medtem ko je bila privzeta aplikacija za pošto na Macu v MacOS Sierri močno izboljšana, je verjetno, da imate še vedno priljubljeno e-poštno aplikacijo tretje osebe, ki jo že dolgo uporabljate. Vendar pa spreminjanje privzetega odjemalca za e-pošto na računalniku Mac ni tako preprosto kot spreminjanje privzetega pregledovalnika slik ali celo spreminjanje privzetega spletnega brskalnika. Če želite privzeti e-poštni odjemalec spremeniti v MacOS Sierra, lahko preprosto sledite spodnjim korakom:
1. Zaženite aplikacijo Mail na računalniku Mac in pritisnite » command +, «. Pojdite lahko tudi na “ Mail -> Preferences ”.


Preprosto spremenite privzete aplikacije v macOS Sierra
S temi metodami lahko preprosto spremenite privzete aplikacije za Mac v katero koli aplikacijo tretje osebe, ki jo raje uporabljate. Spreminjanje privzetih aplikacij v MacOS-u Sierra vam lahko pomaga samodejno odpreti datoteke in dokumente v aplikaciji po vaši izbiri. Obstajajo številne aplikacije tretjih oseb za Mac, ki so zelo zmogljive.
Kot vedno, bi radi izvedeli vaša mnenja o spreminjanju privzetih aplikacij v sistemu Mac. Sporočite nam tudi o svojih priljubljenih aplikacijah tretjih oseb; in če poznate druge metode za spreminjanje privzetih aplikacij v macOs Sierra, nam to sporočite v razdelku komentarjev spodaj.