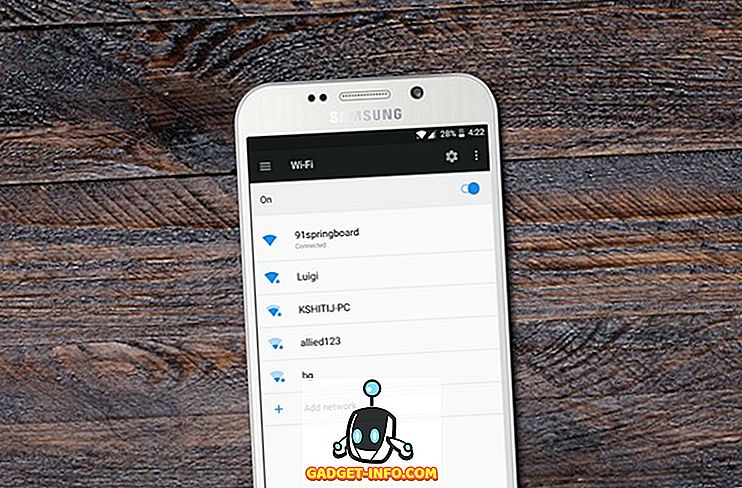Google Drive je danes ena najpomembnejših platform za shranjevanje v oblaku, vendar je tudi veliko več kot le osnovna platforma za cyberlocker, saj je na voljo v celotnem paketu Google Docs - zbirki programske opreme za sodelovanje v oblaku, ki vključuje urejevalnik besedil Docs aplikacija za preglednice Sheets, predstavitveni program Slides, grafični urejevalnik z naslovom Risbe in oblikovalec obrazcev, dobro, Forms.
Medtem ko do spletnega brskalnika Google Drive lahko dostopate prek spletnega brskalnika, iščete tudi na vseh večjih platformah, vključno z namiznimi Windows, MacOS, Android in iOS. Medtem ko je delo z več računi Google Drive v vašem brskalniku dokaj preprost postopek, Google iz nekega razloga še ni omogočil funkcije v njeni aplikaciji Windows. V tem primeru je edina rešitev za problem, da se odjavite iz ene, preden se prijavite v drugo. Vendar je hkrati neprijetno in dolgotrajno, zato smo se odločili, da vam bomo natančno povedali, kako izvajati več primerkov storitve Google Drive v sistemu Windows:
Izvajanje več primerkov Google Drive v operacijskem sistemu Windows:
Na računalniku je več različnih računov Google Drive. V tem članku smo uporabili odjemalca Google Drive tretje osebe, imenovano »Insync«, ki je na voljo v operacijskih sistemih Windows, MacOS in Linux. Naslednja navodila veljajo za računalnike z operacijskim sistemom Windows, vendar bi moral biti postopek precej podoben na vseh prej omenjenih platformah.
- Najprej se prepričajte, da v računalniku še nimate nameščene aplikacije Google Drive . Če je tako, ga morate najprej najprej odstraniti, da se prepričate, da celotna stvar deluje po načrtih. Ko se prepričate, da v napravi nimate nameščenega odjemalca Google Drive, prenesite in namestite Insync - odjemalca namizja tretje osebe za Google Drive, ki je opremljen s 15-dnevno polno funkcijo. Po zaključku poskusnega obdobja se boste morali odločiti, ali je programska oprema vredna enkratnega plačila v višini 29, 99 $ za doživljenjsko licenco.

- Zdaj, ko je Insync nameščen v računalniku, zaženite program in se prijavite z enim od svojih Google računov . Prevzeli vas bomo na Googlovo spletno mesto za preverjanje pristnosti vašega računa, zato morate Insyncu dati potrebna dovoljenja za dostop do datotek in upravljanje z njimi.

- Ko končate s tem, se bo sinhronizacija začela takoj, ker je samodejna sinhronizacija privzeto omogočena. Če želite nadzorovati urnik sinhronizacije ali katero koli drugo funkcijo, kliknite ikono opravilne vrstice Insync, kot je prikazano na spodnji sliki.

- Namesto polnega okna boste dobili pojavno okno, ki vam bo omogočilo nadzor nad večino vidikov programa, vključno z urnikom sinhronizacije. Če ne želite sinhronizirati vseh datotek v oblaku ali če želite ročno upravljanje, lahko nalaganje vedno zaustavite tako, da pritisnete gumb »Premor« v spodnjem levem kotu obvestila, ki se prikaže v spodaj. Insync ne bo več nalagal več datotek v oblak, dokler ne boste znova zagnali procesa ročno.

- Če želite dodati več Googlovih računov za Insync, samo pomaknite kazalec miške na znak »+« v zgornjem levem kotu okna grafičnega uporabniškega vmesnika in dobili boste veliko možnosti, kot je prikazano na spodnji sliki.

- Kliknite možnost »Dodaj Google Račun« in nadaljujte z vnosom podrobnosti o drugih poverilnicah za Google Drive. Postopek bo enak kot prvič, zato vas bomo ponovno odpeljali na Googlovo spletno mesto, kjer boste morali izpolniti uporabniško ime in geslo, nato pa boste morali Insync dovoljenje za upravljanje in dostop do datotek.

- To je v bistvu to! Ko Google potrdi vaš drugi račun, se v računalniku prikažeta dva primerka storitve Google Drive. Če želite upravljati svoj račun, lahko kliknete »Upravljanje« ali na zgornjih avatarjih za preklop med računi . Postopek ponovite tolikokrat, kot želite, da v računalnik dodate več računov v storitvi Google Drive, ki se bodo izvajali istočasno, zato boste morali samo klikniti svoj avatar, da se preklopite z enega računa na drugega.

Na ta način lahko Insyncu dodate še več računov v storitvi Google Drive. Kot lahko vidite na zgornji sliki, sem dodal štiri račune, ki pripadajo meni in nekaterim kolegom, datoteke pa so bile varnostno kopirane v oblak z vsakega računa, tako kot pričakovano. Celoten proces je bil brezhiben in nihče od nas se ni moral niti odjaviti, da bi se prilagodil drugemu, kar je bila v bistvu bistvo te vaje.
Drugi odjemalci tretjih oseb za zagon več računov Google Drive na vašem računalniku
Medtem ko je Insync zanesljiva rešitev za zagon več računov Google Drive v računalniku, to ni edina možnost. Prav tako lahko zaženete program, imenovan Odrive, ki prihaja z nekaj zvonovi in piščalke poleg tega, kar ponuja Insync. Na primer ponuja šifriranje in vmesnik v ukazni vrstici, od katerih ni mogoče najti v programu Insync. Vendar pa je z vidika potrošnikov ena od najboljših lastnosti Odrive njegova podpora za cel niz storitev za shranjevanje v oblaku, kot so Amazon Cloud Drive, Microsoftov OneDrive, Dropbox, 4shared, YandexDisk in še veliko več.
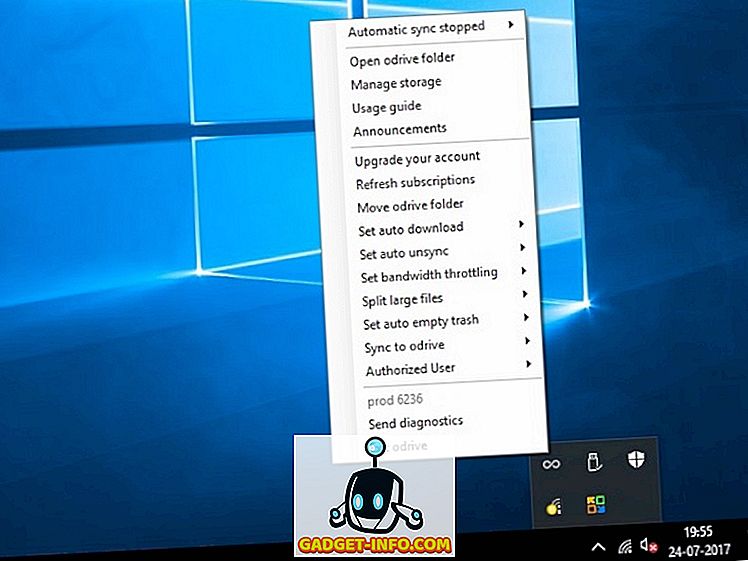
Odrive pa je samo 7-dnevno preskušanje in stane 100 USD na leto za splošno uporabo, čeprav je na voljo brezplačna različica s številnimi osnovnimi funkcijami, ki jih ponuja različica Pro, in se samodejno aktivira, ko » s sedemdnevnim preskusom. Prav tako nima GUI za pogovor, in deluje iz pojavnega okna opravilne vrstice, ki ni zelo uporabniku prijazna, vendar opravi delo.
Za zagon več primerkov storitve Google Drive v računalniku lahko uporabite tudi program Syncdocs . Na voljo je z grafičnim uporabniškim vmesnikom za razliko od Odrive, prav tako pa omogoča skupno rabo predstavnostnih datotek s Facebookom, Twitterjem in Gmailom z možnostjo desnega klika na Windows Explorerju.
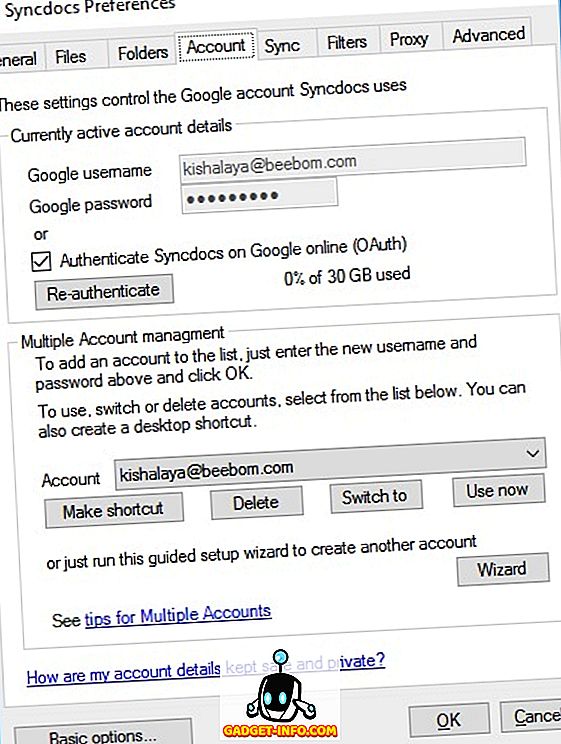
Syncdocs prihaja s 14-dnevno polno funkcijo preizkus za premijo različico, ki stane 19, 95 $ kasneje. Novejše različice programa imajo tudi podporo za povleci in spusti, kar vam olajša nalaganje ali nalaganje datotek. To ni tako polno funkcij kot Odrive, ampak je relativno bolj prijazno do uporabnika in je tudi cenejše. Medtem ko Syncdocs ima brezplačno različico, podpira samo prenos do 10.000 datotek, tako da se morate spomniti tega, če se odločite za to pogosto.
Uporabite več računov Google Drive hkrati na vašem računalniku
Medtem ko uradni odjemalec namiznega pogona Google ne podpira hkratnega izvajanja več računov na isti napravi, lahko to storite na svojem računalniku. Ne pozabite, da so najboljše funkcije teh programov na voljo samo v njihovih plačanih različicah, čeprav vam bodo brezplačne različice omogočale tudi izvajanje več primerkov storitve Google Drive v napravi, če je to najpomembnejša stvar. iščete v odjemalcu Google Drive tretje osebe.