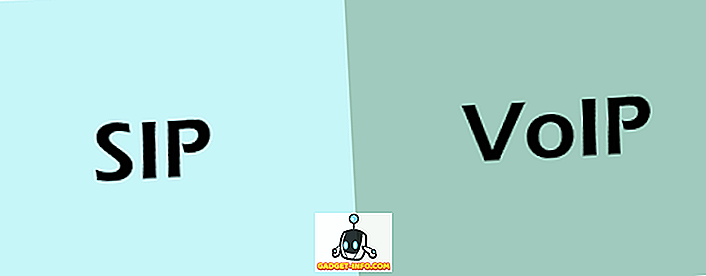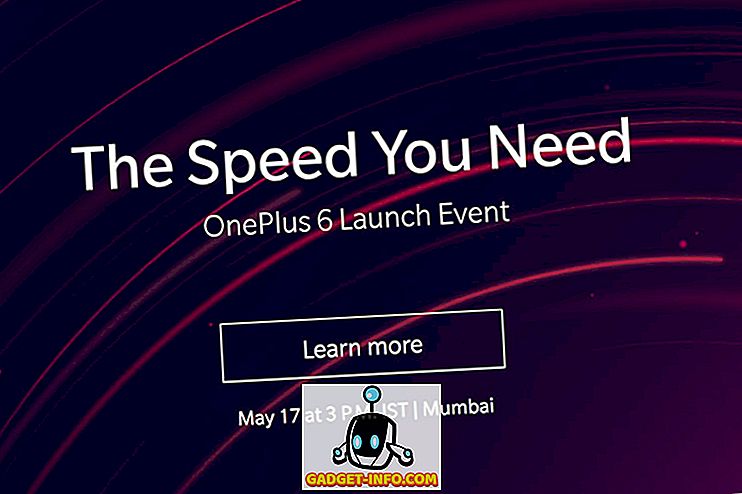Obstaja veliko razlogov, zakaj boste morda želeli preveriti temperaturo procesorja na vašem računalniku Mac. Morda ste primerjali nov stroj, ki ste ga kupili, ali pa se samo trudite, da ugotovite, kdaj se navijači začnejo. Ne glede na vaš razlog, je težava v tem, da Mac-i ne nudijo funkcije za preverjanje temperature CPU-ja. Ne skrbite, čeprav vam bom v tem članku povedal, kako lahko preverite temperaturo procesorja na vašem Mac računalniku, z uporabo monitorjev temperature CPU tretjih oseb in preprostega pripomočka za terminal.
Preverite CPU temperaturo na Mac z Fanny
Ena izmed najboljših metod za spremljanje temperature procesorja v Macu je uporaba Fannyja. Ta program je razvil Daniel Storm, je na voljo brezplačno in podpira MacOS Sierra. Poleg nadzora CPU-ja vam Fanny omogoča tudi preverjanje podrobnosti okoli ventilatorja. Ko prenesete to aplikacijo, jo lahko preprosto premaknete v mapo Aplikacije in zaženete aplikacijo.
Aplikacija se zažene kot ikona menijske vrstice, ki prikazuje informacije, kot je trenutna hitrost ventilatorja, skupaj z največjo hitrostjo ventilatorja, ki jo je mogoče doseči. Spodaj boste videli temperaturo procesorja za vaš Mac.

Aplikacija ima tudi pripomoček centra za obvestila, ki ga lahko omogočite tako, da sledite spodnjim korakom:
1. Pojdite v center za obvestila in na dnu kliknite » Uredi «. Lahko se glasi » 1 New «, namesto »Edit«.

2. Kliknite ikono »+« poleg »Fanny«, da jo dodate v svoj center za obvestila.

To je vse, zdaj boste lahko videli, kako je temperatura vašega procesorja Mac v centru za obvestila . To je lažje kot v menijski vrstici, saj je vse, kar potrebujete za zagon centra za obvestila, potegnite z desnim robom sledilne ploščice Mac.

Preverite temperaturo procesorja Mac iz terminala
Če želite s terminalom preveriti temperaturo procesorja v računalniku Mac, preprosto sledite naslednjim korakom:
1. Prenesite izvorno kodo za osx-cpu-temp iz skladišča GitHub s klikom na gumb » Prenesi « in nato s klikom na » Prenesi ZIP «.

2. Razširite arhiv, ki ste ga pravkar prenesli. Nato zaženite Terminal in poiščite imenik, v katerem ste izvlekli osx-cpu-temp . Za to lahko uporabite ukaz "cd". »Cd« v mapo, ki je bila ekstrahirana iz datoteke ZIP, in vnesite » make «. S tem boste zgradili aplikacijo in jo lahko nato zaženete.

Če želite zagnati aplikacijo, morate vnesti » ./osx-cpu-temp «. To bo prikazalo temperaturo procesorja v terminalu.

Če želite spremeniti enote, ki jih uporabljate, uporabite naslednji ukaz:
- " ./Osx-cpu-temp -F " za prikaz temperature v Fahrenheitu

- " ./Osx-cpu-temp -C " za prikaz temperature v Celzija

Opomba : Za zagon ukaza boste morali vedno odpreti imenik »osx-cpu-temp«. Če tega ne želite, lahko dodate pot v imenik v spremenljivko okolja $ PATH. Nato lahko preprosto zaženete ukaz "osx-cpu-temp", da dobite CPU temperaturo.
Preprosto spremljajte temperaturo procesorja na računalniku Mac
S temi metodami lahko preprosto preverite temperaturo procesorja na vašem Mac računalniku, bodisi iz menijske vrstice, centra za obvestila ali iz terminala. Preizkusila sem vse metode na svojem MacBook Airu, ki je vodil macOS Sierra in so delale dobro. Obstaja veliko drugih načinov, ki so na voljo, vendar je večina od njih plačanih ali zahtevajo veliko dela za vzpostavitev in so izven obsega tega člena. Vendar, če veste za katero koli metodo, ki je dovolj preprosta, da jo pokriva ta članek, nam to sporočite v oddelku za komentarje spodaj.